So erstellen Sie einen Windows 10 -Benutzer
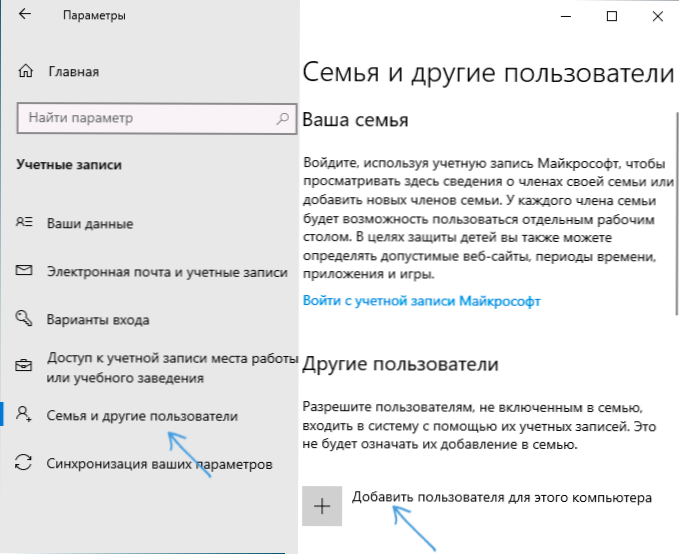
- 2775
- 368
- Mick Agostini
In diesen Anweisungen für Anfänger zum Erstellen eines neuen Windows 10 -Benutzers in mehrfacher Hinsicht, zum Erstellen eines Administrators oder umgekehrt, erstellen Sie ein begrenztes Konto eines Computerbenutzers oder Laptops. Es kann auch nützlich sein: So löschen Sie Windows 10 -Benutzer.
Windows 10 enthält zwei Arten von Konten - Microsoft -Konten (die E -Mail -Adressen und Online -Synchronisierungsparameter benötigen) und lokale Benutzerkonten, die möglicherweise nicht von denen unterscheiden, die an die frühen Versionen von Windows gewöhnt sind. Gleichzeitig kann ein Konto immer in ein anderes „umgewandelt“ werden (zum Beispiel, wie das Microsoft -Konto löschen). Der Artikel wird die Erstellung von Benutzern mit beiden Arten von Konten berücksichtigen. Es kann auch nützlich sein: So machen Sie einen Benutzer zu einem Administrator in Windows 10.
- Erstellen eines neuen Benutzers in Windows 10 -Parametern
- So erstellen Sie einen Benutzer in einer Befehlszeile
- Lokale Benutzer und Windows 10 -Gruppen
- Hinzufügen eines Benutzers zur Steuerung von Benutzernwörtern2
- Videoanweisung
Erstellen eines Benutzers in Windows 10 -Parametern
Die Hauptmethode, um einen neuen Benutzer in Windows 10 zu erstellen, besteht darin, das Element "Konten" der neuen Einstellungsschnittstelle zu verwenden, die für "Start" - "Parameter" verfügbar sind, verwenden. Öffnen Sie bei den angegebenen Einstellungen den Abschnitt "Familie und andere Benutzer".
- Im Abschnitt "Ihre Familie" können Sie (vorausgesetzt, Sie verwenden das Microsoft -Konto) Konten für Familienmitglieder (auch mit MyCrosoft synchronisiert) Konten für Familienmitglieder erstellen, schrieb ich mehr über solche Benutzer in den Anweisungen der Elternsteuerung von Windows 10.
- Im Folgenden können Sie im Abschnitt "Andere Benutzer" einen "einfachen" neuen Benutzer oder Administrator hinzufügen. Das Konto wird nicht kontrolliert und ein "Familienmitglied" kann sowohl die Microsoft -Konten als auch die lokalen Konten verwendet werden. Diese Option wird weiter betrachtet.
Um einen neuen Benutzer zu erstellen, der nicht Teil der Familie und ohne Kontrolle der Eltern ist, befolgen Sie die folgenden Schritte:
- Fügen Sie im Abschnitt "Andere Benutzer" den Benutzer für diesen Computer hinzu. ".
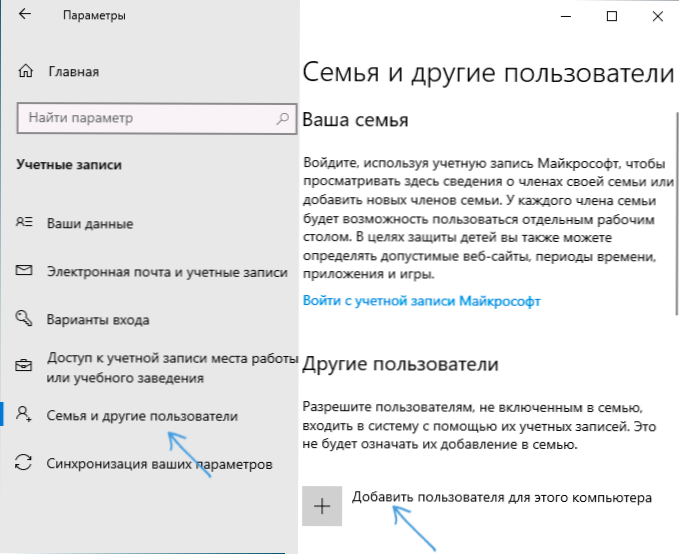
- Im nächsten Fenster werden Sie eingeladen, die E -Mail -Adresse oder Telefonnummer anzugeben - eingeben, vorausgesetzt, Sie möchten einen Benutzer mit einem vorhandenen Microsoft Accounting -Datensatz hinzufügen.
- Wenn Sie ein lokales Konto (oder sogar das Microsoft-Konto erstellen möchten, aber dennoch keine E-Mail dafür registriert haben), klicken Sie unten im Fenster auf "Ich habe keine Daten für diese Person".

- Im nächsten Fenster wird vorgeschlagen, ein Microsoft -Konto zu erstellen. Sie können alle Felder ausfüllen, um einen Benutzer mit einem solchen Konto zu erstellen, oder klicken.

- Im nächsten Fenster bleibt es noch, den Benutzernamen, Passwort (wenn Sie einen Benutzer ohne Passwort benötigen, einfach in die entsprechenden Felder eingeben), einen Hinweis für ein Passwort und geben Fragen zur Wiederherstellung des Passworts an, falls falls es wird vergessen. Dies reicht aus, damit der neue Windows 10 -Benutzer im System angezeigt wird. Unter seinem Konto können Sie eingeben.
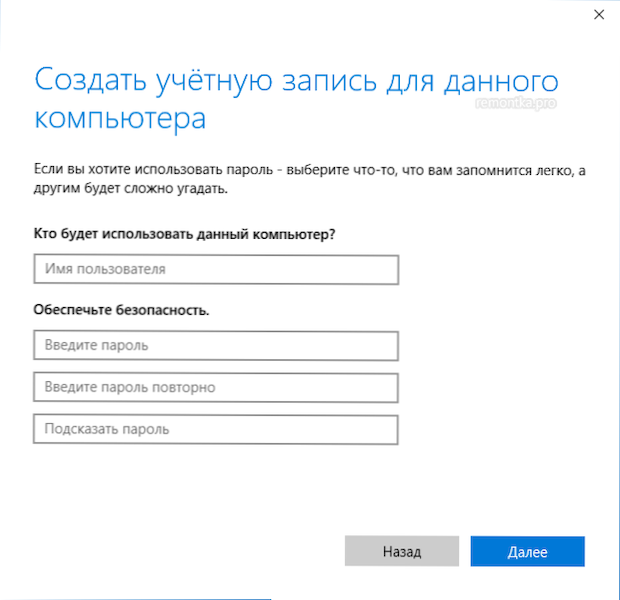
Standardmäßig hat der neue Benutzer das Recht auf "gewöhnlichen Benutzer". Wenn Sie es zu einem Computeradministrator machen müssen, befolgen Sie die folgenden Schritte (gleichzeitig müssen Sie auch ein Administrator dafür sein):
- Gehen Sie zu den Parametern - Konten - Familie und anderen Benutzern.
- Klicken Sie im Abschnitt "Andere Benutzer" auf den Benutzer, der vom Administrator gemacht werden muss, und die Schaltfläche "Konto ändern" ändern.
- Wählen Sie in der Liste "Administrator" und klicken Sie auf OK.
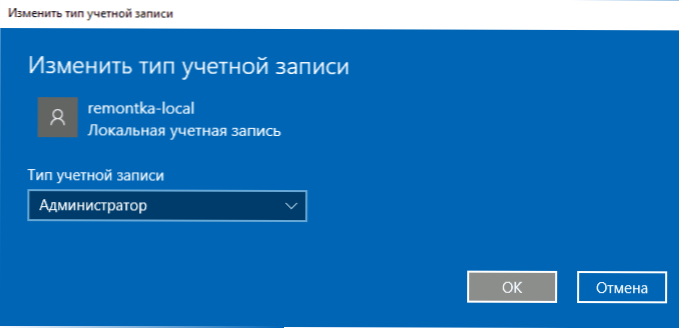
Sie können unter einem neuen Benutzer eingeben, indem Sie den aktuellen Benutzer oben im Startmenü oder über den Sperrbildschirm drücken, nachdem Sie zuvor das aktuelle Konto verlassen haben.
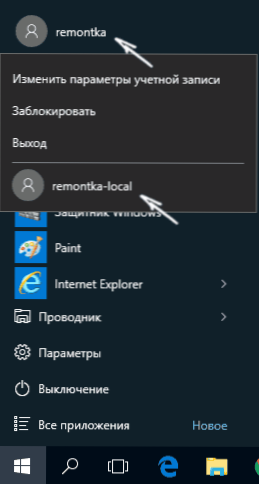
So erstellen Sie einen neuen Benutzer in der Befehlszeile
Для того, чтобы создать пользователя с помощью командной строки Windows 10, запустите ее от имени администратора (например, через меню правого клика по кнопке "Пуск"), после чего введите команду (если имя пользователя содержит пробелы, используйте кавычки, пароль брать в кавычки nicht nötig):
NET -Benutzername_Polizer Passwort /Hinzufügen
Und klicken Sie auf die Eingabe.

Nach erfolgreicher Ausführung des Befehls wird ein neuer Benutzer im System angezeigt. Sie können es auch zu einem Administrator für den nächsten Befehl machen (wenn das Team nicht funktioniert hat, aber Sie keine Windows 10 -Lizenz haben, versuchen Sie, Administratoren anstelle von Administratoren zu schreiben):
NET LOCALGROUP -Administratoren Name von The_Polizer /Add
Auf diese Weise hat das neu erstellte Benutzer des Benutzers ein lokales Konto am Computer enthält.
Erstellen eines Benutzers in "lokalen Benutzern und Gruppen" Windows 10
Und eine andere Möglichkeit, ein lokales Konto mit dem Steuerelement "lokale Benutzer und Gruppen" zu erstellen:
- Drücken Sie die Schlüssel Win+r, Eingeben Lusrmgr.MSC Im Fenster "Ausführen" und klicken Sie auf die Eingabetaste auf.
- Wählen Sie "Benutzer" aus und klicken Sie in der Liste der Benutzer mit der rechten Maustaste und klicken Sie auf "Neue Benutzer".
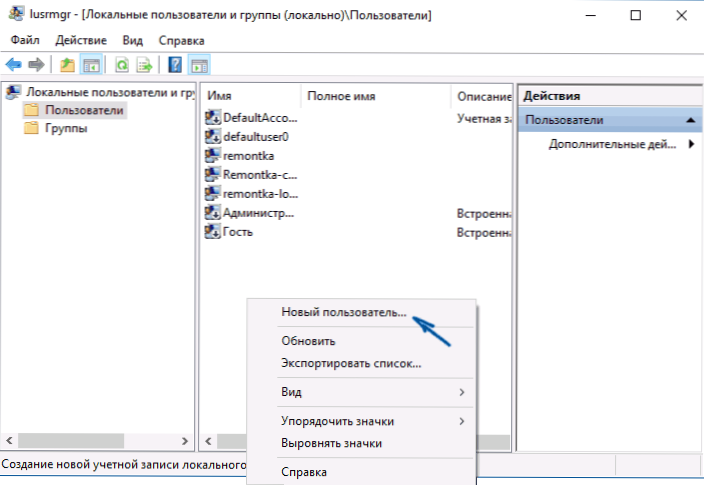
- Setzen Sie die Parameter für den neuen Benutzer.
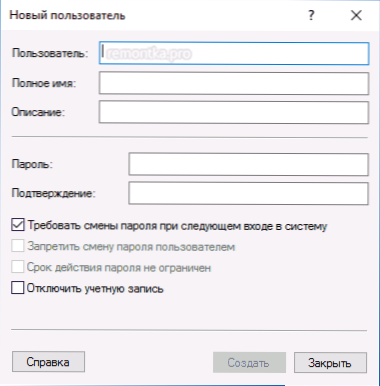
Um den erstellten Benutzer als Administrator zu erstellen, klicken Sie mit der rechten Maustaste auf seinen Namen. Wählen Sie "Eigenschaften" aus. Klicken Sie dann auf der Registerkarte "Mitgliedschaft in Gruppen" auf "Hinzufügen", zahlen Sie "Administratoren" und klicken Sie auf "OK".
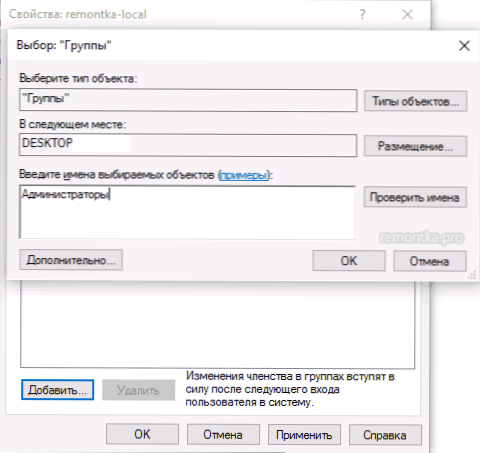
Bereit, jetzt hat der ausgewählte Windows 10 -Benutzer die Rechte des Administrators.
Hinzufügen eines Kontos zur Steuerung von Benutzernwörtern2
Und eine weitere sehr einfache Möglichkeit, einen neuen Benutzerkonto von Windows 10 hinzuzufügen:
- Wir klicken auf die Schlüssel Win+r, Eingeben Benutzerpasswords2 steuern2

- Klicken Sie in der Benutzerliste auf die Schaltfläche "NEUE User Add", um die Schaltfläche hinzuzufügen

- Das Hinzufügen eines neuen Benutzers (verfügbar sowohl das Microsoft -Konto als auch ein lokales Konto) wird auf die gleiche Weise wie in der ersten der beschriebenen Methoden aussehen.

Videoanweisung
Wenn noch Fragen übrig sind oder etwas nicht so einfach wie im Anweisungsschreiben beschrieben ist, werde ich versuchen, zu helfen.
- « So verstecken Sie einen Computer in einem lokalen Netzwerk
- IPv6 ohne Zugriff auf das Netzwerk oder ohne Zugriff auf das Internet - warum und was zu tun ist? »

