So entfernen Sie jüngste Dokumente, die zuletzt geschlossenen Standorte und andere Elemente in den Windows 10 -Tasks -Panels
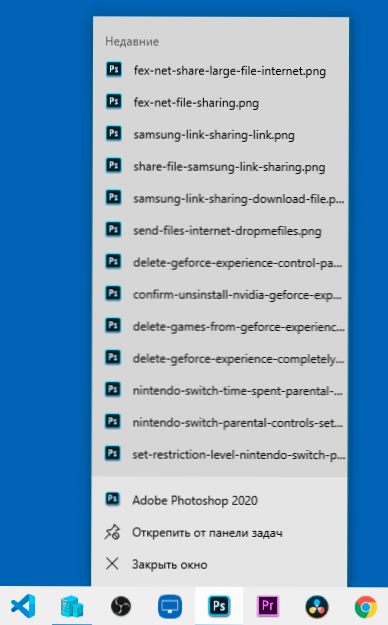
- 2383
- 533
- Mike Kuske
Wenn in der Windows 10 -Taskleiste, drücken Sie das Etikett der Etikett eines beliebigen Programms. Und nicht immer ihre Anzeige kann nützlich sein.
In dieser Anweisung detailliert, wie Sie aktuelle Dokumente und Websites auf der rechten Maustaste löschen können, klicken Sie auf verschiedene Weise auf die Symbole in den Windows 10. Zu einem ähnlichen Thema kann nützlich sein: So entfernen Sie häufig verwendete Ordner in Windows 10 -Leiter.
- Wo jüngste Dokumente gespeichert werden
- Trennen Sie die neuesten Dokumente in Windows 10 -Parametern
- So entfernen Sie die neuesten Dateien mit Gpedit.MSC
- Videoanweisung
Bevor Sie anfangen, wo die letzten Dokumente gespeichert sind (oder vielmehr die Beschriftungen auf ihnen): Wenn Sie den Leiter öffnen und ihn in seine Ziellinie einfügen %AppData%\ Microsoft \ Windows Der Ordner ist in der in dem Sie den Serviceordner sehen "Zuletzt verwendete Dokumente", Sie enthält alle diese Elemente und kann von dort entfernt werden (die ersten Dokumente verschwinden nicht, einfache Abkürzungen werden hier gespeichert).
Trennen Sie die neuesten Dokumente in Windows 10 -Parametern
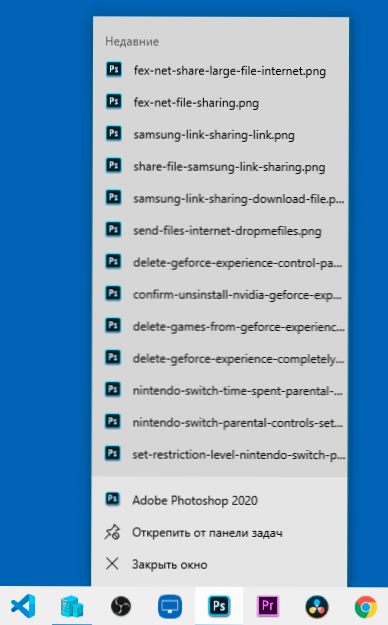
Der einfachste Weg, um die Erhaltung der neuesten offenen Dateien in Programmen zu deaktivieren, besteht darin, Windows 10 zu verwenden:
- Gehen Sie zu den Parametern (Win+I -Tasten können interessant sein, andere Hot -Tasten von Windows 10) - Personalisierung - Start.
- Trennen Sie das Element "Zeigen Sie die neuesten offenen Elemente in der Liste der Übergänge im Startmenü, in der Taskleiste und im Schnellzugriffsfenster".
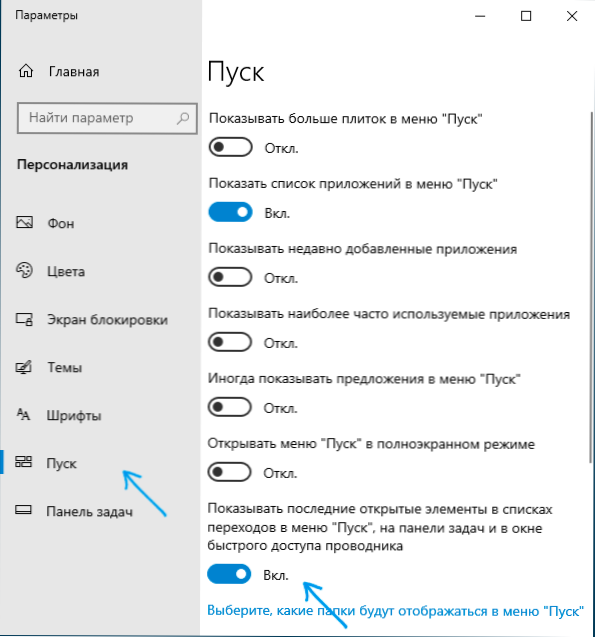
Sofort danach werden aktuelle Dateien, Websites und andere Elemente in den Aufgaben -Panels sowie am schnellen Zugriffspunkt aufgehört, obwohl häufig gebrauchte Ordner dort weiterhin angezeigt werden.
So entfernen Sie die neuesten Dateien mit dem Editor der lokalen Gruppenrichtlinie gpedit.MSC
Die nächste Methode ist nur für Windows 10 Pro und Enterprise in der Heimversion des Systems geeignet. Der Herausgeber der lokalen Gruppenrichtlinie fehlt:
- Drücken Sie die Schlüssel Win+r Geben Sie auf der Tastatur ein Gpedit.MSC Und klicken Sie auf die Eingabe.
- Gehen Sie im Abschnitt Benutzerkonfiguration - Verwaltungsvorlagen - Startmenü und Task -Panel, im Abschnitt Benutzerkonfiguration - Startvorlagen -.
- Klicken Sie zweimal auf den Parameter "Speichern Sie keine Informationen über die kürzlich geöffneten Dokumente" und legen Sie den "Wert" Einschluss "Wert" fest ".
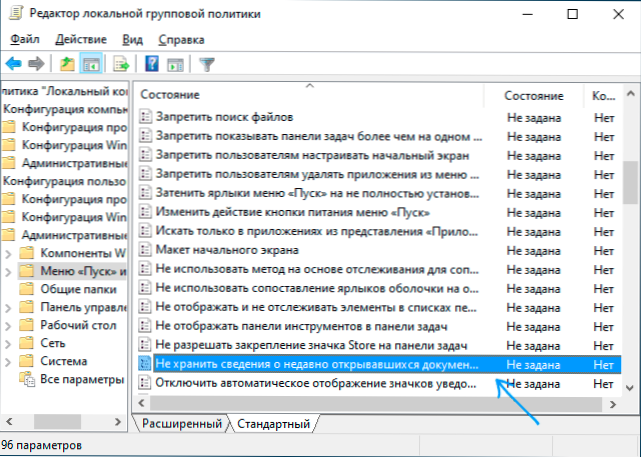
- Wenden Sie die Einstellungen an und schließen Sie den Herausgeber der lokalen Gruppenrichtlinie.
Die vorgenommenen Änderungen sollten in Kraft treten, ohne einen Computer oder einen Laptop neu zu starten.
Video
Ich hoffe für jemanden, der Anweisungen war nützlich. Fragen bleiben? - Fragen Sie in den Kommentaren.
- « Die Microsoft Family Safety -App zur Verwaltung der Elternsteuerung von Windows 10, Android und Xbox
- Tauschen Sie mit der Umgebung für Android aus - was ist es und wie man benutzt? »

