So entfernen Sie Elemente im Windows 10 -Kontextmenü
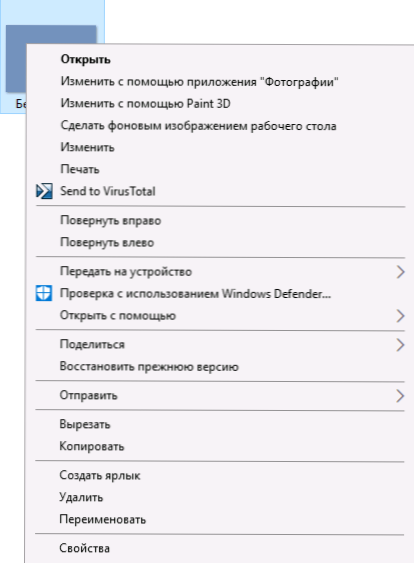
- 2978
- 267
- Jesper Ehrig
Das Kontextmenü mit Dateien und Ordnern in Windows 10 wurde mit neuen Punkten aufgefüllt, von denen viele nie verwendet werden: Ändern Sie mit der Fotoanwendung, ändern Sie mit Paint 3D, übertragen Sie zum Gerät, überprüfen Sie mit Windows Defender und einigen anderen.
Wenn diese Punkte des Kontextmenüs Sie daran hindern, zu arbeiten, und Sie möglicherweise löschen möchten und einige andere Elemente, beispielsweise von Programmen von Drittanbietern hinzugefügt, können Sie dies auf verschiedene Weise tun, was in diesen Anweisungen besprochen wird. Cm. Außerdem: Löschen und Hinzufügen von Elementen zum Kontextmenü „Öffnen“ und bearbeiten Sie das Kontextmenü Windows 10 Start.
Erstens beim Entfernen einiger "erstellter" Menüelemente, die manuell für Bilder und Videodateien, andere Arten von Dateien und Ordnern und dann über einige kostenlose Dienstprogramme für die automatische Ausführung angezeigt werden (und zusätzliche unnötige Punkte der Kontextmenü).
Hinweis: Die durchgeführten Operationen können theoretisch etwas brechen. Vor dem Fortfahren empfehle ich, einen Windows 10 -Wiederherstellungspunkt zu erstellen.
Überprüfen Sie mit Windows Defender
Die Menüelemente "Mit Windows Defender mithilfe von Windows Defender überprüfen" werden für alle Arten von Dateien und Ordnern in Windows 10 angezeigt und können das Element für Viren mit dem erstellten Windows Defender überprüfen.
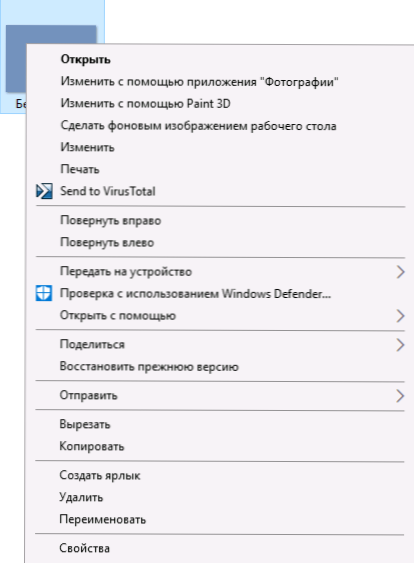
Wenn Sie dieses Element aus dem Kontextmenü entfernen möchten, können Sie dies mit dem Registrierungseditor tun.
- Drücken Sie die Win+R -Tasten auf der Tastatur, geben Sie REGEDIT ein und klicken Sie auf Eingabetaste.
- Gehen Sie im Redakteur der Registrierung zum Abschnitt
Hkey_classes_root \*\ shellex \ contextMenuHandlers \ epp
und löschen Sie diesen Abschnitt.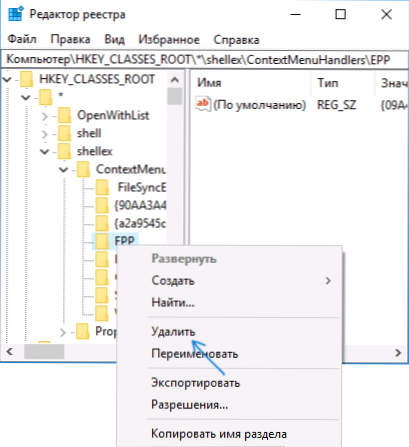
- Wiederholen Sie dasselbe für den Abschnitt
Hkey_classes_root \ Verzeichnis \ Shellex \ contextMenuHandlers \ epp
Schließen Sie danach den Registrierungsredakteur, gehen Sie aus und gehen Sie zum System (oder starten Sie den Leiter neu.
Ändern Sie mit Farbe 3D
Um das Element "Paint 3D" im Kontextmenü der Bilder zu entfernen, machen Sie die folgenden Schritte aus.
- Gehen Sie im Redakteur der Registrierung zum Abschnitt
HKEY_LOCAL_MACHINE \ Software \ Classes \ SystemFileasSociations \.Bmp \ Shell
und löschen Sie den Wert "3D bearbeiten" daraus. - Wiederholen Sie dasselbe für Unterabschnitte .GIF, .JPG, .JPEG, .Png c HKEY_LOCAL_MACHINE \ Software \ Classes \ SystemFileasSociations \
Schließen Sie nach der Entfernung den Registrierungsredakteur und starten Sie den Leiter neu oder lassen Sie das System erneut ein und geben Sie erneut ein.
Änderung mit der Anwendung "Fotografie"
Ein weiterer kontextbezogener Menüelement, der für Bilder angezeigt wird - ändern Sie mit der Fotoanwendung.
Um es im Registrierungsbereich zu löschen Hkey_classes_root \ appx43hnxtbyps62je9sqpdzxn1790zetc \ Shell \ Shelledit Erstellen Sie einen String -Parameter benannt Programmatisch akkessony.
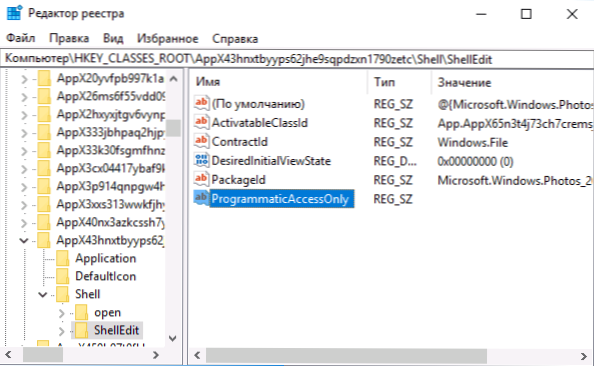
Geben Sie das Gerät weiter (spielen Sie auf dem Gerät)
Das Element "Übertragung auf das Gerät" kann für die Übertragung von Inhalten (Video, Bildern, Audio) an einen Haushaltsfernseher, ein Audiosystem oder ein anderes Gerät von Wi-Fi oder LAN nützlich sein, sofern das Gerät von der DLNA unterstützt wird (siehe. So verbinden Sie einen Fernseher über Wi-Fi mit einem Computer oder Laptop).
Wenn Sie diesen Punkt nicht benötigen, dann:
- Führen Sie den Registrierungsredakteur aus.
- Gehen Sie zum Abschnitt
HKEY_LOCAL_MACHINE \ Software \ Microsoft \ Windows \ Currentversion \ Shell -Erweiterungen
- Erstellen Sie in diesem Abschnitt einen Unterabschnitt mit dem Namen blockiert (falls es nicht vorhanden ist).
- Erstellen Sie im blockierten Abschnitt einen neuen String -Parameter mit einem Namen 7AD84985-87B4-4A16 -BE58-8B72A5B390F7
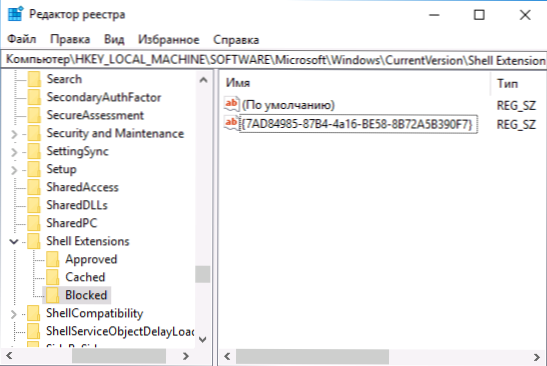
Nach der Veröffentlichung und dem Eingeben in Windows 10 oder nach dem Neustart des Computers verschwindet das Element "Übertragung zum Gerät" aus dem Kontextmenü.
Programme zur Bearbeitung des Kontextmenüs
Sie können die kontextuellen Menüelemente mit der dritten kostenlosen Programmen ändern. Manchmal ist es bequemer, als etwas in der Registrierung manuell zu korrigieren.
Wenn Sie nur die Elemente des Kontextmenüs in Windows 10 entfernen müssen, kann ich das Winaero Tweaker -Dienstprogramm empfehlen. Darin finden Sie die erforderlichen Optionen im Abschnitt "Kontextmenü" - Entfernen Sie Standardeinträge (wir setzen die Punkte ein, die im Kontextmenü entfernt werden müssen). Ein weiteres Programm auf Russisch - EasyContextMenu.
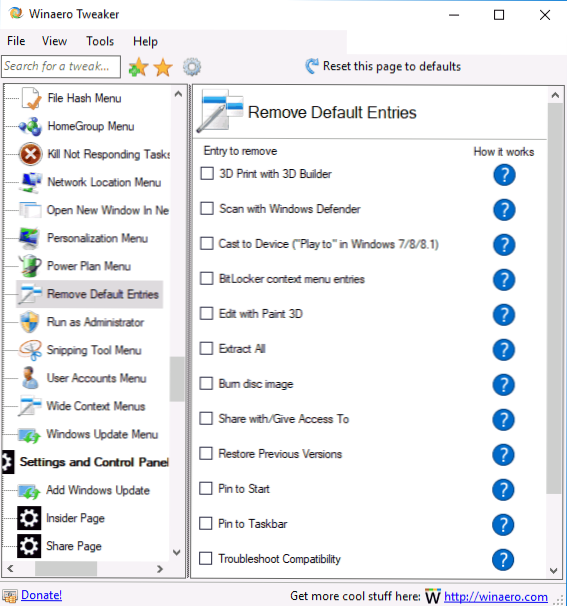
Nur für den Fall werde ich die Punkte übersetzen:
- 3D -Druck mit 3D Builder - 3D -Druck mit 3D Builder entfernen.
- Scannen Sie mit Windows Defender - Überprüfen Sie mit Windows Defender.
- Auf das Gerät gegossen - übertragen auf das Gerät.
- BitLocker -Kontext -Menüeinträge - Bilocker -Menüelemente.
- Bearbeiten mit Farbe 3D - Wenden Sie sich mit Paint 3D ändern.
- Alle extrahieren - alles extrahieren (für ZIP -Archive).
- Brennen Sie das Disc -Bild - Schreiben Sie das Bild auf die Festplatte.
- Aktie mit - Aktie.
- Stellen Sie frühere Versionen wieder her - stellen Sie frühere Versionen wieder her.
- PIN zum Starten - Beheben auf dem ersten Bildschirm.
- PIN in Taskleiste - Beheben Sie es in der Taskleiste.
- Trobleshoot -Kompatibolyität - Korrekturkompatibilitätsprobleme.
Lesen Sie mehr über das Programm, in dem es in einem separaten Artikel von anderen nützlichen Funktionen heruntergeladen wird: Windows 10 -Einstellungen mit Winaero Tweaker.
Ein weiteres Programm, mit dem Sie andere Elemente des Kontextmenüs entfernen können - ShellMenuview. Damit können Sie sowohl das System als auch die dritte Teilnahme unnötiger Punkte des Kontextmenüs deaktivieren.
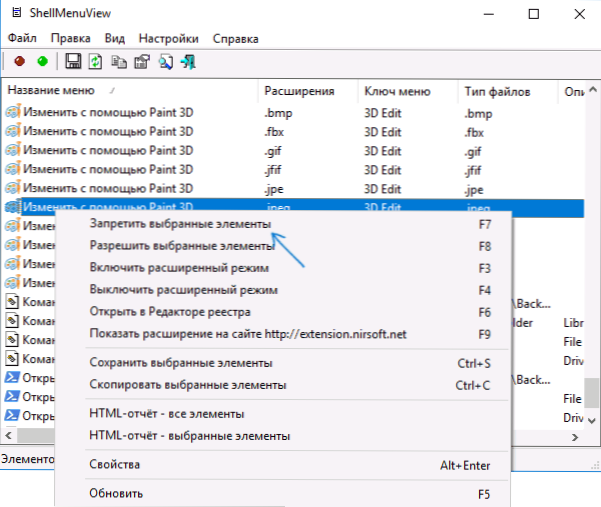
Klicken Sie dazu mit der rechten Maustaste auf diesen Element und wählen Sie das Element "VERBEIDETE ELEMENTE" (vorausgesetzt, Sie haben eine russische Version des Programms, andernfalls wird das Element als deaktivierte Elemente deaktiviert). Sie können ShellMenuview von der offiziellen Seite https: // www herunterladen.Nirsoft.Net/utils/Shell_Menu_view.HTML (auf derselben Seite gibt es eine russische Sprachdatei der Schnittstelle, die in den Programmordner ausgepackt werden muss, um Russisch zu ermöglichen).
- « So öffnen Sie Ordner und Dateien mit einem Klick in Windows 10
- Analyse des Inhalts der Festplatte im freien Wiztree -Programm »

