So entfernen Sie Werbung auf Skype
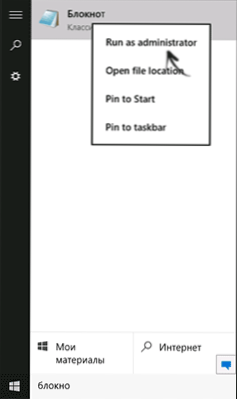
- 2444
- 185
- Thalea Steidl
Werbung in Skype ist vielleicht nicht sehr aufdringlich, aber manchmal besteht immer noch der Wunsch, es zu trennen, besonders wenn plötzlich ein Banner oben im Hauptfenster mit der Nachricht erscheint, dass ich etwas gewonnen habe und mit Lichtern in einem Kreis oder in der Mitte des Skype -Chat -Fensters Zeigen Sie ein quadratisches Banner an. In diesen Anweisungen im Detail darüber, wie die Werbung auf Skype mit regelmäßigen Tools deaktiviert wird, sowie die Werbung entfernen, die nicht mit den Programmeinstellungen entfernt wird. All dies ist einfach und dauert nicht länger als 5 Minuten.
Update 2015 - In den neuesten Versionen von Skype ist die Fähigkeit, Werbung teilweise zu entfernen, mithilfe der Einstellungen des Programms selbst verschwunden (aber ich habe diese Methode am Ende der Anweisungen für diejenigen, die Versionen unter dem 7. verwenden). Trotzdem können wir dieselben Einstellungen über die Konfigurationsdatei ändern, die dem Material hinzugefügt wurde. Tatsächliche Werbeserver zum Blockieren in der Hosts -Datei wurden ebenfalls hinzugefügt. Übrigens, und Sie wussten, dass es die Möglichkeit gibt, die Skype Online -Version im Browser ohne Installation zu verwenden?
Zwei Schritte, um die Werbung in Skype vollständig loszuwerden
Die folgenden Punkte sind Schritte, mit denen Sie Werbung in Skype Version 7 und höher entfernen können. Frühere Methoden für frühere Versionen werden in den Abschnitten der Führung beschrieben, die sie danach unverändert gelassen haben. Bevor Sie beginnen, lassen Sie Skype (nicht ausschalten, nämlich, Sie können den Punkt des Hauptmenüs Skype durchgehen - schließen).
Der erste Schritt besteht darin, die Hosts -Datei so zu ändern.
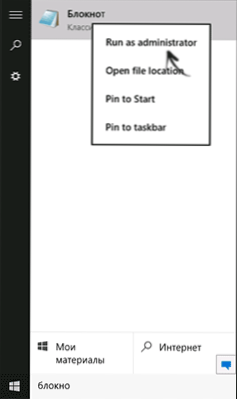
Führen Sie dazu das Notebook im Namen des Administrators aus. Dafür in Windows 8.1 und Windows 10 drücken Sie die Windows + S -Tasten (um die Suche zu öffnen), klicken Sie mit der rechten Maustaste auf das Wort "Hinweis" und klicken Sie, wenn es in der Liste angezeigt wird. Administrator. Auf die gleiche Weise können Sie dies in Windows 7 tun. Nur die Suche ist im Startmenü.
Wählen Sie anschließend "Datei" - "Öffnen" im Notebook im Notebook, zum Ordner Windows/ System32/ Treiber/ etc, Stellen Sie sicher, dass Sie das Öffnungsfenster des Dialogfelds „Alle Dateien“, den Dateinamen ", in das Öffnungsfenster einschließen und die Hosts -Datei öffnen (falls mehrere, öffnen Sie die ohne Erweiterung).
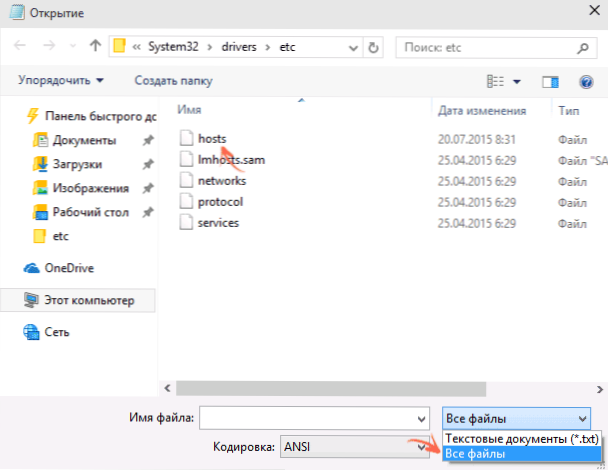
Fügen Sie die folgenden Zeilen am Ende der Hosts -Datei hinzu:
127.0.0.1 rad.Msn.Com 127.0.0.1 Adriver.Ru 127.0.0.1 API.Skype.Com 127.0.0.1 statisch.Skypeassets.Com 127.0.0.1 Apps.Skype.Com
Wählen Sie dann im Menü die "Datei" - "Speichern" und schließen Sie das Notizbuch noch nicht. Es wird für den nächsten Schritt nützlich sein.
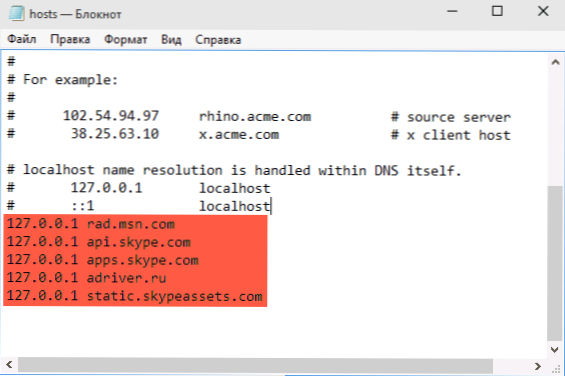
HINWEIS: Wenn Sie ein Programm haben, das die Änderung der Hosts -Datei überwacht, ist es eine Nachricht, dass es geändert wurde. Lassen Sie sie nicht die Quelldatei wiederherstellen. Außerdem können die letzten drei Zeilen theoretisch separate Skype -Funktionen beeinflussen.
Der zweite Schritt befindet sich im selben Notizbuch. Wählen Sie die Datei aus - öffnen Sie, installieren Sie "alle Dateien" anstelle von "text" und öffnen Sie die Konfigurationsdatei.XML, gelegen in C: \ Benutzer (Benutzer) \ Name des_p.ppdata (versteckter Ordner) \ Roaming \ Skype \ your_login_skike \
In dieser Datei (Sie können durch die Bearbeitung - Suche) Elemente finden:
- Werbeholz
- Attenastrailsenabled
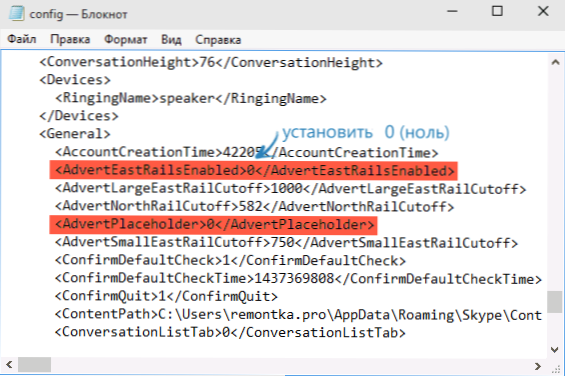
Und ändern Sie ihre Werte von 1 auf 0 (der Screenshot wird wahrscheinlich verständlicher gezeigt). Speichern Sie danach die Datei. Bereit, starten Sie jetzt das Programm neu, kommen Sie herein, und Sie werden sehen, dass Skype jetzt ohne Werbung und auch ohne leere Rechtecke dafür ist.
Es kann auch interessiert sein: wie man Werbung in Utorrient entfernen
Hinweis: Die nachstehend beschriebenen Methoden sind die vorherigen Versionen von Skype und sind eine frühere Version dieser Anweisung.
Wir entfernen Werbung im Hauptfenster Skype
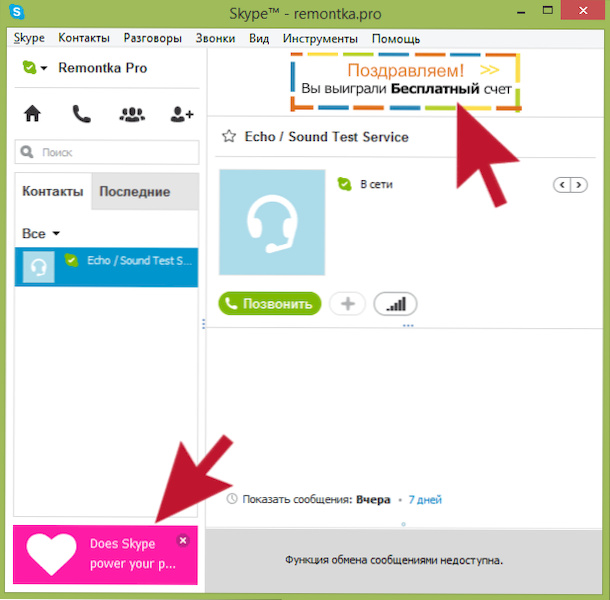
Sie können Werbung deaktivieren, die im Hauptfenster Skype mit Einstellungen im Programm selbst angezeigt wird. Dafür:

- Gehen Sie zu den Einstellungen, indem Sie das Menüelement "Tools" auswählen - "Einstellungen".
- Öffnen Sie den Artikel "Warnungen" - "Benachrichtigungen und Nachrichten".
- Trennen Sie den Artikel "Werbeaktionen". Sie können auch "Hilfe als auch Ratschläge von Skype" deaktivieren.
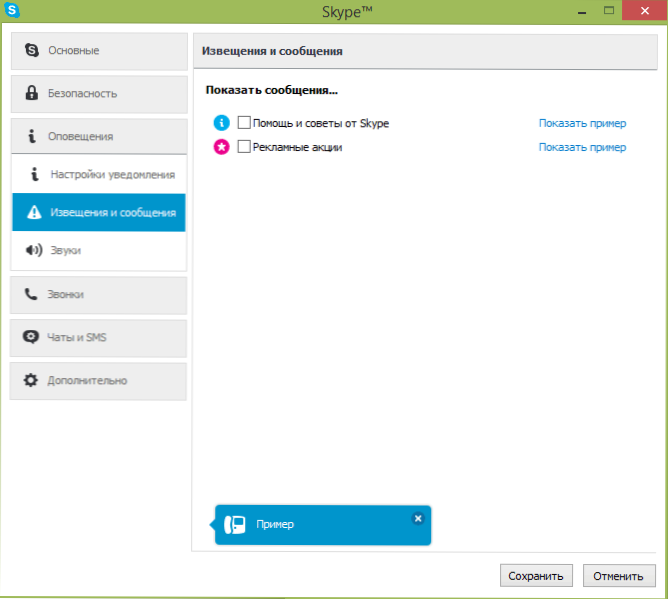
Speichern Sie die geänderten Parameter. Jetzt wird ein Teil der Werbung verschwinden. Allerdings nicht alle: Zum Beispiel werden Sie im Gesprächsfenster immer noch ein Werbebanner sehen. Es kann jedoch ausgeschaltet werden.
So entfernen Sie Banner im Gesprächsfenster
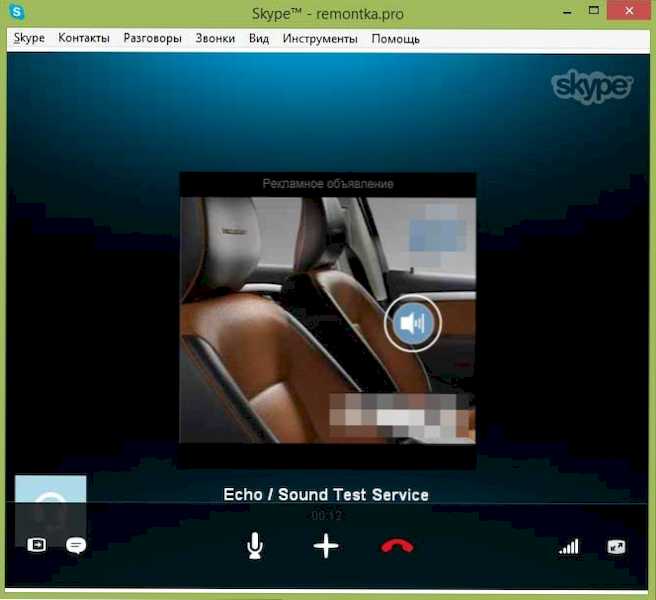
Die Anzeigen, die Sie beim Gespräch mit einem Ihrer Kontakte von Skype sehen, werden von einem der Microsoft -Server geladen (was nur dazu bestimmt ist, solche Anzeigen zu liefern). Unsere Aufgabe ist es, es so zu blockieren, dass Werbung nicht erscheint. Dazu werden wir der Hosts -Datei eine Zeile hinzufügen.
Führen Sie das Notizbuch im Namen des Administrators aus (dies ist erforderlich):
- In Windows 8.1 und 8 auf dem ersten Bildschirm beginnen Sie mit der Auswahl des Wortes "Notizbuch". Wenn Sie in der Suchliste angezeigt werden, klicken Sie mit der rechten Maustaste darauf und wählen Sie "Im Namen des Administrators starten".
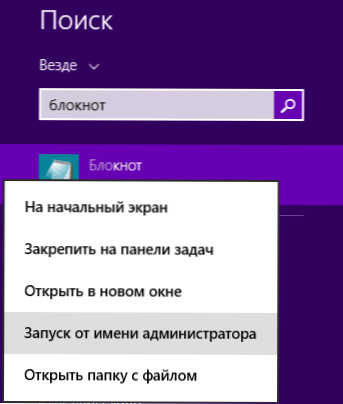
- Suchen Sie in Windows 7 ein Notebook in Standard -Startmenüprogrammen, klicken Sie auf die rechte Maustaste und führen Sie im Namen des Administrators aus.

Als nächstes müssen Sie: Drücken Windows/System32/Treiber/etc und öffnen Sie die Hosts -Datei. Wenn Sie ein paar Dateien mit diesem Namen sehen, öffnen Sie eine, die keine Erweiterung hat (drei Buchstaben nach einem Punkt).
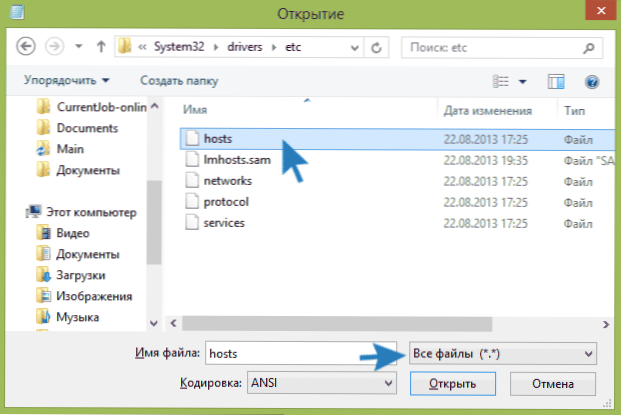
In der Hosts -Datei müssen Sie eine einzige Zeile hinzufügen:
127.0.0.1 rad.Msn.Com
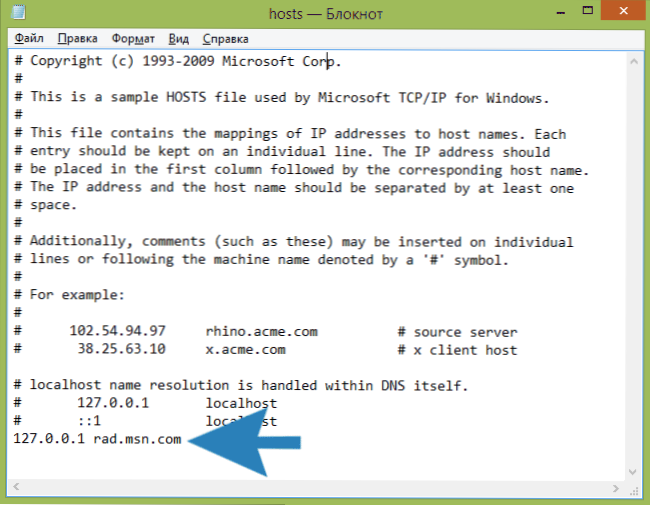
Diese Änderung wird dazu beitragen, die Werbung vollständig von Skype zu entfernen. Speichern Sie die Hosts -Datei über ein Notebook -Menü.

Bei dieser Aufgabe kann als abgeschlossen angesehen werden. Wenn Sie ausgehen und dann erneut Skype starten, werden Sie keine Werbung mehr sehen.
- « DirectX 12 für Windows 10
- So entfernen Sie häufig verwendete Ordner und letzte Dateien in Windows 10 »

