So entfernen Sie den WindowsApps -Ordner in Windows 10
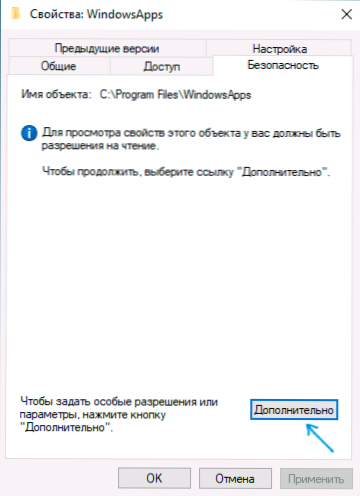
- 1278
- 183
- Kenny Birkemeyer
Der WindowsApps -Ordner ist ein Standard -Windows 10 -Ordner, in dem Anwendungen aus dem Speicher gespeichert sind (UWP -Anwendung). Standardmäßig ist es als versteckter Ordner C: \ Programmdateien \ WindowsApps \ vorhanden. Wenn Sie jedoch die Funktionen der Installation oder Übertragung von Anwendungen von einem Speicher auf eine andere Festplatte verwenden, wird auch ein ähnlicher Ordner auf dem Root dieser Festplatte angezeigt, Benutzer, Benutzer, Benutzer. Normalerweise wollen es löschen.
Einfaches Entfernen dieses Ordners ist aufgrund des mangelnden Zugangs dazu unmöglich. Wenn Sie jedoch aus dem einen oder anderen Grund WindowsApps löschen müssen, insbesondere wenn wir über diesen Ordner auf der Festplatte d oder andere nicht im Systemabschnitt sprechen, können Sie dies tun, indem Sie die Zugriffsrechte entsprechend konfigurieren - in der Anweisungen.
Entfernen Sie den WindowsApps -Ordner auf D oder Programmdateien Festplatte
Unabhängig vom Ort müssen Sie den WindowsApps -Ordner entfernen, die Aktionen sind gleich. Bedenken Sie, dass Sie beim Löschen des Ordners auch die darin installierten Anwendungen löschen. Wenn für den Ordner auf dem Festplattensystem nicht systematisch ist (z. B. die Festplatte d), ist es bei der Entfernung von Windows -Anaps aus Programmdateien relativ sicher Seien Sie Probleme (tun Sie es nur auf eigene Angst und Risiko) und ein Teil der verschachtelten Ordner wird nicht gelöscht.
- Drücken Sie den WindowsApps -Ordner mit der rechten Maustaste und öffnen Sie die Eigenschaften. Gehen Sie dann zur Registerkarte Sicherheit und klicken Sie auf die Schaltfläche "zusätzlich".
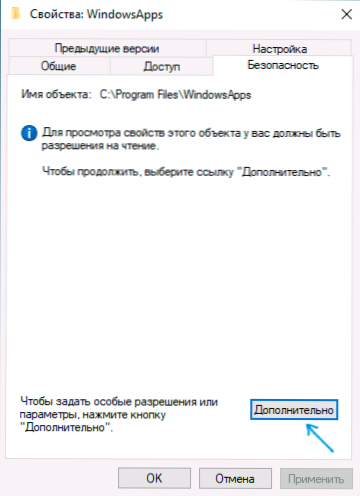
- Klicken Sie unter "Besitzer" "ändern".
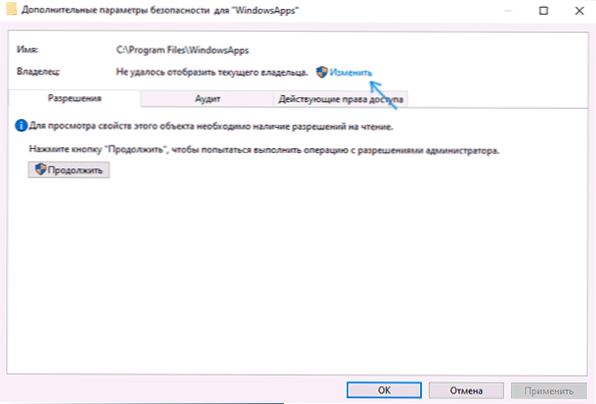
- Geben Sie im Feld "Geben Sie die Namen der ausgewählten Objekte ein" Geben Sie den Namen Ihres Benutzers ein und klicken Sie dann auf die Schaltfläche "Namen überprüfen". Wenn der Name korrekt eingeführt wurde, wird der Name des Computers wie im Screenshot zum Namen des Benutzers hinzugefügt. Für das Microsoft-Konto können Sie die entsprechende E-Mail als Name eingeben. OK klicken.
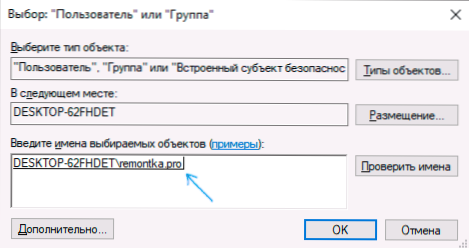
- Markieren Sie den Artikel "Ersetzen Sie den Eigentümer der Abteilungen und Objekte" und klicken Sie auf "Bewerben". Warten Sie auf das Ende der Anwendung von Änderungen.
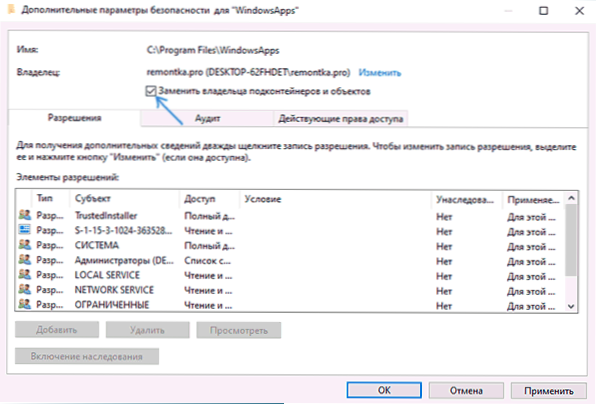
- OK klicken. Sie kehren zum Fenster der Ordnereigenschaften zurück. Drücken Sie darin die Taste "zusätzlich" auf der Registerkarte Sicherheit.
- Klicken Sie auf "Genehmigungen ändern" und dann die Schaltfläche "Hinzufügen". Geben Sie im Feld "Betreff" Ihren Benutzer an, ebenso wie Sie es im 3. Schritt getan haben, und setzen Sie dann die Marke "Vollzugriff" und klicken Sie auf OK ".
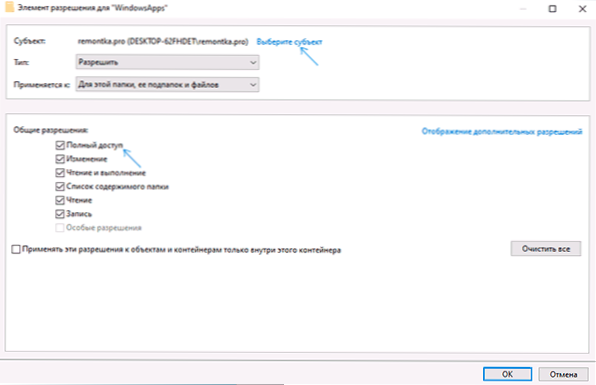
- Installieren Sie die Markierung "Ersetzen Sie alle Anmerkungen von Genehmigungen der Tochtergesellschaft" und klicken Sie auf OK ". Warten Sie auf den Abschluss der Verwendung von Sicherheitsparametern. Beachten Sie, dass Sie, wenn sie für Systemanwendungen geändert werden (wenn Sie WindowsApps auf C löschen), möglicherweise Fehlfunktionen geben, Sie müssen auf "Fortsetzung" klicken (die Rechte an dem angegebenen verschachtelten Ordner werden nicht geändert).
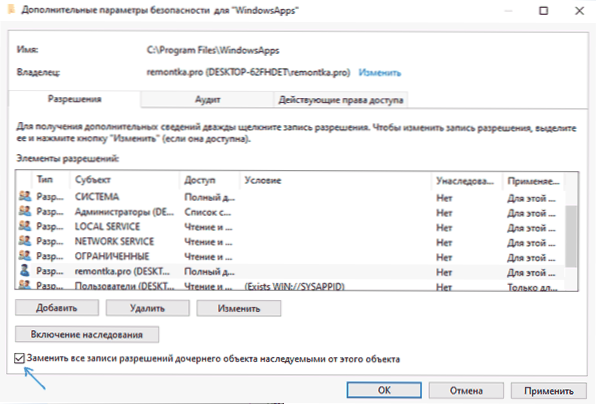
Löschen Sie nach der Verwendung von Sicherheitsparametern den WindowsApps -Ordner auf die übliche Weise. Beachten Sie: Wenn eine der Anwendungen im WindowsApps -Ordner derzeit funktioniert, können Sie eine Nachricht erhalten, dass das Entfernen unmöglich ist, da diese Ordner oder diese Datei in einem anderen Programm geöffnet sind.
In diesem Fall können Sie mit dem Löschen der Ordner in WindowsApps beginnen, bis klar ist, welcher der Ordner nicht gelöscht wird (und Sie können die entsprechende Anwendung installieren).
Wenn Sie nach dem Entfernen erneut Anwendungen aus dem Windows 10 -Store herunterladen, während der Ordner auf der Festplatte nicht als Speicherplatz verwendet wird, wird der WindowsApps -Ordner automatisch erneut erstellt.
- « So restaurieren Sie Google Chrome Lesezeichen
- So entfernen Sie Kaspersky, wenn Sie das Passwort vergessen haben »

