So entfernen Sie Windows 8 aus einem Laptop oder Computer und installieren Sie stattdessen Windows 7
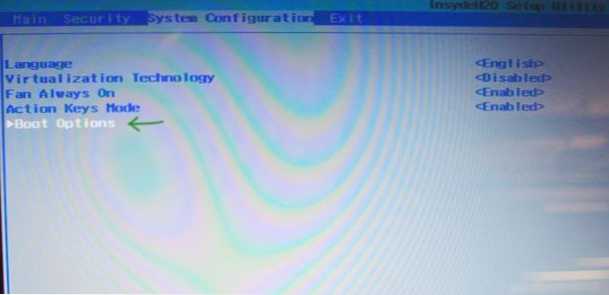
- 3105
- 883
- Lina Leberer
Wenn das neue Betriebssystem, das zuvor auf Ihren Laptops oder Ihrem Computer installiert wurde, Sie anwenden, können Sie Windows 8 löschen und etwas anderes installieren, z. B. Gewinn 7. Obwohl ich nicht beraten würde. Alle hier beschriebenen Aktionen führen Sie auf eigenes Risiko aus.
Die Aufgabe ist einerseits nicht kompliziert. Andererseits können Sie auf eine Reihe von Schwierigkeiten stoßen, die mit UEFI, GPT -Abschnitten und anderen Details verbunden sind, wobei der Laptop bei der Installation schreibt Startversagen - Eine ordnungsgemäße digitale Signatur war kein FeldD. Darüber hinaus haben Laptop -Hersteller nicht sehr eilig, Treiber für Windows 7 für neue Modelle auszulegen (sie arbeiten jedoch normalerweise Treiber von Windows 8). Auf die eine oder andere Weise wird in diesem Anweisungsschritt festgestellt, wie all diese Probleme gelöst werden können.
Nur für den Fall, dass ich Sie daran erinnere, dass es besser ist, dies nicht zu tun, wenn Sie Windows 8 nur aufgrund der neuen Schnittstelle löschen möchten, können Sie das Startmenü im neuen Betriebssystem und das übliche Verhalten zurückgeben (z. B. Boot sofort zum Desktop). Darüber hinaus ist das neue Betriebssystem sicherer und schließlich von Windows 8 vorinstalliert, ist immer noch lizenziert, und ich bezweifle, dass Windows 7, dass Sie installieren werden, auch legal ist (obwohl wer weiß). Und der Unterschied, glauben Sie mir, da ist es.
Microsoft bietet Windows 7 offiziell Dawngraid, jedoch nur von Windows 8 Pro, während die meisten gewöhnlichen Computer und Laptops mit einfachem Windows 8 geliefert werden.
Was ist erforderlich, um Windows 7 anstelle von Windows 8 zu installieren
Erstens ist dies natürlich ein Scheiben- oder USB -Flash -Laufwerk mit der Verteilung des Betriebssystems (wie zu erstellen). Darüber hinaus ist es ratsam, sich um die Suche und das Laden von Treibern für Geräte im Voraus zu kümmern und sie auch auf einen Flash -Laufwerk zu setzen. Und wenn Sie eine Caching -SSD auf Ihrem Laptop haben, sollten Sie die SATA -RAID -Treiber auf der Bühne der Windows 7 -Installation vorbereiten, sehen Sie keine Festplatten und die Nachricht "Treiber wurden nicht gefunden. Um den Treiber des Speichergeräts zur Installation herunterzuladen, klicken Sie auf die Schaltfläche "Der Treiber" laden Sie die Schaltfläche "Der Treiber". In dem Artikel näher darauf hinweg ein Computer bei der Installation von Windows 7 keine Festplatte feststellt.
Und das letzte: Erstellen Sie nach Möglichkeit eine Sicherungskopie der Festplatte mit Windows 8.
Trennen Sie UEFI
Bei den meisten neuen Laptops mit Windows 8 ist es nicht einfach, in die BIOS -Einstellungen zu gelangen. Der effektivste Weg, dies zu tun, besteht darin, spezielle Startoptionen aufzunehmen.
Öffnen Sie dazu in Windows 8 das Feld rechts, klicken Sie auf das Symbol "Parameter", wählen Sie unten "Änderungen der Computerparameter" und wählen Sie in den geöffneten Einstellungen "Allgemein". Klicken Sie dann in "Now Reload" in Absatz „Spezielle Lastoptionen“.
In Windows 8.1 Das gleiche Element besteht in "Ändern der Parameter des Computers" - "Update und Wiederherstellung" - "Wiederherstellung".
Nachdem Sie auf die Schaltfläche "Jetzt neu laden" geklickt haben, sehen Sie ein paar Tasten auf dem Blue -Bildschirm. Sie müssen "UEFI -Einstellungen" auswählen, die sich möglicherweise in "Diagnostik" - "Zusätzliche Parameter" (Tools und Einstellungen - erweiterte Optionen) befinden - erweiterte Optionen). Nach dem Neustart sehen Sie höchstwahrscheinlich das Download -Menü, in dem Sie das BIOS -Setup auswählen sollten.
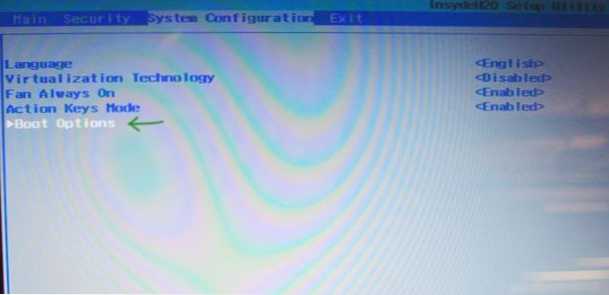
HINWEIS: Hersteller vieler Laptops bieten die Möglichkeit, zum BIOS zu gehen, indem sie noch vor dem Einschalten des Geräts einen Schlüssel halten, es sieht normalerweise so aus: Halten Sie F2 und danach drücken Sie die "VCL", ohne loszulassen, ohne loszulassen. Es kann jedoch andere Optionen geben, die in den Anweisungen für den Laptop zu finden sind.
Wählen Sie in BIOS im Abschnitt "Systemkonfiguration das Element Startoptionen" aus (manchmal befinden sich die Startoptionen im Abschnitt Sicherheitsabschnitt).
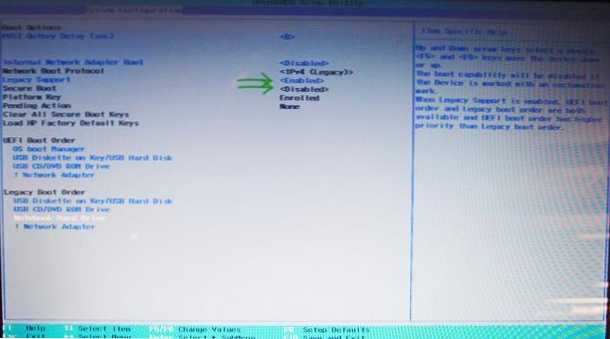
In den Startparametern sollten die Startoptionen mit Secure Start (deaktiviert) getrennt werden und dann den Legacy -Startparameter ermitteln und in den aktivierten Wert eingeben (enthalten). Darüber hinaus setzen Sie in den Parametern der Legacy -Boot -Bestellung die Startreihenfolge so ein, dass sie mit Ihrem Boot -Flash -Laufwerk oder einer Festplatte mit Windows 7 -Distribution erstellt wird. Lassen Sie BIOS und sparen Sie Einstellungen.
Installation Windows 7 und Windows 8 löschen
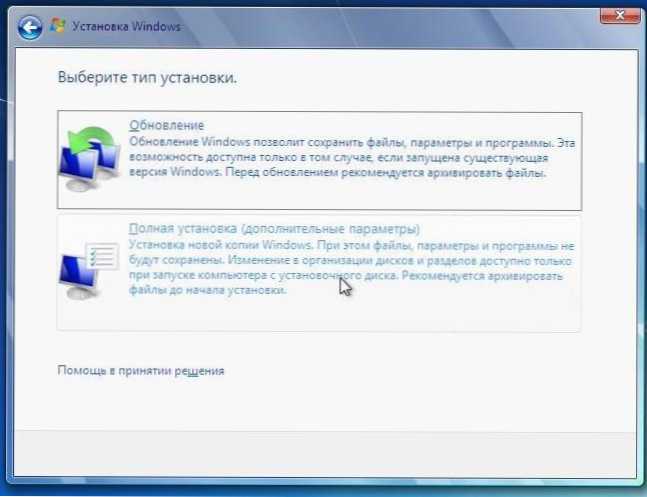
Nach Abschluss der oben genannten Aktionen startet der Computer neu und der Standard -Windows 7 -Installationsprozess beginnt. In der Phase der Auswahl der Art der Installation sollten Sie eine „vollständige Installation“ auswählen. Danach sehen Sie eine Liste von Abschnitten oder einen Vorschlag, um den Pfad zum Treiber anzugeben (den ich oben geschrieben habe). Nachdem das Installationsprogramm den Treiber empfangen hat, sehen Sie auch eine Liste mit verbundenen Abschnitten. Sie können Windows 7 in Abschnitt C:, nach dem Formatieren durch Drücken der "Festplatteneinstellungen" installieren. Was ich empfehlen würde, da es in diesem Fall einen versteckten Abschnitt der Wiederherstellung des Systems gibt, mit dem Sie den Laptop auf Werkseinstellungen zurücksetzen können, wenn es benötigt wird.
Sie können auch alle Abschnitte auf der Festplatte entfernen (hierfür auf die Einstellung „Festplatte“ drücken, keine Aktionen mit der Caching -SSD ausführen, falls dies im System ist), erstellen Sie bei Bedarf neue Abschnitte und falls nicht, gerecht Installieren Sie Windows 7, wählen Sie einen "unangemessenen Bereich" und drücken Sie "Next". Alle Aktionen zur Formatierung in diesem Fall werden automatisch durchgeführt. In diesem Fall wird die Wiederherstellung des Notebooks in den Fabrikzustand unmöglich sein.
Der weitere Vorgang unterscheidet sich nicht von den üblichen und in mehreren Handbüchern ausführlich beschrieben, die Sie hier finden können: Installation von Windows 7.
Das ist alles, ich hoffe, diese Anweisung hat Ihnen geholfen, die übliche Welt mit einem runden Knopfstart und ohne lebende Fliesen Windows 8 zurückzugeben.
- « Der Schlüssel ist bei der Installation von Windows 8 nicht geeignet.1
- Wie man die Festplatte durch BIOS formatiert »

