So beschleunigen Sie Windows 10 10 Möglichkeiten, über die Ihnen nicht erzählt wurde

- 1583
- 461
- Mike Kuske
Inhalt
- Installieren Sie regelmäßig Windows -Updates und Geräte -Treiber
- Legen Sie die Autorol -Programme beiseite
- Entfernen Sie ungenutzte Anwendungen
- Schalten Sie den Computer nicht aus
- Nehmen Sie das Extra aus dem Start heraus
- Entladen Sie den Desktop
- "Reinigung" und "Twizka" verwenden mit Bedacht
- Wenig Gedächtnis? Machen Sie ein ReadyBoost ein
- Wiederherstellungspunkte erstellen
- Übertragen Sie das Betriebssystem auf SSD

Ich sehe keinen Grund, darüber zu schreiben. Anstatt die gut bekannten zaysenen Tipps nachzuerzählen, möchte ich mich auf das konzentrieren, worüber sie normalerweise nicht sprechen. Methoden zur Erhöhung der Geschwindigkeit, die Sie unten lesen, erfordern kein tiefes Wissen und erhebliche Anstrengungen. Ich werde mehr sagen: Höchstwahrscheinlich kennen sie dich, aber aus irgendeinem Grund glaubten Sie nicht, dass sie den Computer beschleunigen können. Dies ist jedoch so.
Installieren Sie regelmäßig Windows -Updates und Geräte -Treiber
F1Comp sprach in einem der vorherigen Artikel, warum das Betriebssystem von Update, F1COMP, in einem der vorherigen Artikel sprach. Es ging hauptsächlich um Sicherheit, aber die Schließung der Lücken, durch die Viren auf einem Computer sickern, nicht ihr einziger Zweck. Außerdem: sie:- Richtige Fehler, die zu Fehlfunktionen und Verlangsamungen der Komponenten der Fenster, Geräte und Anwendungen führen.
- Fügen Sie dem System neue Funktionen hinzu.
- Optimieren Sie den Betrieb von Geräten.
- Erhöhen Sie die Geschwindigkeit, die Ausfalltoleranz und die Stabilität des Betriebssystems.
Kurz gesagt, Aktualisierungen tragen dazu bei. Gleiches gilt für Eisenfahrer.
Für die regelmäßige automatische Installation der Betriebssystemaktualisierungen muss nichts erfolgen - in Windows 10 wird diese Funktion standardmäßig aktiviert. Es ist genug, sie nicht zu berühren.
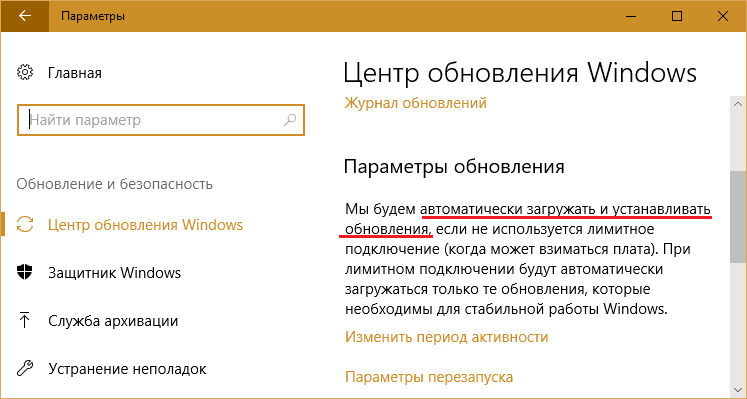
Um Versionen von Gerätefahrern zu aktualisieren, ist es sicher, proprietäre Software ihrer Hersteller zu verwenden. Einige Benutzer ziehen es jedoch vor, sich nicht darum zu kümmern, sondern alles einem Auto-Erregungsprogramm von Drittanbietern anzuvertrauen. Obwohl eine solche Entscheidung das Recht auf Leben hat, ist es ein ernstes Risiko, es ist nicht bekannt, wo diese Programme ihre Datenbanken wieder auffüllen. Es ist nur bekannt. Rollen Sie beispielsweise das Laden der Fenster oder führen Sie zum Ausfall der Ausrüstung.
Legen Sie die Autorol -Programme beiseite
Fast jede von selbst respektierende Windows-Anwendung "berücksichtigt sie seine Pflicht", während sie auf einem PC installiert werden, um sich im automatischen Start zu registrieren, um mit dem System zu arbeiten, die Ladezeit zu verlängern und ständig im RAM zu hängen, einen Teil seines Volumens zu essen. К оада таких п приложений мolog о ыы & рт & йствие, а ообеннCe скорость заака коююююююююю & саеsprochen. Aber was zu tun ist, wenn Sie sie alle brauchen?Um das Gleichgewicht von Leistung, Sicherheit und Erleichterung auf dem PC einzuhalten, können Teil der Programme an den verspäteten Autorun übertragen werden, damit sie nicht mit Fenstern beginnen, sondern nach 5-10 oder mehr Minuten, wenn Das System ist vollständig geladen und tritt in den Betriebsmodus ein.
Das aufgeschobene autostale Programm ist bequem mit einem kostenlosen Dienstprogramm zu konfigurieren Startup Delayer, über die unsere Website bereits gesprochen hat. Sie können auch Ihren eigenen Windows -Aufgabenplaner verwenden.
Bevor Sie eine Aufgabe für den Start eines Programms im Planer erstellen, löschen Sie sie aus der Liste der automatischen Laden im Task -Dispatcher (oder in einem anderen Dienstprogramm, mit dem Sie den Autostart steuern). Dem Planer folgen.
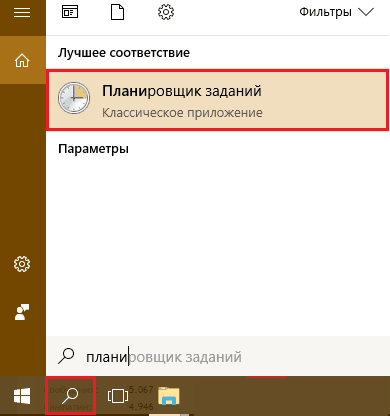
Im Kapitel "Aktionen"Drücken Sie den Knopf"Erstellen Sie eine Aufgabe".
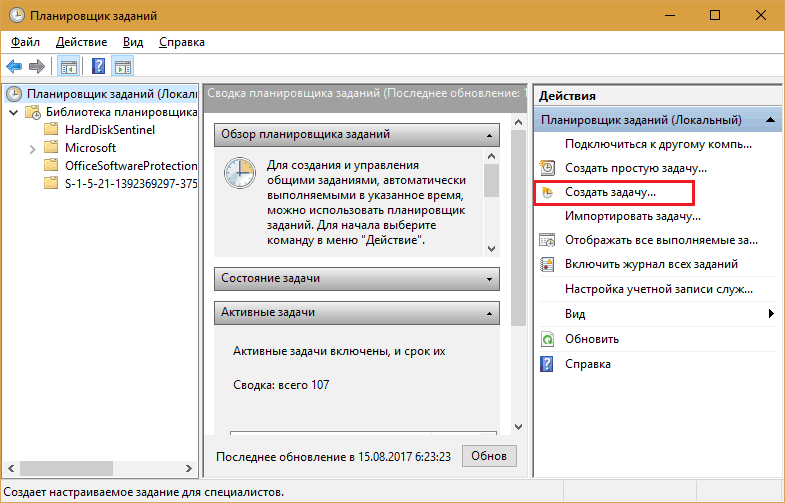
Wie man zugewiesene Aufgaben erstellt, denke ich, weiß fast jeder, also werde ich nicht im Detail mit allem nachdenken. Um den verzögerten Start des Programms zu konfigurieren, sind nur Abschnitte für uns wichtig. "Löst aus", wo die Hauptbedingungen für die Ausführung der Aufgabe festgelegt werden und"Aktionen".
Öffnen der Registerkarte "Löst aus", drück den Knopf"Erstellen". Im Fenster "Erstellen eines Auslösers"Erweitern Sie die Liste"Starten Sie die Aufgabe"Und wählen Sie die am besten geeignete Option - beispielsweise beim Eingeben des Systems.
Unten - im Unterabschnitt "Zusätzliche Optionen"Setzen Sie eine Marke"Die Aufgabe angeben"Und geben Sie die Zeit der Verzögerung an.
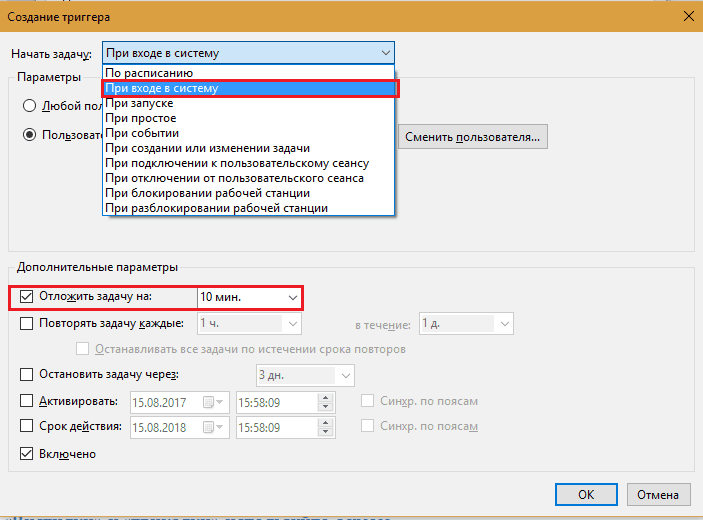
Öffnen Sie die Registerkarte "Aktionen" und drücke "Erstellen". Weiter von der Liste entfernt "Aktion"Wählen"Start des Programms", und im Feld"Programm oder Skript"Geben Sie den Pfad zur ausführbaren Anwendungsdatei an (in meinem Beispiel ist es Firefox -Browser).
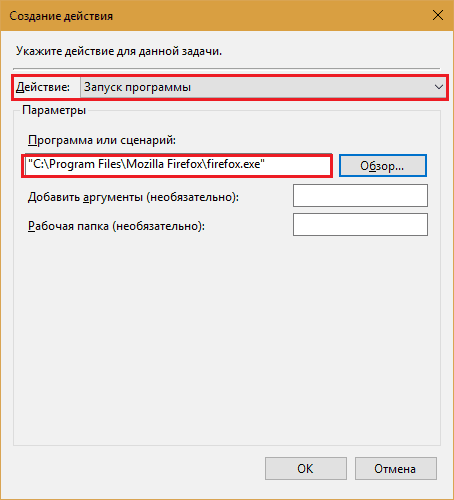
Konfigurieren Sie den Rest nach eigenem Ermessen.
Entfernen Sie ungenutzte Anwendungen
Ja, löschen Sie einfach. Denken Sie nicht, dass unbenutzte Programme einfach auf der Festplatte liegen, wie Bücher in einem Regal, und nichts betreffen. Einfluss, wie. Auch wenn die Anwendung in der Autolast nicht geschrieben ist, wird ein Teil ihrer Komponenten für den Benutzer unsichtbar in RAM geladen und geht ins Internet, um die Lizenz, Updates usw. zu überprüfen. P. Darüber hinaus finden unnötige Programme im Systemabschnitt der Festplatte statt und bewerten ihre Aufzeichnungen über das Register. Ja, und die Hintergrundüberprüfung der Festplatte mit Antivirus, wenn nicht dieser Müll, könnte mehrmals beschleunigen.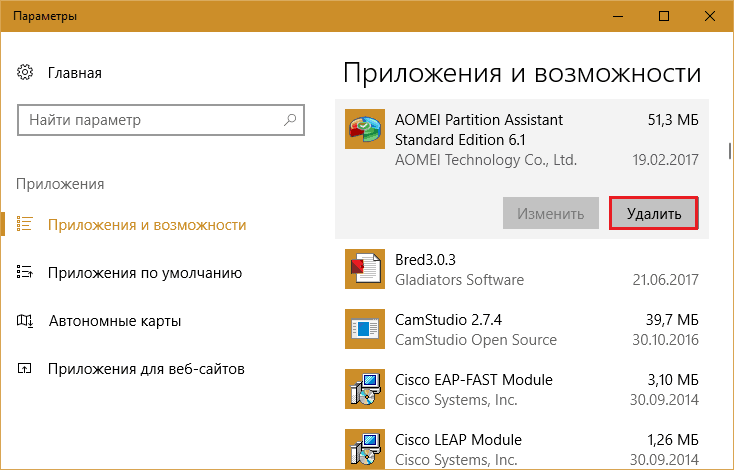
Schalten Sie den Computer nicht aus
Viele Benutzer sind es gewohnt, den Computer mit der Fertigstellung von Windows auszuschalten. Wenn das Betriebssystem nicht auf SSD installiert ist, sondern bei regelmäßiger hartem Hart, wird sich wieder auf gute zehn Minuten verzögert. Plus die gleiche Zeitspanne benötigt manchmal zum Herunterladen von Programmen. Mit einem Wort, von dem Moment.Warum wertvolle Zeit verlieren?? Verwenden Sie anstelle einer vollständigen Abschaltung des Laptops den Schlafmodus, in dem alle geöffneten Fenster, Programme und Dokumente in RAM gespeichert sind. Windows 10 Aufwachen aus dem Schlaf dauert nur 5-15 Sekunden. Gleichzeitig bleibt auf dem Desktop alles, was vor dem Übergang zum Schlaf war.
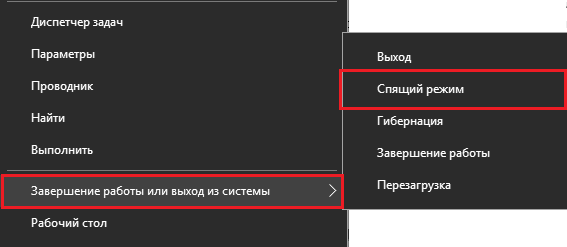
Verwenden Sie auf dem stationären PC anstelle des Schlafes den hybriden Schlafmodus. Darunter werden aktuelle Daten nicht nur im Speicher, sondern auch auf einer Festplatte gespeichert, wenn sie die Energie ausschalten.
Nehmen Sie das Extra aus dem Start heraus
Menü beginnend in der "zehn" standardmäßig konfiguriert nicht -optimal konfiguriert. Der Haufen flackernder Kacheln, deren Großteil höchstwahrscheinlich nicht nur die Leistung benötigt, sondern auch die schnelle Suche nach den erforderlichen Anwendungen verhindert.Entfernen Sie vom Start aller Fliesen, die Sie nicht verwenden. Besonders mit animierten Bildern. Die damit verbundenen Programme bleiben an Ort und Stelle. Die Entfernung von Fliesen ist wie das Entfernen eines Etiketts von Ihrem Desktop.
Um unnötige Fliesen zu entfernen, klicken Sie mit der rechten Mausschlüssel darauf und wählen Sie "Herausgeben".
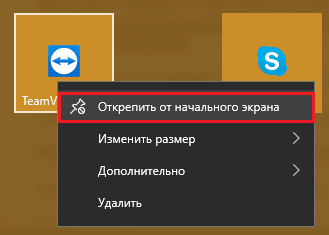
Entladen Sie den Desktop
Der Desktop ist ein bequemer Platz zum Speichern von Etiketten und kleinen Dokumenten, die ständig zur Hand sein sollten. Einige Benutzer verwenden es jedoch als Repository all ihrer Schätze, zum Beispiel Family Photo -Archive und Filme.Die Platzierung von Multi -Ton -Ordnern auf dem Desktop verlangsamt die Belastung und den Betrieb des Betriebssystems erheblich, was besonders bei einer kleinen Menge RAM spürbar ist. Ersetzen Sie schwere Ordner durch Etiketten. Dies führt nicht zu unnötigen Unannehmlichkeiten und wirkt sich positiv auf die Leistung des Computers aus.
In Windows 10 gab es übrigens eine Funktion, zusätzliche virtuelle Desktops zu erstellen (erstellt durch Drücken der Kombination von Win+Strg+D). Sie erhöhen den vorteilhaften Raum für die Platzierung geöffneter Fenster. Wenn Sie jedoch missbrauchen oder vergessen, dass irgendwo mehrere gewichtige Dateien gestartet werden, können Sie nicht überrascht sein, dass die Fenster gnadenlos hemmen.
Um zu überprüfen, wie viele Desktops Sie jetzt geöffnet haben und was sich auf ihnen befindet, klicken Sie auf die Schaltfläche. "Aufgaben präsentieren"(Standardmäßig ist sie die dritte rechts in der Taskleiste). Schließen Sie alles, was Sie nicht verwenden,.
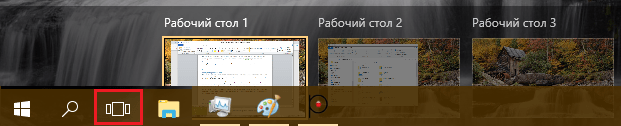
"Reinigung" und "Twizka" verwenden mit Bedacht
Viele Windows -Benutzer vertrauen verschiedenen Programmen für das Reinigen, Optimieren und Beschleunigen des Systems verzweifelt. Ja, dies ist bequem und manchmal effektiv, aber wenn Sie solche Programme ständig vernachlässigt (wie einige von ihnen benötigen), beschleunigen sie nicht, sondern verlangsamen den Computer.Führen Sie "Cleaners-Sales" mit der üblichen Verwendung eines PCs nicht mehr als einmal im Monat sein. Es ist wie allgemeine Reinigung zu Hause. Du machst es nicht jeden Tag?
Wenig Gedächtnis? Machen Sie ein ReadyBoost ein
Einige Budget -Laptops und Netbooks haben einen engen Platz - eine kleine Kapazität von RAM. Für komfortable Arbeit für Windows 10 benötigen Sie mindestens 4 GB, aber was zu tun ist, wenn mehr als zwei Computer nicht wahrnimmt? Verwenden Sie als zusätzlicher Speicher des USB -Flash -Laufwerks oder der SD -Karte, die die ReadyBoost -Technologie unterstützen.Die Rate des Datenaustauschs mit abnehmbaren Medien ist natürlich niedriger als bei RAM, aber viel höher als mit einer Pfahldatei auf einer Festplatte. Mit ReadyBoost können Sie den nicht verwendeten Speicherplatz von Flash -Laufwerken und SD -Karten als Puffer zum Speichern von Systemdaten und -programmen verwenden, die, wenn es im RAM mangelt, in eine pody -Datei entladen wird.
Mit der ReadyBoost -Technologie können Sie bis zu 8 abnehmbare Geräte mit einer Kapazität von 1 GB als zusätzlicher Speicher verwenden. In diesem Fall sollte die Geschwindigkeit ihres Lesarts nicht niedriger als 2,5 MB/s (4 KB -Blöcke) und die Aufzeichnungsgeschwindigkeit von 1,75 MB/s (Blöcke von 512 kb) betragen.
So aktivieren Sie ReadyBoost:
- Schließen Sie das abnehmbare Gerät an den Computer an, finden Sie es im Leiter und öffnen Sie es. "Eigenschaften".
- Gehen Sie zur Registerkarte "ReadyBoost " Und markieren "Nutze dieses Gerät" oder "Stellen Sie dieses Gerät für die ReadyBoost -Technologie zur Verfügung". Im ersten Fall können Sie das Platzvolumen bestimmen, der unter dem Puffer verwendet wird. In der zweiten - das System gibt ihm den gesamten freien Platz. Die auf dem Medium gespeicherten Dateien bleiben unberührt.
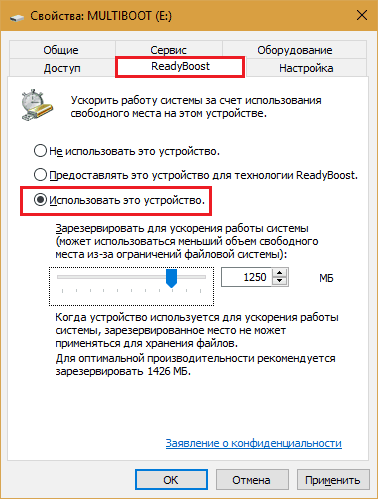
- Speichern Sie die Einstellung.
Danach kann das Flash -Laufwerk weiterhin als Laufwerk verwendet werden, aber der Platz für ReadyBoost wird im Leiter nicht bestimmt.
Wenn das Computerbetriebssystem auf SSD installiert ist. Verwenden Sie eine Swing -Datei.
Wiederherstellungspunkte erstellen
Einige "nützliche" Tipps zur Beschleunigung von Fenstern enthalten eine Empfehlung, um die Wiederherstellung des Systems zu deaktivieren. Auf den regulären Erstellungspunkten, so heißt es, werden die Prozessorzeit und der Ort auf der Festplatte ausgegeben. Dies ist so, aber in Wirklichkeit dauert die Erstellung eines Punktes nur eine Sekunde, und nur die neuesten Änderungen in der Registrierung und eine Liste von Dateien, die aus dem WinSXS -Speicher wiederhergestellt werden sollten.Ich empfehle nicht nur, die Funktion der Wiederherstellung des Systems auszuschalten, sondern nach allen schwerwiegenden Änderungen im Betriebssystem auch einen Rollback -Punkt zu erstellen. Dies wirkt sich nicht auf die aktuelle Fenstergeschwindigkeit aus, sondern verkürzt die Zeit für die Wiederherstellung bei Ausfällen erheblich.
Der kürzeste Weg, um einen Wiederherstellungspunkt zu erstellen:
- GO -Kontextmenü -Symbol "Dieser Computer"Auf dem Bildschirm. Offen "Eigenschaften". Klicken Sie in das linke Feld des Übergangs des Öffnungsfensters. "Systemschutz".
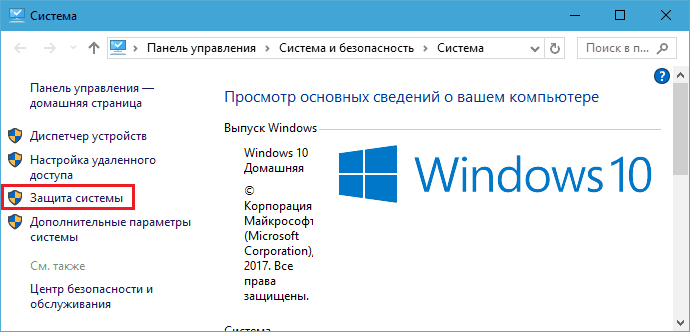
- Markieren Sie in den Parametern des Schutzes des nächsten Fensters den Systemabschnitt der Festplatte und klicken Sie auf "Erstellen".
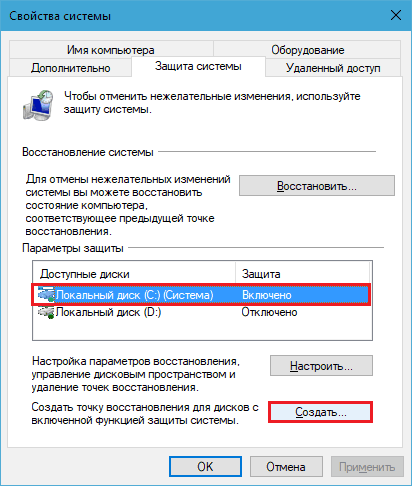
Übertragen Sie das Betriebssystem auf SSD
Dies ist vielleicht das Beste, was Sie tun können, um Ihre Computerleistung zu erhöhen. Die Übertragung von Fenstern und Programmen von gewöhnlicher Garda auf SSD beschleunigt sich um ein Vielfaches auch den langsamsten und veralteten PC, der auf andere Weise nicht für ein Upgrade wirtschaftlich unangemessen werden kann oder wirtschaftlich unangemessen werden können.Die Übertragung bedeutet nicht, dass Sie das System und alle Programme auf einem frisch Coooped SSD-DiSK erneut installieren müssen. Es gibt Bewerbungen, die Informationen von der alten Festplatte auf das Neue fast ohne die Teilnahme des Benutzers übertragen. Einer von ihnen ist ein freier und multifunktionaler Datenträgermanager Aomei Partition Assistant Standard.
Das Kopieren eines Systems von einem Medium zum anderen in Aomei Partition Assistant wird von SCHRITTE -BIETE -Tipps begleitet. Sie müssen nur beide Festplatten mit dem Computer anschließen, die Anwendung starten und die Option auswählenÜbertragung von Betriebssystem SSD oder HDD"Und folgen Sie den Anweisungen, die sehr einfach sind.
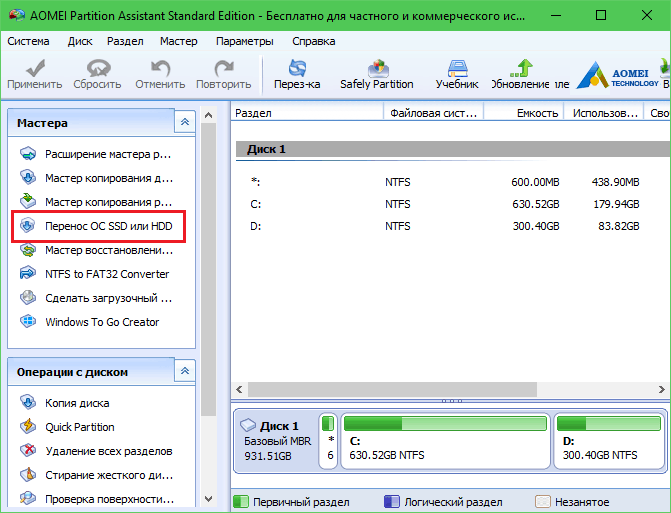
Der Betrieb dauert normalerweise mehrere Stunden. Während seiner Ausführung ist der Computer nicht zur Verwendung verfügbar. Nachdem die Kopie abgeschlossen ist. Die Einstellungen und Standorte von Dateien auf einem neuen Laufwerk sind genau wie auf dem alten, sodass Sie nicht einmal Ihre Gewohnheiten ändern müssen. Obwohl nein, gewöhnen sie sich schnell an das Gute. Nachdem Sie die wahre Geschwindigkeit der SSD probiert haben, möchten Sie niemals wieder an HDD arbeiten.
- « Spiel darüber, was zu tun ist, wenn sich der Laptop spontan ausschaltet
- Ziegel mit einer Tastatur, warum sich der Laptop nicht einschaltet und was zu tun ist »

