Wie man Schutz vor Bearbeitung von Zellen, Blättern und Büchern in Excel festlegt oder entzieht

- 4572
- 176
- Jesper Ehrig
Das Microsoft Office Excel -Programm ist so konzipiert, dass sie mit Informationen in Tabellen arbeiten können. Es wird in Form eines Gitters dargestellt, das Säulen und Linien bildet. In einigen Fällen der Autor des "Buches" - das Excel -Dokument - musste die Daten vor der Änderung schützen. Sie können eine willkürliche Anzahl von Zellen vor der Einführung falscher Daten oder Bearbeitung schützen. Dies ist notwendig, um:
- Beschränken Sie die Rechte von Benutzern oder Gruppen, indem Sie ein Kennwort in einer bestimmten Liste (oder im gesamten Buch) festlegen
- Schützen Sie die Elemente vor dem Ändern des Käfigs selbst und verlieren Sie nicht Informationen.

Der Artikel beschreibt die in Excel verfügbaren Optionen.
Auf diese Weise können Sie die Intervention im Excel -Buch von zufälligen oder vorsätzlichen Interventionen eines Benutzers verhindern. Dies vermeidet Datenverlust bei der Aufrechterhaltung und Schließung des Dokuments sowie Versuche, Werte wiederherzustellen, die Zeit benötigen und nicht immer möglich sind.
Leider gibt es in Excel keine Taste, die den Zugriff auf einen bestimmten Bereich sofort einschränkt. Trotzdem kann alles mit den Fähigkeiten des Programms getan werden, ohne auf andere zurückzugreifen. Um einen solchen Schutz vor der Einführung falscher Daten oder Änderungen zu ermitteln, verwenden Sie eine der Möglichkeiten:
- Einschränkung bei der Eingabe falscher Informationen;
- Schutz einer selektiven Menge oder einer bestimmten Gruppe von Werten vor der Bearbeitung;
- Installation verschiedener Rechte für verschiedene Benutzer oder Gruppen;
- Einschränkung der Rechte auf eine oder mehrere Seiten von Excel.
Sie können auch die Sicherheitsfunktionen packen und für Personen, die den Zugriffscode nicht kennen, eine Änderung unzugänglich machen. Auf diese Weise können Sie das Buch in der Gegend brechen, in jeder, von denen eine Person arbeitet. Wenn Sie verschiedene Funktionen kombinieren, können Sie die gewünschte Art der Beschränkung der Bearbeitungsrechte erreichen. Die Einschränkung der Änderung kann ebenfalls storniert werden (wenn das Kennwort festgelegt wurde, müssen Sie sie eingeben).
Einschränkung durch Eingabe falscher Daten
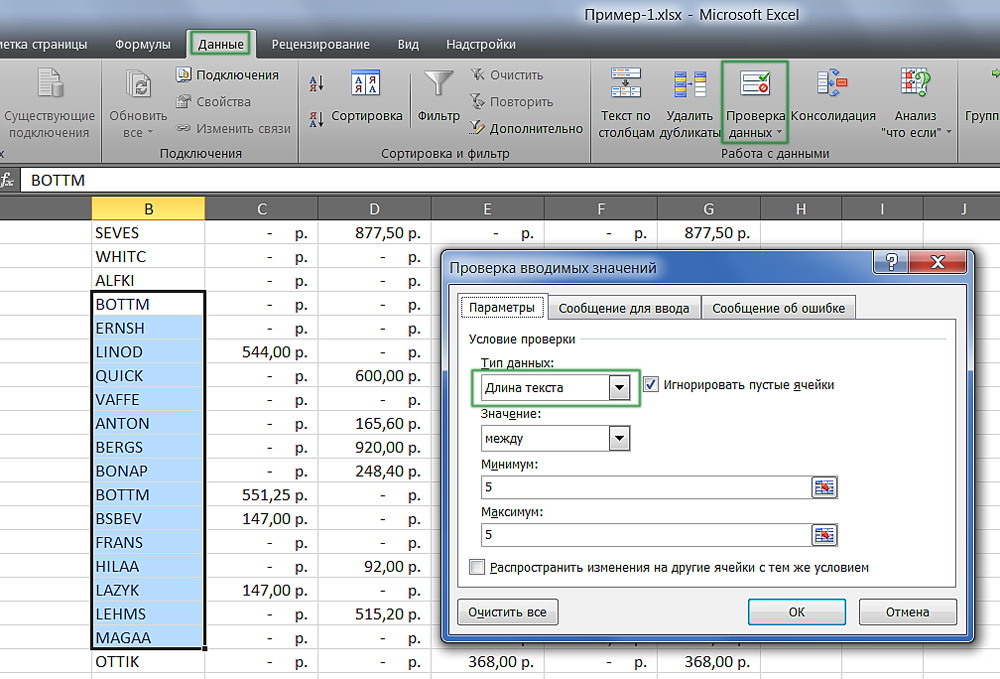
Einstellungen können für verschiedene Arten von geschützten Daten vorgenommen werden.
Die angegebene Methode ist am einfachsten zu bedienen. Mit ihm können Sie die Tatsache steuern, dass Sie (oder ein anderer Benutzer) in den Käfig eingeben. Sie können Daten skizzieren, die nicht nach bestimmten Kriterien bestehen, die ebenfalls angezeigt werden können. Daher können Sie die Eingabe eines negativen Preises, einer Bruchanzahl von Personen oder dem falschen Datum eines bestimmten Ereignisses verhindern. Um Schutz zu schaffen, brauchen Sie:
- Markieren Sie die Elemente, für die die Funktion gelten wird.
- Gehen Sie in Excel zur Registerkarte Daten und dann im Feld "Mit Daten arbeiten" klicken Sie auf "Datenüberprüfung".
- Das Fenster wird geöffnet - Zeigen Sie die Art der Daten aus der Einführung an, der Sie die Zellen schützen möchten.
- Sie können auch Benachrichtigungen konfigurieren, die Excel vor dem Bearbeiten und beim Eingeben falscher Daten anzeigen kann. Dies erfolgt in der Registerkarte "Meldung für die Eingabe" bzw. "Fehlermeldung".
- Dann ist es notwendig, die Einstellungen durch Drücken von OK zu speichern, und sie werden in Kraft treten.
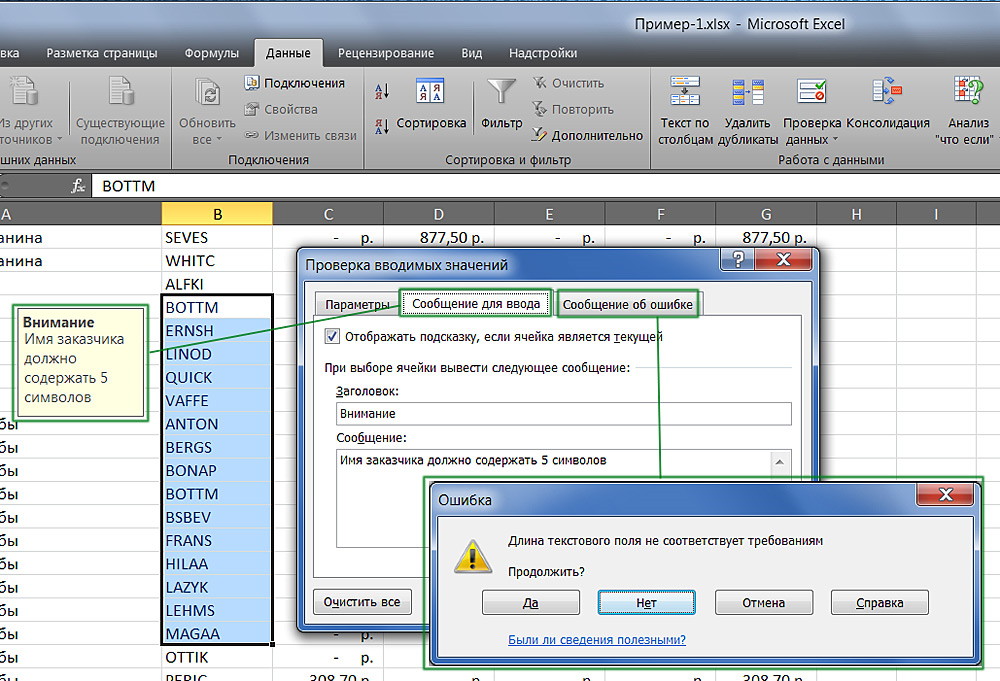
Fügen Sie automatische Benachrichtigungen hinzu, um mit Zellen zu arbeiten.
Einschränkung bearbeiten
Mit dieser Funktion können Sie bestimmte Zellen oder Gruppen eindeutig angeben, die vor Änderungen geschützt werden müssen. Dies kann getan werden für:
- Alle Elemente des Arbeitsbereichs - Klicken Sie auf Strg + "a";
- Spezifisch - Wählen Sie sie manuell mithilfe von STRL aus, um der Liste eine Zelle hinzuzufügen und sich zu verschieben, um mehrere horizontal, vertikale oder gleichzeitig über sie einzubeziehen
- Bestimmte Gruppen von Elementen, zum Beispiel nur Zellen mit Formeln, Notizen oder anderen.
Einschränkung des gesamten Arbeitsbereichs:
- Wählen Sie alle Elemente aus - Klicken Sie auf Strg + "a" oder klicken Sie auf den Bereich, in dem sich die Nummerierung von Zeilen und Spalten auf dem Tabellenrahmen schneidet (leerer Käfig ohne Ziffer und Buchstaben).
- Drücken Sie im dedizierten Bereich die richtige Mausschlüssel, um das Kontextmenü zu öffnen.
- Wählen Sie das "Zellformat", gehen Sie zum "Schutz" im Fenster und aktivieren Sie die "geschützte Zelle" (standardmäßig oder im Gegenzug), "die Formeln ausblenden".
- Klicken Sie auf "OK", um Einstellungen anzuwenden.
- Danach müssen Sie die erhaltene Seitenfunktion aktivieren.
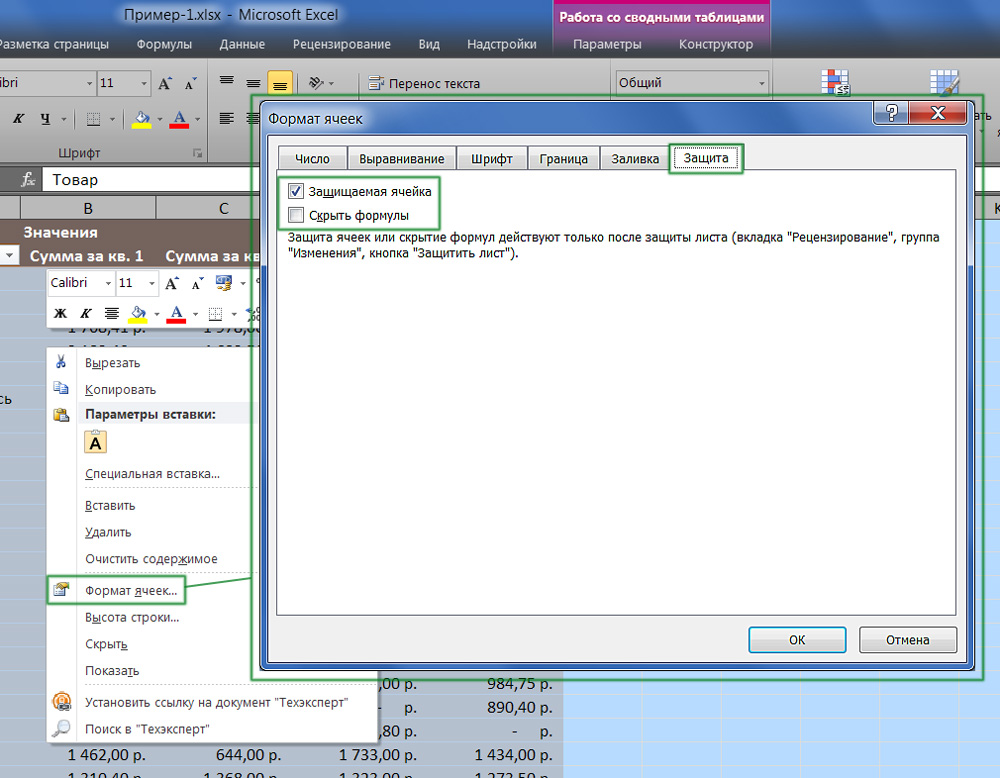
Hervorheben der gesamten Tabelle oder eines Teils davon, begrenzen Sie den Zugriff.
Einschränkung der von Hand ausgewählten Zellenrechte:
- Heben Sie die Elemente hervor, die Sie nicht schützen müssen, indem Sie darauf klicken, die Verschiebung (um in die Liste der Gruppe aufzunehmen) und Strg (um eine bestimmte Zelle einschließlich einer tödlichen Zelle einzubeziehen).
- Drücken Sie im dedizierten Bereich die richtige Mausschlüssel, um das Kontextmenü zu öffnen.
- Wählen Sie das "Zellformat", gehen Sie zum "Schutz" im Fenster und entfernen.
- Klicken Sie auf "OK", um Einstellungen anzuwenden.
- Danach müssen Sie die Option aktivieren.
Die Begrenzung des Zugangs zu bestimmten Zellengruppen ist erforderlich, wenn die Bearbeitung einer oder mehrere Gruppen mit spezifischen Eigenschaften des Inhalts einbezogen werden muss:
- Geben Sie die Elemente an, die einer oder mehrerer Gruppen gehören, die geschützt werden müssen. Folgen Sie dazu dem Pfad "Zuhause" - "Bearbeitung" - "Find and Highlight" - "Hervorhebung einer Gruppe von Zellen".
- Geben Sie die erforderlichen Optionen an und klicken Sie auf "OK", damit die Änderungen in Kraft treten.
- Danach müssen Sie die Funktion des Schutzes aktivieren.
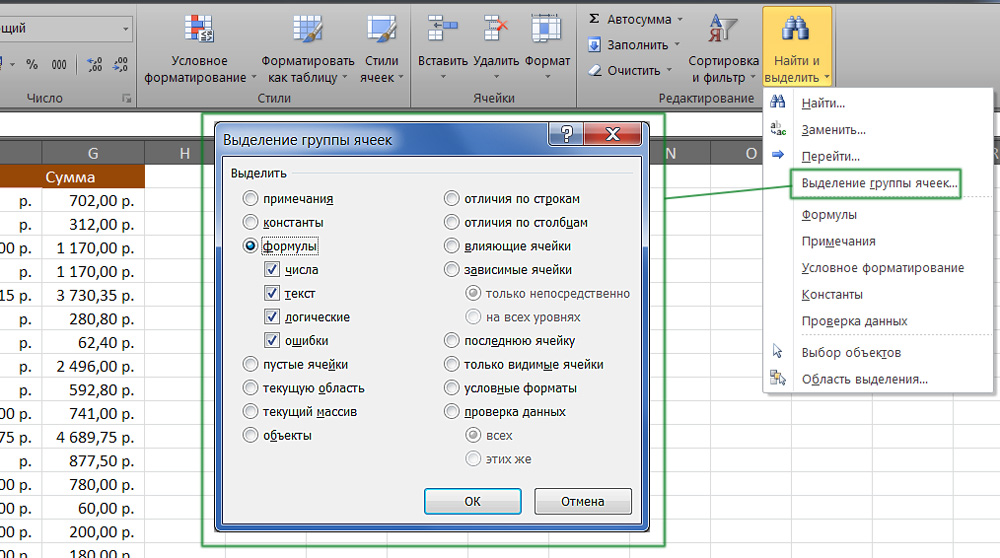
Ein Beispiel für die Auswahl des Inhalts mit bestimmten Eigenschaften.
Wie man einen Blattschutz in Excel herstellt
Es reicht nicht aus, die Flags nur über die Begrenzung der Rechte zur Änderung der Daten zu entfernen oder festzulegen. Schutz (oder umgekehrt, wenn Sie die Marke entfernt haben), werden die Zellen nach der Funktion für die gesamte Seite aktiviert. Die Standard -Excel -Einstellungen sind der aktivierte Punkt „Schutzbare Zelle“ und deaktivieren Sie die Formeln aus, aber Sie können sie überprüfen oder gegebenenfalls Änderungen vornehmen.
Als nächstes ist notwendig:
- Gehen Sie zur Registerkarte "Referenz", geben Sie "Protect the Sheet" an - so werden Sie die Rechte auf alle Zellen einschränken, die mit einem Checkmark gekennzeichnet sind (der Rest kann weiterhin geändert werden).
- Sie können auch zusätzliche Einstellungen vornehmen, bevor Sie die Option anwenden, um anzugeben, was genau mit den markierten Elementen gemacht wird.
- Bestätigen Sie die Aktivierung der Zugriffsbeschränkung.
Wenn Sie die Möglichkeit lassen möchten, alle Excel -Seitenelemente zu formatieren, markieren Sie nur die ersten drei Punkte.
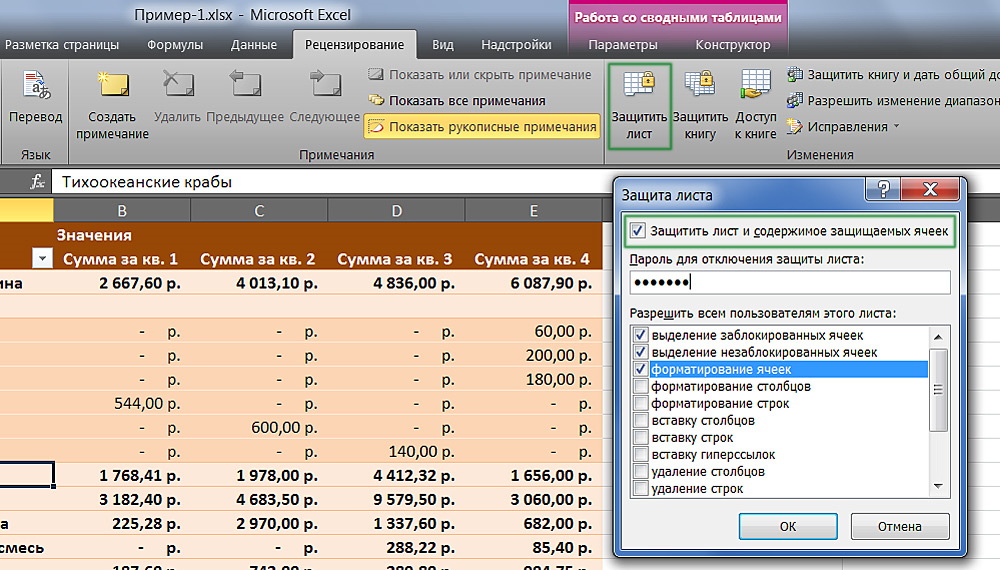
Mit Excel können Sie beim Schutz des Blattes ein Passwort hinzufügen.
Einschränkung verschiedener Bereiche für verschiedene Benutzer
Wenn mehrere Personen an dem Dokument arbeiten und jedem von ihnen nur ein bestimmter Abschnitt zur Verfügung steht, ist dies erforderlich: Dies ist erforderlich:
- Gehen Sie zur Registerkarte "Referenz". Klicken Sie auf "Ermöglichen Sie die sich ändernden Bereiche".
- Erstellen Sie in einem neuen Fenster einen Bereich - Geben Sie eine Liste von Werten und Kennwort ein, um darauf zugreifen zu können.
- Machen Sie die erforderliche Anzahl von willkürlichen Bereichen und ermöglichen Sie den Zugriff auf eine beliebige Anzahl von Benutzern.
- Stellen Sie eine Funktion so ein, dass die Änderungen in Kraft treten.
Bei der Anzeige eines solchen Funktionssystems ist jeder Benutzer vor dem Bearbeiten eines bestimmten Abschnitts der Tabelle gezwungen, ein Passwort einzugeben. Wenn er den Secret -Code nicht kennt, funktioniert es nicht, Änderungen vorzunehmen.
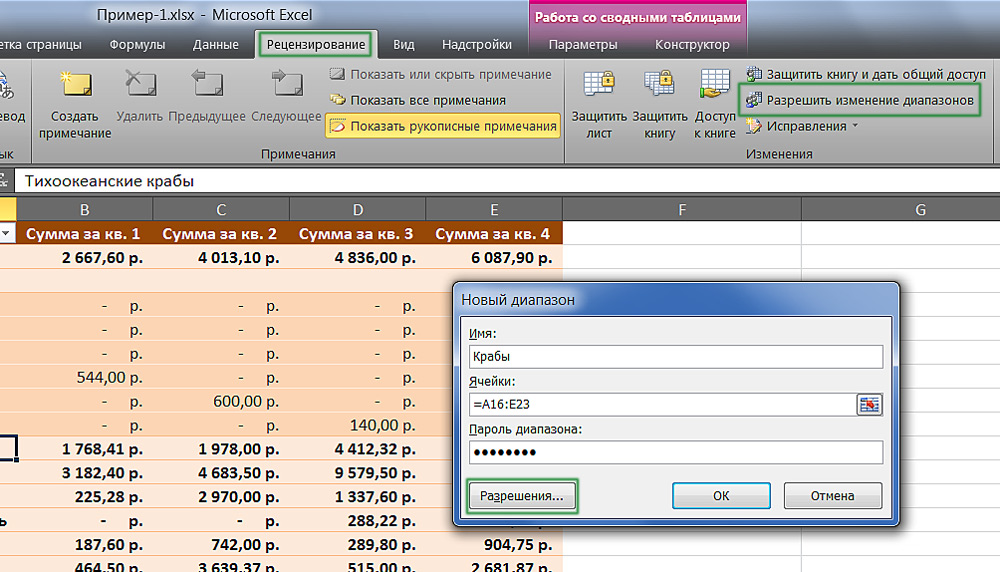
Begrenzen oder Zugriff auf Zellbereiche leisten.
Einschränkung eines oder mehrerer Blätter durch Veränderungen und Formatierung
In den meisten Fällen reicht es nicht aus, die Rechte an Zellen und deren Funktionalitätsgruppen zu begrenzen. Es ist ratsam, die Bearbeitung der gesamten Excel -Seite oder mehrere zu verbieten. Dafür brauchen Sie:
- Gehen Sie zur "Überprüfung", geben Sie "das Blatt" im Bereich "Veränderung" an, "Schützen Sie das Blatt".
- Geben Sie gegebenenfalls ein Passwort ein.
- Änderungen speichern.
Mit dieser Funktion können Sie nicht nur Änderungen in bestimmten Werten vermeiden, sondern auch den Namen "Hüte" (feste Zeilen und Spalten) bearbeiten, die Größen im Excel -Fenster formatieren und ändern.
So installieren Sie ein Passwort zum Schutz vor der Bearbeitung
Die im Excel -Dokument installierten Einschränkungen können von jedem Benutzer storniert werden, der das Recht hat (standardmäßig). Um anderen Benutzern zu entziehen, die Funktion des Schutzes vor Bearbeiten oder Eingeben falscher Daten zu deaktivieren, können Sie ein Kennwort installieren. Dafür:
- Geben Sie die Zellen oder Blätter an, auf die Sie den Zugang begrenzen möchten.
- Gehen Sie zur "Bewertung" und klicken Sie auf "Erlauben Sie die sich ändernden Bereiche".
- Erstellen Sie einen Bereich im neuen Fenster oder geben Sie das vorhandene an.
- Geben Sie das Passwort an, speichern Sie die Einstellungen.
Nach der Aktivierung der Funktion kann das Dokument nicht von einer Person geändert werden, die den Dateizugriffscode nicht kennt. Seien Sie vorsichtig, da es unmöglich ist, das Excel -Passwort wiederherzustellen - es geht mit allen Daten verloren gehen.
Wie man den Schutz entfernen
Dieser Algorithmus ist sowohl für die Rückgabe des Rechts auf das gesamte Blatt als auch für einige seiner Elemente geeignet, wenn sie die einzigen blockiert sind. Dafür:
- Geben Sie die Liste der Zellen an, für die Sie den Zugriff wiederherstellen müssen (klicken Sie auf Strg + "A", um alles auszuwählen).
- Rufen Sie das Fenster "Zellenformat" auf, indem Sie im Bereich der Elemente auf die rechte Mausschlüssel klicken.
- Gehen Sie zu "Schutz" und konfigurieren Sie die Punkte "Verstecke die Formeln" und "schützbare Zelle".
- Speichern Sie die Änderungen.
Nach der Verwendung dieser Funktionen steht das Excel -Dokument erneut allen Benutzern zur Verfügung. Um den Schutz nur an Teile des Buches zu stornieren, tun Sie dies zuerst für das Ganze und heben Sie die Elemente hervor, wobei die Rechte wieder begrenzt sein sollten.
Ergebnis
Wenn Sie wissen, welche intelligenten Funktionen Excel bietet, können Sie auf subtile Weise Zugriffsbeschränkungen konfigurieren. Sie können sich also vor zufälligen Eingaben unerwünschter Daten warnen und das Buch durch einen dritten Teil des Teils bearbeiten. Sie können die Zellen packen und den Schutz vor unerwünschten Zugang oder Änderungen ganz oder teilweise entfernen. Dies sind die einfachsten Möglichkeiten, die Rechte zu begrenzen, die in Excel selbst konfiguriert werden können.
- « Hinzufügen von Links zu Webseite und Dokumenten
- Arbeiten Sie mit Links in Excel - Einfügen, Änderungen und Löschen »

