So installieren Sie Linux in Windows 10
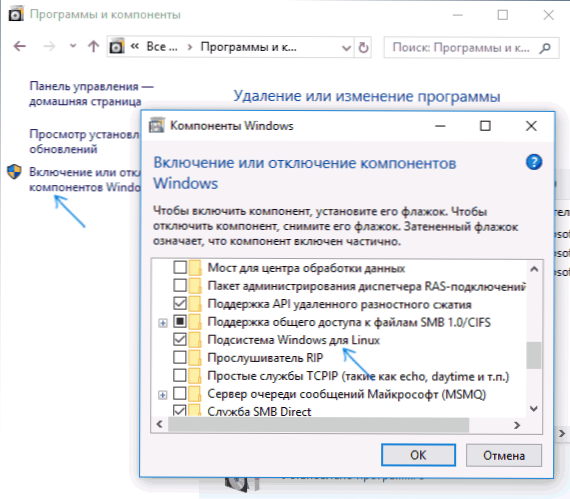
- 4357
- 969
- Prof. Dr. Finja Goebel
Eine neue Gelegenheit für Entwickler erschien in Windows 10 - der Ubuntu -Bash -Shell, mit der Sie ausführen, Linux -Anwendungen installieren, Bash -Skripte direkt in Windows 10 verwenden. All dies wird als "Linux -Subsystem" bezeichnet. Drei Linux -Verteilungen für die Installation sind bereits in Windows 10 1709 Herbst -Ersteller -Update verfügbar. In allen Fällen ist ein 64-Bit-System zu installieren.
In diesen Anweisungen - So installieren Sie Ubuntu, OpenSuse oder SUSE Linux Enterprise Server in Windows 10 und einige Beispiele für die Verwendung am Ende des Artikels. Es sollte auch berücksichtigt werden, dass es bei der Verwendung von Bash in Windows einige Einschränkungen gibt: Sie können beispielsweise die GUI -Anwendungen nicht ausführen (obwohl die Berichterstattung nach Runden mit X Server gemeldet wird). Darüber hinaus können Bash -Teams trotz des vollständigen Zugriffs auf das OS -Dateisystem nicht von Windows -Programmen gestartet werden.
Installation Ubuntu, OpenSuse oder Suse Linux Enterprise Server in Windows 10
Ab dem Windows 10 -Herbst -Ersteller -Update (Version 1709) hat sich die Installation des Linux -Subsystems für Windows im Vergleich zu dem, was in früheren Versionen passiert ist, etwas verändert (für frühere Versionen ab 1607, als die Funktion in Beta -Versionen präsentiert wurde, die Anweisungen - im zweiten Teil dieses Artikels). Beachten Sie auch, dass Sie in Windows 10 2004 Kali Linux mit einer grafischen Schnittstelle installieren können.
Jetzt sehen die notwendigen Schritte wie folgt aus:
- Erstens ist es notwendig, das Komponenten „Windows -Subsystem für Linux“ in „Management -Panel“ - „Programmen und Komponenten“ - zu ermöglichen, um Windows -Komponenten einzuschalten und zu trennen “.
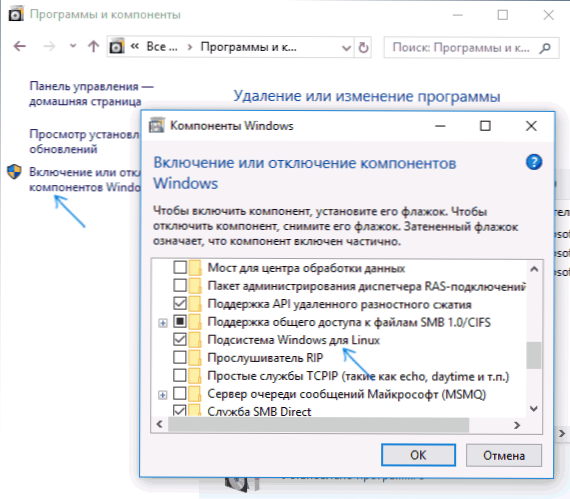
- Gehen Sie nach dem Installieren der Komponenten und dem Neustart des Computers zum Windows 10 App Store und laden Sie Ubuntu herunter, OpenSuse- oder Suse -Linux ES (ja, drei Verteilungen sind jetzt verfügbar). Beim Laden sind einige Nuancen möglich, über welche in den Notizen weiter.
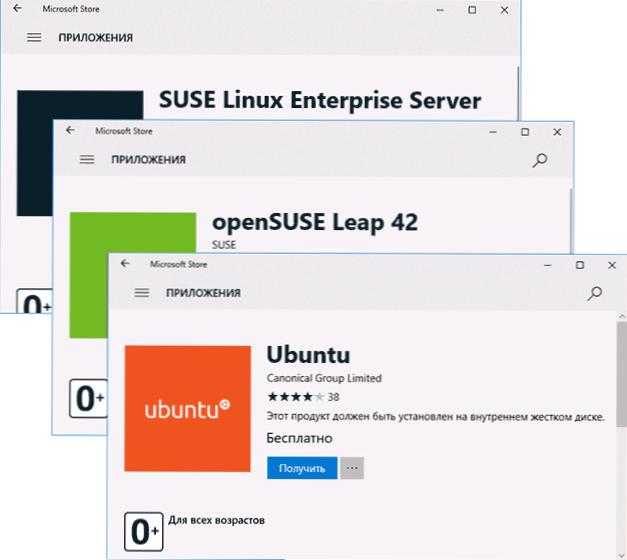
- Führen Sie die geladene Verteilung als reguläre Windows 10 -Anwendung aus und führen Sie die anfängliche Einstellung (Benutzername und Kennwort) aus.
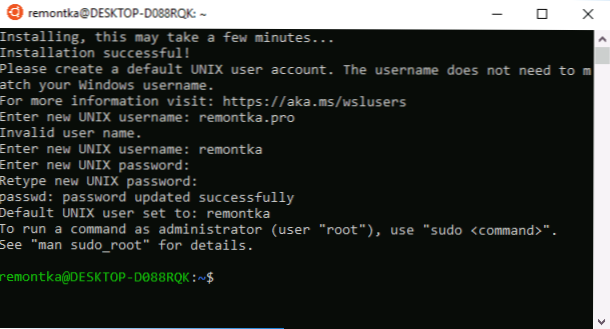
Um das Windows -Subsystem für Linux (erster Schritt) einzuschalten, können Sie den Befehl PowerShell verwenden:
Aktivieren Sie-WindowsOptionalFeature -online -Featurename Microsoft-Windows-Subsystem-Linux
Jetzt können einige Notizen bei der Installation nützlich sein:
- Sie können mehrere Linux -Verteilungen gleichzeitig installieren.
- Beim Laden von Ubuntu, OpenSuse- und SUSE Linux Enterprise Server im Windows 10 Russian Speaking Store habe ich die folgende Nuance festgestellt: Wenn Sie einfach den Namen eingeben und die Eingabetaste drücken, sind dies nicht die erforderlichen Ergebnisse in der Suche. Wenn Sie jedoch mit der Einführung beginnen und drücken Sie die aufkommende Promotion, Sie fallen automatisch auf die gewünschte Seite. Gerade für den Fall, direkte Links zu Verteilungen im Geschäft: Ubuntu, OpenSuse, Suse Les.
- Sie können Linux aus der Befehlszeile starten (nicht nur aus der Kachel im Startmenü): Ubuntu, OpenSuse-42 oder SLES-12
Installation Bash in Windows 10 1607 und 1703
Um die Bash -Shell zu installieren, führen Sie die folgenden einfachen Aktionen aus.
- Gehen Sie zu Windows 10 -Parametern - Aktualisieren und Sicherheit - für Entwickler. Schalten Sie den Entwicklermodus ein (das Internet muss angeschlossen werden, um die erforderlichen Komponenten herunterzuladen).
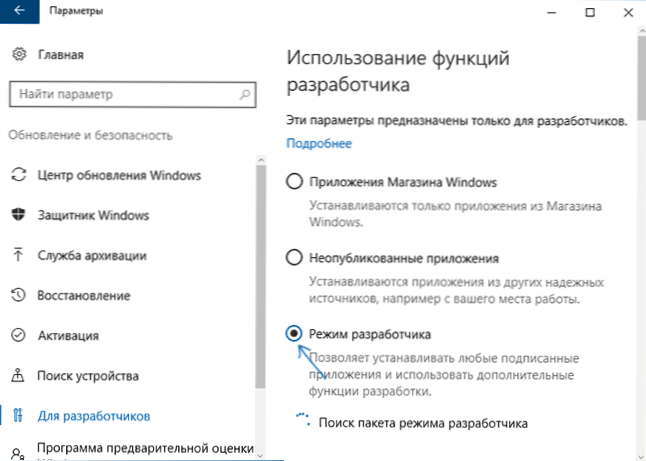
- Gehen Sie zum Bedienfeld - Programme und Komponenten - Markieren oder Trennen von Windows -Komponenten das "Windows -Subsystem für Linux" markieren.
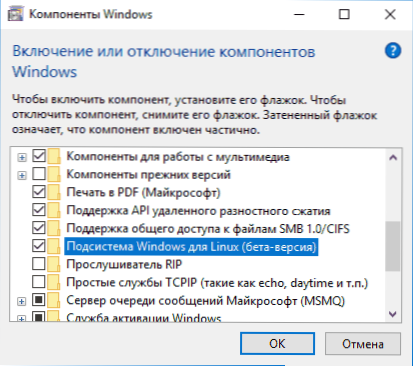
- Geben Sie nach der Installation der Komponenten in die Suche nach Windows 10 "Bash" ein, starten Sie die vorgeschlagene Anwendungsoption und installieren Sie die Installation. Sie können Ihren Benutzernamen und Ihr Passwort für Bash festlegen oder den Root -Benutzer ohne Passwort verwenden.
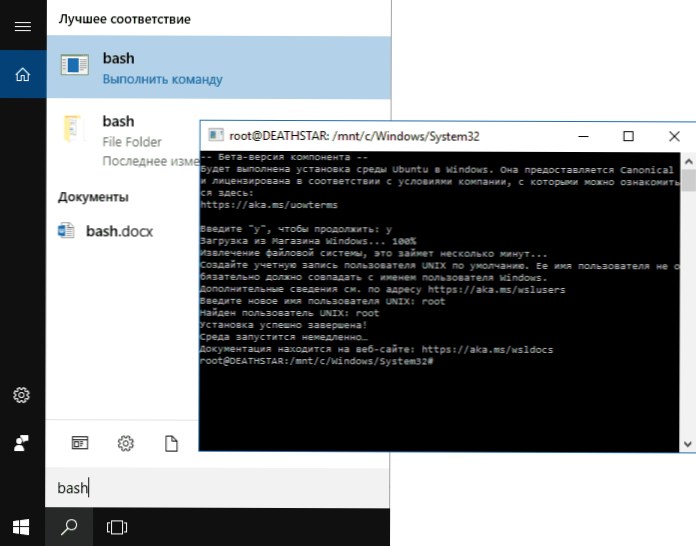
Nach Abschluss der Installation können Sie Ubuntu Bash unter Windows 10 über die Suche ausführen oder eine Abkürzung für die Shell erstellen, an der Sie benötigen.
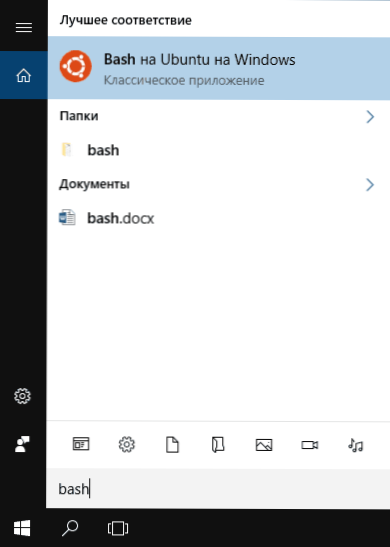
Beispiele für Ubuntu -Shell in Fenstern
Ich stelle zunächst fest, dass der Autor kein Spezialist für Bash, Linux und Entwicklung ist.
Linux -Anwendungen
Anwendungen in Windows 10 Bash können mit APT-Get (sudo apt-Get) aus dem Ubuntu-Repository installiert, entfernt und aktualisiert werden.
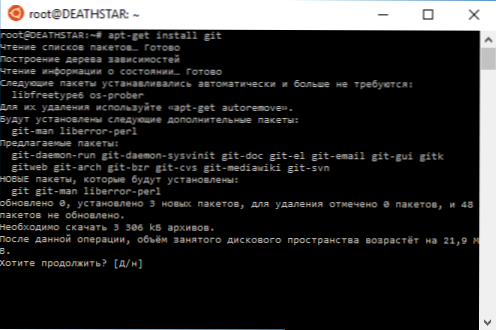
Die Verwendung von Anwendungen mit einer Textschnittstelle unterscheidet sich nicht von der auf Ubuntu. Zum Beispiel können Sie Git in Bash installieren und auf die übliche Weise verwenden.
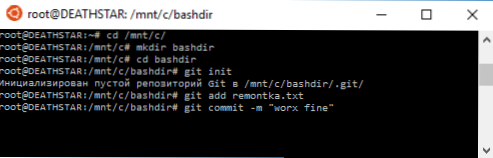
Skripte verprügeln
Sie können Bash -Skripte in Windows 10 starten. Sie können sie im Nano -Texteditor in der Shell erstellen.
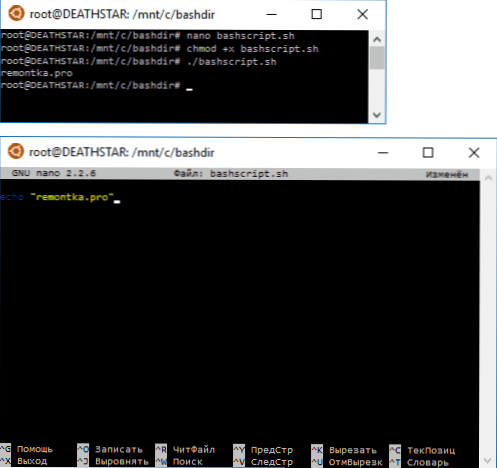
Bash -Skripte können keine Windows -Programme und -befehle verursachen, aber es ist möglich, Bash -Skripte und -befehle von Fledermaus- und PowerShell -Skripten und -Skripten zu starten:
Bash -c "Team"
Sie können auch versuchen, Anwendungen mit einer grafischen Schnittstelle bei Ubuntu Shell in Windows 10 zu starten. Zu diesem Thema gibt es bereits mehr als eine Anweisung und die Essenz der Methode wird auf die Verwendung von Xming X -Server zur Ausgabe der GUI -Anwendung reduziert. Obwohl offiziell die Möglichkeit, mit solchen Microsoft -Anwendungen zu arbeiten.
Wie oben erwähnt, bin ich nicht die Person, die den Wert und die Funktionalität der Innovation vollständig bewerten kann, aber ich sehe mindestens eine Anwendung für mich: Verschiedene UdCity, EDX und andere, die mit der Entwicklung zu tun haben Werkzeuge direkt in Bash (und in diesen Kursen werden die Arbeiten normalerweise genau im MacOS- und Linux -Bash -Terminal angezeigt).
- « Überprüfen Sie den DMI -Pooldatenfehler beim Herunterladen eines Computers
- Malware in RogueKiller entfernen »

