So installieren Sie einen Windows 10 Store

- 1540
- 299
- Prof. Dr. Finja Goebel
Diese kurze Anweisung zeigt, wie Sie nach dem Löschen einen Windows 10 App Store installieren. muss für bestimmte andere Ziele sein.
Wenn Sie den Windows 10 Application Store neu installieren mussten, aus dem Grund, dass er beim Starten sofort schließt - beeilen Sie sich nicht, um sich in re -zu -Installation einsetzen: Dies ist ein separat in einen separaten Abschnitt am Ende am Ende. Cm. Außerdem: Was tun, wenn Windows 10 Store -Anwendungen nicht heruntergeladen und aktualisiert werden.
Eine einfache Möglichkeit, den Windows 10 -Store nach dem Entfernen neu zu installieren
Diese Methode zur Installation des Speichers ist geeignet, wenn Sie ihn zuvor unter Verwendung von PowerShell -Befehlen oder dritten Teilprogrammen gelöscht haben, die dieselben Mechanismen wie bei der manuellen Entfernung verwenden, aber gleichzeitig die Rechte, den Zustand und die Bedingung nicht geändert haben und die nicht entfernt haben Ordner WindowsApps auf einem Computer.
Sie können den Windows 10 -Speicher in diesem Fall mit Windows PowerShell installieren. HINWEIS: Ein weiterer schneller Installationsweg finden Sie in aktualisierten Anweisungen zum Installieren von Microsoft Store unter Windows 11 und 10.
Starten Sie PowerShell im Suchfeld in der Taskleiste, und klicken Sie mit der rechten Maustaste darauf und wählen Sie "Start im Namen des Administrators" darauf, und wählen Sie "Start im Namen des Administrators".

Führen Sie im geöffneten Befehlsfenster den folgenden Befehl aus (wenn beim Kopieren des Befehls es auf die falsche Syntax schwört, geben Sie die Zitate manuell ein, siehe. Im Screenshot):
Get -Appxpackage * WindowsStore * -Allusers | Foreach add -appxpackage -DisableDevelopmentMode -Rigister "$ ($ _.InstallleLocation) \ AppXManifest.Xml "
Geben Sie diesen Befehl ein und klicken Sie auf die Eingabetaste klicken.

Wenn das Team ohne Fehler gemacht wird, versuchen Sie, einen Speicher über das Suchbereich zu finden. Wenn sich der Windows Store Application Store befindet, war die Installation erfolgreich.
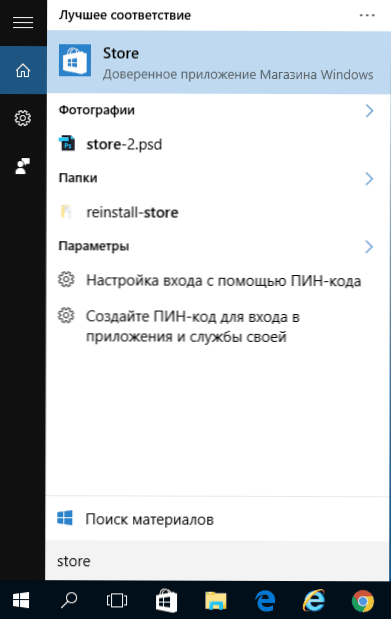
Wenn das angegebene Team aus irgendeinem Grund nicht funktioniert, versuchen Sie es mit der nächsten Option, auch mit PowerShell.
Geben Sie den Befehl ein Get -Appxpackage -alluser | Wählen Sie den Namen, Paketfullname
Als Ergebnis des Befehls sehen Sie eine Liste der verfügbaren Anwendungen des Windows Store, unter denen Sie Artikel finden sollten Microsoft.Windows Store und kopieren Sie den vollständigen Namen aus der rechten Spalte (im Folgenden - Vollständiger Name)

Geben Sie den Befehl ein, um den Windows 10 -Speicher zu verbessern:
Add -appxpackage -DisableDevelopmentMode -Rigister "C: \ Programme \ WindowsApps \ complete_may \ AppxManifest.XML "
Nach Abschluss dieses Befehls sollte der Speicher neu installiert werden (seine Schaltfläche wird jedoch nicht in der Taskleiste angezeigt. Verwenden Sie die Suche "Store" oder "Store").

Wenn dies jedoch nicht erfolgreich war und Sie einen Fehler wie "Zugriff" oder "Zugriff verweigert" gesehen haben, sollten Sie möglicherweise Eigentümer werden und Zugriff auf den Ordner erhalten C: \ Programmdateien \ WindowsApps (Der Ordner ist versteckt, CM. So zeigen Sie versteckte Ordner in Windows 10). Ein Beispiel dafür (was in diesem Fall geeignet ist) wird in der Artikelanforderungserlaubnis von TrustedInstaller angezeigt.
Installation des Windows 10 -Speichers von einem anderen Computer oder von einer virtuellen Maschine über einen anderen Computer aus
Wenn die erste Methode in irgendeiner Weise "verflucht" für das Fehlen der erforderlichen Dateien, können Sie versuchen, sie mit Windows 10 von einem anderen Computer zu nehmen oder das Betriebssystem in einer virtuellen Maschine zu installieren, kopieren Sie sie von dort aus. Wenn diese Option für Sie schwierig erscheint, empfehle ich, mit dem nächsten weiterzugehen.
Werden Sie für den Anfang des Eigentümer.
Kopieren Sie den nächsten Ordner aus einem anderen Computer oder von einem virtuellen Computer in Ihren WindowsApps -Ordner (möglicherweise sind die Namen etwas anders, insbesondere wenn einige große Windows 10 -Updates nach dem Schreiben dieser Anweisungen herauskommen):
- Microsoft.WindowsStore29.13.0_X64_8WEKYB3D8BBWE
- WindowsStore_2016.29.13.0_NEUTRAL_8WEKYB3D8BBWE
- Netz.EINHEIMISCH.Laufzeit.1.1_1.1.23406.0_X64_8WEKYB3D8BBWE
- Netz.EINHEIMISCH.Laufzeit.1.1_11.23406.0_X86_8WEKYB3D8BBWE
- Vclibs.140.00_14.0.23816.0_X64_8WEKYB3D8BBWE
- Vclibs.140.00_14.0.23816.0_X86_8WEKYB3D8BBWE
Der letzte Schritt wird der PowerShell -Start im Namen des Administrators und die Verwendung des Teams sein:
Foreach ($ order in get -childim) add -Appxpackage -DisableDevelopmentMode -register "C: \ Programme \ WindowsApps \ $ Ordner \ AppxManifest.Xml "
Überprüfen Sie, ob der Windows 10 -Store auf dem Computer angezeigt wurde. Wenn nicht, können Sie nach diesem Befehl auch versuchen, die zweite Option aus der ersten Methode zur Installation zu verwenden.
Was tun, wenn der Windows 10 -Store beim Starten sofort schließt
In den nächsten Schritten müssen Sie zunächst der Eigentümer des WindowsApps -Ordners sein, um den Beginn von Windows 10, einschließlich des Speichers, zu korrigieren, folgen Sie wie folgt:
- Klicken Sie mit der rechten Maustaste auf den WindowsApps -Ordner, wählen Sie die Registerkarte "Eigenschaften" und "Sicherheit". Klicken Sie auf die Schaltfläche "zusätzlich".
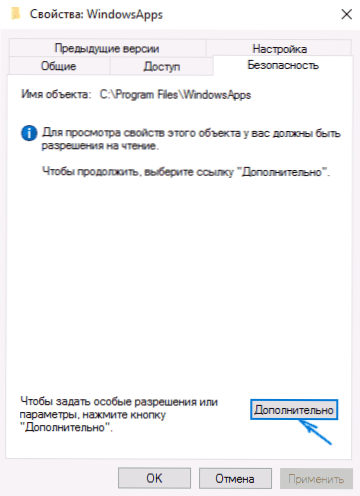
- Klicken Sie im nächsten Fenster auf die Schaltfläche "Genehmigungen ändern" (falls vorhanden) und dann - "hinzufügen".
- Klicken Sie oben im nächsten Fenster auf "Wählen Sie den Betreff", dann (im nächsten Fenster) - "zusätzlich" und klicken Sie auf die Schaltfläche "Suche".
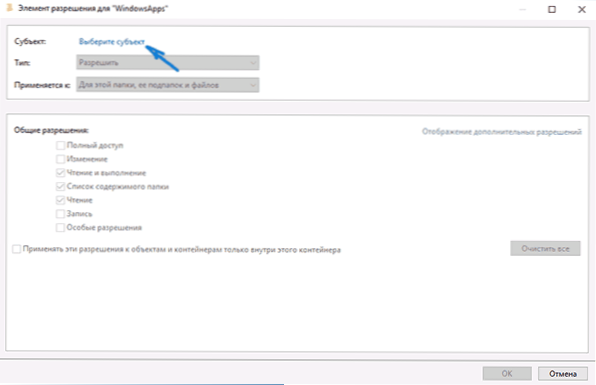
- Suchen Sie in den folgenden Suchergebnissen das Element "Alle Anwendungspakete für Englisch. Versionen) und klicken Sie auf OK, dann wieder OK.
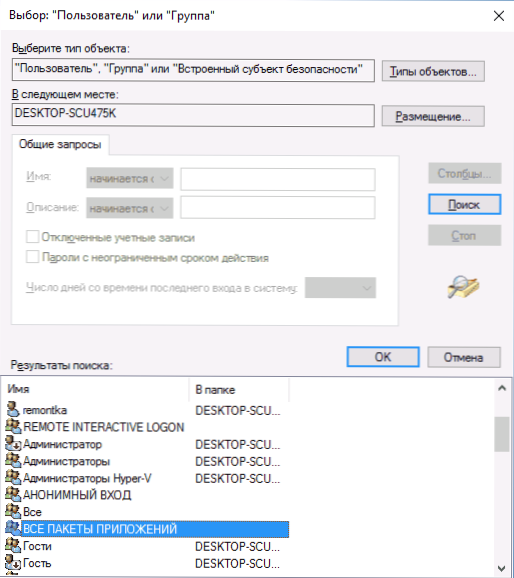
- Stellen Sie sicher, dass für dieses Thema die Berechtigungen von Lesen und Ausführung, Anzeigen und Lesen (für Ordner, Subakagen und Dateien) festgelegt werden.
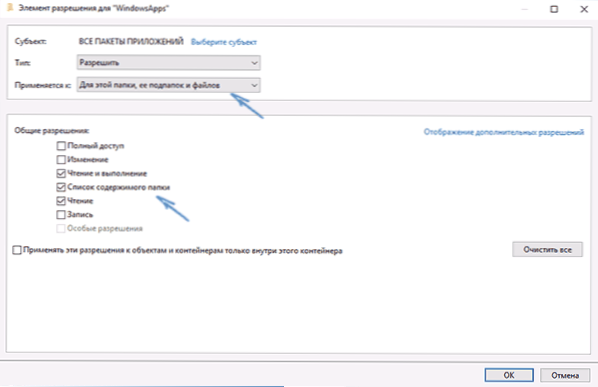
- Wenden Sie alle Einstellungen an.
Jetzt sollten der Windows 10 Store und andere Anwendungen ohne automatische Schließung geöffnet werden.
Eine andere Möglichkeit, den Windows 10 Store für Probleme damit zu installieren
Es gibt einen weiteren einfachen Weg (wenn Sie nicht über eine saubere Installation des Betriebssystems sprechen) alle Standardanwendungen des Windows 10 -Store, einschließlich des Store selbst, neu installieren: Laden Sie einfach das Bild von ISO Windows 10 in Ihre Ausgabe und Entladung herunter. Montieren Sie es im System und starten Sie die Setup -Datei.Exe von ihm.
Wählen Sie danach "Aktualisieren" im Installationsfenster und wählen Sie in den nächsten Schritten "Programme und Daten speichern". In der Tat ist dies die Neuinstallation des aktuellen Windows 10 beim Speichern Ihrer Daten, mit der Sie Probleme mit Systemdateien und Anwendungen beheben können.
- « So löschen Sie Windows 10 und senden Sie Windows 8 zurück.1 oder 7 nach dem Aktualisieren
- Beschreibung des Gerätedeskriptors (Code 43) in Windows 10 und 8 »

