So installieren Sie die russische Windows 10 -Schnittstelle
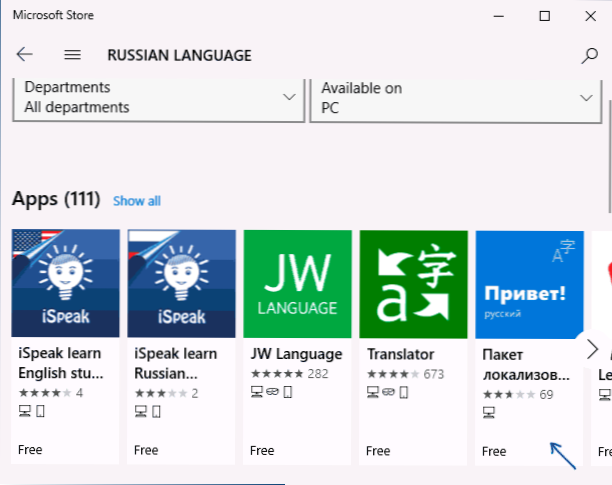
- 2624
- 778
- Mike Kuske
Wenn Ihr Computer nicht unter Windows 10 installiert ist, können Sie die russische Sprachschnittstelle problemlos herunterladen und installieren sowie Russe für Windows 10 -Anwendungen aktivieren, die in den in der angezeigt werden. Anweisungen weiter.
Die folgenden Aktionen werden für Windows 10 in englischer Sprache demonstriert, aber sie werden für Versionen mit anderen Sprachen der Schnittstelle standardmäßig gleich sein (es sei denn, die Punkte werden anders bezeichnet, aber ich denke, es wird nicht schwierig sein). Hinweis: Wenn nach der Installation der russischen Sprache der Schnittstelle einige Dokumente oder Programme unverständliche Zeichen zeigen, verwenden Sie die Anweisungen, wie Sie die kyrillische Anzeige in Windows 10 korrigieren.
- Russisches Windows 10 in Microsoft Store
- Wie man die russische Sprache der Schnittstelle in Parametern festlegt
- Videoanweisung
- Installation mit dem Bedienfeld (alte Versionen von Windows 10)
- So ermöglichen Sie Russisch in Windows 10 -Anwendungen
So installieren Sie die russische Windows 10 -Schnittstelle über den Microsoft Store Store
Die einfachste Methode zur Installation der russischen Sprache Windows 10 in den neuesten Versionen des Systems besteht darin, das Laden von Sprachpaketen im Microsoft Store Store zu verwenden. Der Weg wird der gleiche sein, unabhängig davon, ob Sie eine englische Version des Systems haben, Chinesisch oder etwas mehr:
- Öffnen Sie den Microsoft Store Store (sein Symbol befindet sich standardmäßig in der Taskleiste) und geben Sie in der Suche in "russische Sprache" ein.
- Es werden mehrere Ergebnisse gefunden, wir brauchen den genannten Namen "Lokalisiertes Schnittstellenpaket auf Russisch".
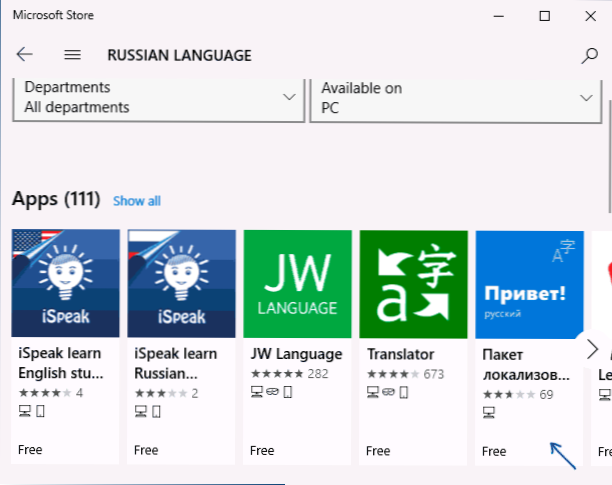
- Drücken Sie die Taste "Get" in der englischen Version oder in einer ähnlichen blauen Taste in einer anderen Version von Windows 10.

- Das Parameterfenster wird geöffnet, das in der englischen Version im Screenshot unten aussieht. Standardmäßig ist das Interface Sprachpaket auf Russisch enthalten (die beiden Top -Punkte - das erste lädt die zweite sofort die Windows 10 -Schnittstelle als Sprache) sowie Komponenten zur Übersetzung des Textes in Sprache und Erkennung handgeschriebener Eingaben (Niedrigere zwei Markierungen) Wenn sie nicht für Sie erforderlich sind - können Sie die Markierungen entfernen.
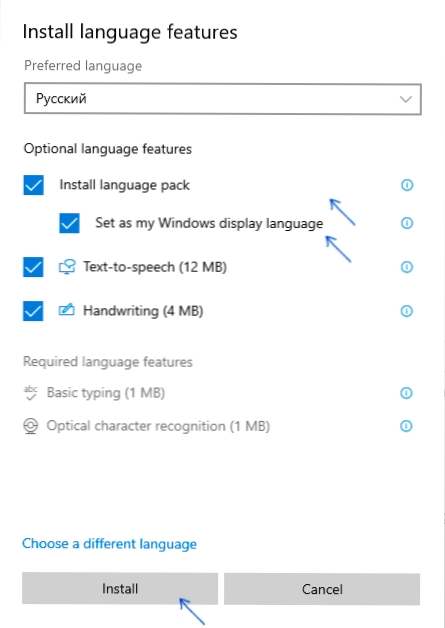
- Klicken Sie auf die Schaltfläche Installation (oder ähnlich in anderen Sprachen), um die russische Schnittstellensprache zu installieren.
- Warten Sie auf, wenn die Schnittstellensprache aus dem Internet heruntergeladen wird und festgelegt wird. Die Tatsache, dass die russische Sprache an Sie heruntergeladen wird, wird durch die rote Inschrift in den Parametern unter "Windows Display -Sprache" informiert.
- Nach Abschluss der Ladung der russischen Sprache, um die Installation zu beenden, müssen Sie aus dem System herauskommen und erneut eingeben, das entsprechende Fenster wird angezeigt. Klicken Sie für die Ausgabe auf "Ja, sich abmelden".

- Nach dem Neustart und Eintritt in die Windows 10 -Sprache wird es russisch, auch wenn es keine russische Tastatur gab, wird es automatisch zum System hinzugefügt.
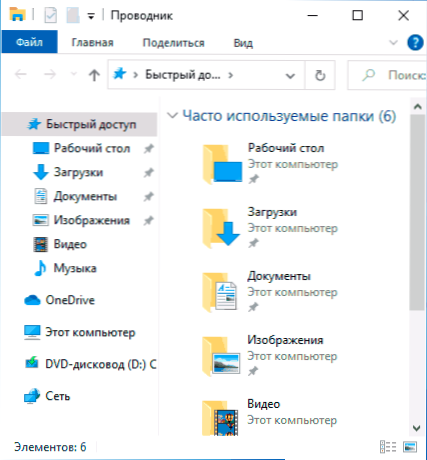
Bitte beachten Sie, dass die integrierte Windows 10-Anwendungen trotz der Tatsache, dass für die Elemente der Schnittstelle und der Eingabe standardmäßig die russische Sprache installiert wird. So beheben Sie es - im entsprechenden Abschnitt der Anweisungen.
Berücksichtigen Sie auch, dass jede Blockierung von Funktionen, Telemetrie und Updates von Windows 10 dazu führen kann.
Installation der russischen Sprache in Windows 10 -Parametern
Diese Methode wird von Natur aus das vorherige dupliziert, nur wo genau das Laden des Sprachpakets für die russische Sprache unterscheidet. Beginnend mit Windows 10 -Versionen 2004 (Mai 2020, für frühere Versionen wird die Beschreibung unten angegeben) Der Weg des Hinzufügens einer Sprache lautet wie folgt:
- Gehen Sie zu den Parametern (Einstellungen), hier können Sie die Win+I -Tasten auf der Tastatur drücken.
- Gehen Sie zu Zeit und Sprache - Sprache oder Region und Sprache (Zeit & Sprache - Sprache oder Region und Sprache).
- Im Abschnitt "Windows Display" -Versprachen können Sie die Windows 10 -Anzeigesprache auswählen, aber in der Regel gibt es dort nur eine Sprache. Um Russisch hinzuzufügen, klicken Sie im Abschnitt "Vorgespannter Sprachen)" eine Sprache hinzufügen "(bevorzugte Sprachen).
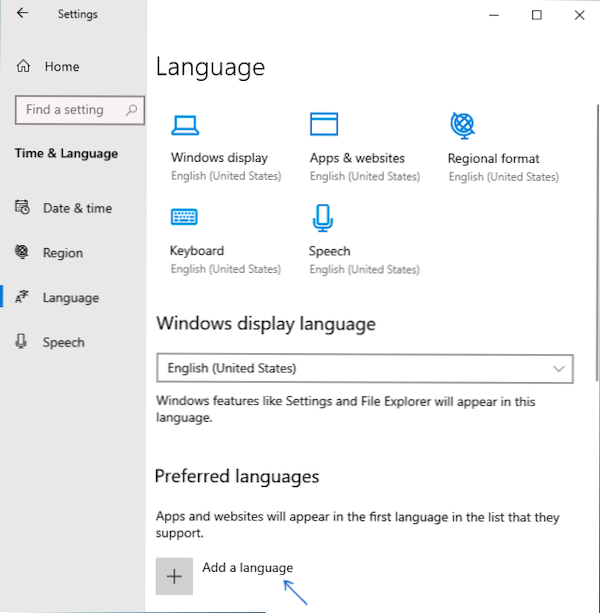
- Wählen Sie in der Liste die russische Sprache aus, Sie können die Suche verwenden (wenn es keine russische Eingabessprache gibt, geben Sie Russische in das Suchfenster ein), klicken Sie auf die Schaltfläche "Weiter".

- Im nächsten Fenster befinden sich 4 Markierungen. Ich empfehle, die oberen 2 zu lassen, sie laden die russische Sprache für Windows 10 herunter und installieren sie als Standardsprache. Die folgenden beiden sind für die Übersetzung des Textes in Sprach- und Manuskripteingabe verantwortlich. Drücken Sie die Taste "Installieren".
- Warten Sie auf den Abschluss des Downloads und der Installation der russischen Sprache Windows 10 und drücken Sie auf Anfrage nach dem Ausgang aus dem System "Ja, jetzt Out Out" (ja, jetzt gehen Sie aus). Mit wiederholten Eingang zum System wird die Sprache Russisch sein.
Infolge dieser Schritte wird eine russische Tastatur im System angezeigt, und fast die gesamte Windows 10 -Schnittstelle befindet sich in der Sprache, die Sie benötigen. Ein Teil der gebauten Anwendungen wird jedoch weiterhin in der Originalsprache angezeigt. Wie Sie es beheben können - im entsprechenden Abschnitt der Anweisungen weiter.
In früheren Versionen von Windows 10 ist der Pfad wie folgt: Parameter (Win+I -Tasten) - Zeit und Sprache - Sprache oder Region und Sprache (Einstellungen - Zeit und Sprache - Region und Sprache). Dort müssen Sie die gewünschte Sprache (und in der Abwesenheit - hinzufügen, indem Sie klicken, indem Sie auf eine Sprache hinzufügen) in der Liste der "bevorzugten Sprachen" und drücken Sie "Einstellungen" (Einstellungen) (Einstellungen). Laden Sie das Sprachpaket für diese Sprache bereits auf dem nächsten Bildschirm (im Screenshot - laden Sie das englische Sprachpaket, aber für Russisch gleich).
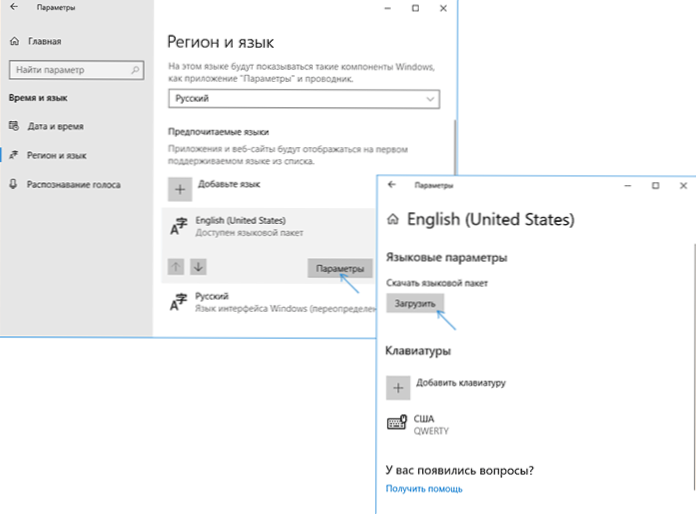
Kehren Sie nach dem Laden des Sprachpakets zum vorherigen Bildschirm "Region und Sprache" zurück und wählen Sie die gewünschte Sprache in der Liste "Windows Interface Sprache" aus.
Installation der russischen Sprache Windows 10 - Videoanweisung
So laden Sie die russische Sprache der Schnittstelle mit dem Bedienfeld herunter
In früheren Versionen von Windows 10 kann dies auch mit dem Bedienfeld erfolgen. Der erste Schritt ist das Herunterladen der russischen Sprache, einschließlich der Schnittstellensprache für das System. Dies kann mit dem entsprechenden Punkt des Windows 10 -Bedienfelds erfolgen.
Gehen Sie zum Bedienfeld (z. Befolgen Sie danach die folgenden Aktionen, um das Sprachpaket zu installieren.
Hinweis: Wenn die russische Sprache bereits in Ihrem System installiert ist, jedoch nur zum Eingeben der Tastatur, nicht in der Schnittstelle, dann beginnen Sie mit dem dritten Punkt.
- Drücken Sie die "eine Sprache hinzufügen).
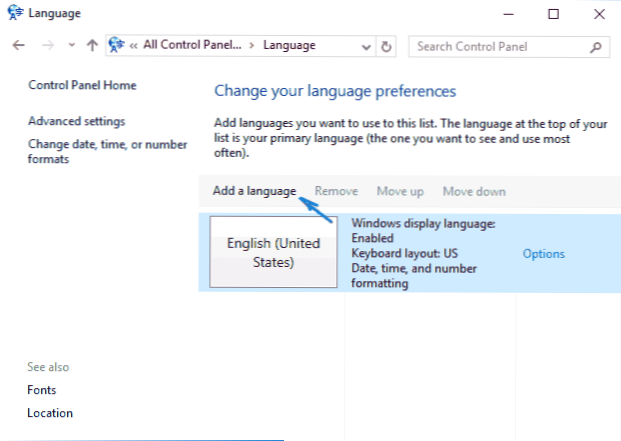
- Suchen Sie in der Liste "russischer" und klicken Sie auf die Schaltfläche "Hinzufügen" (hinzufügen). Danach erscheint die russische Sprache in der Liste der Eingabessprachen, jedoch nicht in einer Schnittstelle.
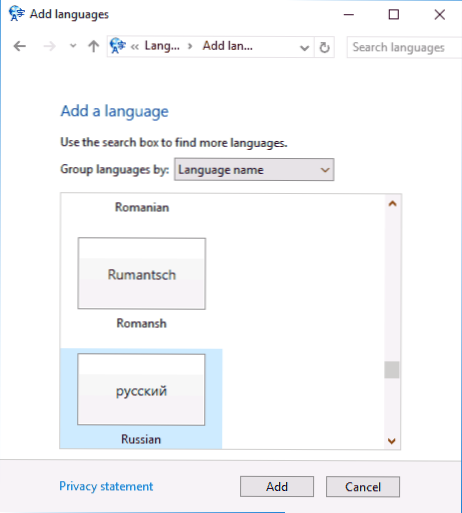
- Klicken Sie vor der russischen Sprache auf "Optionen", im nächsten Fenster eine Überprüfung der russischen Sprache der Windows 10 -Schnittstelle (der Computer sollte mit dem Internet verbunden sein)
- Wenn die russische Sprache der Schnittstelle verfügbar ist. Klicken Sie auf diesen Artikel (Sie müssen ein Computeradministrator sein) und bestätigen Sie das Laden des Sprachpakets (etwas mehr als 40 MB).

- Nachdem das russische Sprachpaket installiert und das Installationsfenster geschlossen ist. Drücken Sie die "Optionen) neben" Russisch "erneut.

- Der Abschnitt "Windows" -Prachfolge zeigt an, dass die russische Sprache verfügbar ist. Klicken Sie auf "Machen Sie die Hauptsprache".

- Sie werden eingeladen, aus dem System herauszukommen und wieder zu gehen, damit sich die Sprache der Windows 10 -Schnittstelle zu Russisch ändert. Klicken Sie jetzt auf "Bein ab) oder später, wenn Sie etwas speichern müssen, bevor Sie abreisen.

Am nächsten Eingang zur Windows 10 Interface -Sprache wird die Windows 10 -Schnittstelle Russisch sein. Auch im Prozess der Schritte wurde die russische Sprache der Eingabe oben hinzugefügt, wenn sie nicht früher festgelegt wurde.
So aktivieren Sie die russische Sprache in Windows 10 -Anwendungen
Trotz der Tatsache, dass die zuvor beschriebenen Aktionen die Sprache des Systems selbst verändern, bleiben in meinem Fall fast alle Anwendungen aus dem Windows 10 Store in einer anderen Sprache höchstwahrscheinlich - Englisch.
Um die russische Sprache und auch in sie einzubeziehen, führen Sie auch die folgenden Aktionen aus:
- Gehen Sie zum Bedienfeld - "Sprache" und stellen Sie sicher, dass die russische Sprache in erster Linie in der Liste steht. Andernfalls - Markieren Sie es und drücken Sie den Menüpunkt "Up" über der Liste der Sprachen über die Liste der Sprachen.
- Gehen Sie im Bedienfeld zu den "regionalen Standards" und auf der Registerkarte "Hauptstandort" Catch "Wählen Sie" Russland ".
- In Windows 10 kann die letzte Version der Anwendungsanzeigesprache separat in Parameter - Zeit und Zunge - Sprache eingestellt werden, aber der beschriebene Effekt kann nachstehend erforderlich sein.
Bereit danach werden einige Windows 10 -Anwendungen auch ohne Neustart die russische Sprache der Schnittstelle erwerben. Für den Rest führen Sie für ein obligatorisches Update über einen Anwendungsspeicher aus (starten Sie ein Geschäft, drücken Sie das Profilsymbol, wählen Sie "Downloads und Updates" oder "Laden und Updates" und suchen Sie nach Updates.
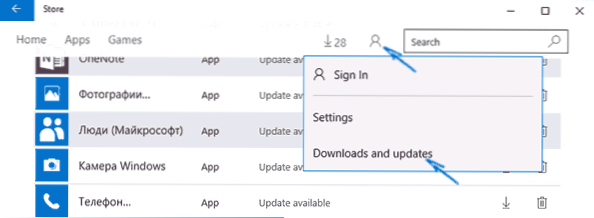
In einigen Drittel -Party -Anwendungen kann die Schnittstellensprache auch in den Parametern der Anwendung selbst eingestellt werden und hängen nicht von Windows 10 -Einstellungen ab.
Nun, das ist alles, die Übersetzung des Systems in Russisch ist abgeschlossen. In der Regel funktioniert alles ohne Probleme, aber die Originalsprache kann in vorinstallierten Programmen erhalten werden (z. B. im Zusammenhang mit Ihrer Ausrüstung). Es kann auch nützlich sein: So ändern Sie die Schlüsselkombination, um die Windows 10 -Sprache zu ändern.
- « So laden Sie VCruntime140 herunter.DLL- und Behebungsfehler beim Starten von Programmen
- So verbergen Sie den Wiederherstellungsabschnitt in Windows 10, 8.1 und Windows 7 »

