So finden Sie heraus, welche Grafikkarte auf einem Computer oder Laptop ist

- 3049
- 930
- Robin Wollmann
Vor nicht allzu langer Zeit schrieb ich darüber, wie die Treiber auf der Grafikkarte korrekt installiert oder aktualisiert werden können. Außerdem berührt es die Frage, wie tatsächlich herausgefunden wird, welche Grafikkarte auf einem Computer oder Laptop installiert ist.
In diesen Anweisungen - genauer darüber, wie Sie herausfinden, welche Grafikkarte in Windows 10, 8 und Windows 7 sowie in Fällen, in denen der Computer nicht heruntergeladen wird (plus Video zum Thema am Ende der Führung). Nicht alle Benutzer wissen, wie das geht, und stellte sich der Tatsache aus. Und Spiele und Programme mit Grafiken funktionieren nicht ohne die richtigen Treiber. Cm. Außerdem: So finden Sie den Sockel des Motherboards oder des Prozessors heraus.
So finden Sie das Modell der Grafikkarte mit dem Windows -Geräte -Manager
Das erste, um zu versuchen, herauszufinden, welche Grafikkarte auf dem Computer zum Geräte -Manager geht und die Informationen dort überprüfen kann.
Der schnellste Weg, dies in Windows 10, 8, Windows 7 und Windows XP zu tun Devmgmt.MSC. Eine andere Option besteht darin, mit der rechten Maustaste auf den "meinen Computer" zu klicken, "Eigenschaften" auszuwählen und den Geräte -Manager auf der Registerkarte "Ausrüstung" zu starten.
In Windows 10 ist das Element "Geräte -Manager" auch im Kontextmenü der Startschaltfläche verfügbar.

In der Liste der Geräte sehen Sie höchstwahrscheinlich den Abschnitt "Video -Adapters" und öffnen ihn - das Modell Ihrer Grafikkarte. Wie ich bereits schrieb, sollten offizielle Treiber für seine vollständigen Arbeiten nach der Neuinstallation der Windows nach der Wiederinstallation der Windows für seine vollständigen Arbeiten immer noch anstelle von Microsoft installiert werden.
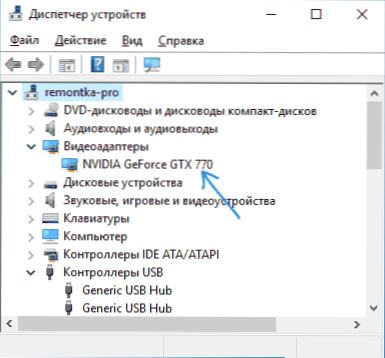
Eine weitere Option ist jedoch möglich: Die Videoadapter zeigen den „Standard -VGA -Grafikadapter“ oder im Fall von Windows XP - "Videocontroller (VGA -konsumierbar) in der Liste anderer Geräte" angezeigt. ". Dies bedeutet, dass die Grafikkarte nicht definiert wurde und Windows nicht weiß, welche Treiber dafür verwendet werden sollen. Muss das selbst herausfinden.
Wir werden herausfinden, welche Grafikkarte mit der Geräte -ID (Gerätekennung) herausfinden wird,
Die erste Methode, die am häufigsten funktioniert.
Klicken Sie im Geräte -Manager gemäß einem unbekannten VGA -Video -Adapter auf die rechte Maustaste und wählen Sie "Eigenschaften" aus. Gehen Sie anschließend auf die Registerkarte "Information" und wählen Sie im Feld "Eigenschaft" "Geräte -Schamhnen" aus.
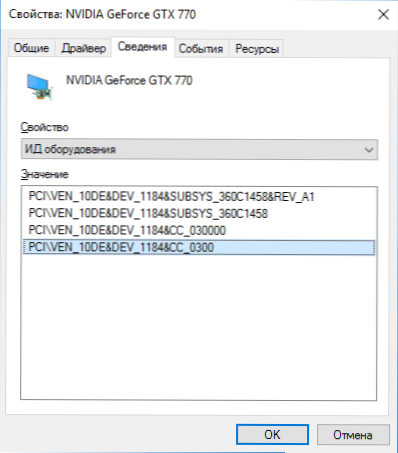
Kopieren Sie danach einen der Werte in den Austauschpuffer (mit der rechten Maustaste und der Auswahl des entsprechenden Menüelements). Der Schlüssel für uns sind die Werte von zwei Parametern im ersten Teil der Kennung - ven und Dev, die jeweils den Hersteller und das Gerät selbst anzeigen.
Danach ist der einfachste Weg, um zu bestimmen, welche Art von Grafikkartenmodell es ist - zu der Website http: // devid gehen.Info/Ru und geben Sie die Ven und den Entwickler aus der ID des Geräts im oberen Feld ein.
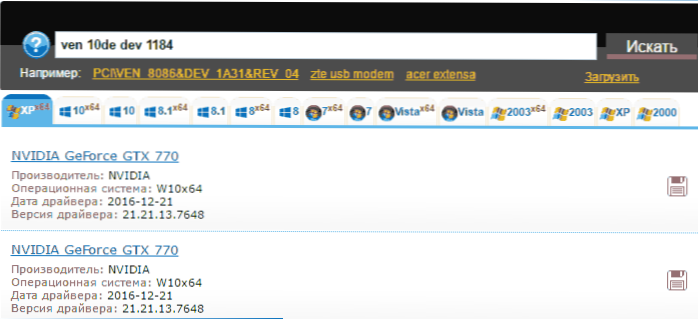
Infolgedessen erhalten Sie Informationen über den Videoadapter selbst sowie die Möglichkeit, den Treiber dafür herunterzuladen. Ich empfehle jedoch, Treiber von der offiziellen Website von Nvidia, AMD oder Intel herunterzuladen, umso mehr, jetzt wissen Sie, welche Grafikkarte Sie haben.
So finden Sie ein Grafikkartenmodell, wenn ein Computer oder ein Laptop nicht eingeschaltet wird
Eine der möglichen Optionen ist die Notwendigkeit zu bestimmen, welche Grafikkarte auf einem Computer oder Laptop, der keine Lebenszeichen zeigt. In dieser Situation kann alles, was getan werden kann (mit Ausnahme der Möglichkeit, eine Grafikkarte auf einem anderen Computer zu installieren).
Grafikkarten von Desktop -PCs haben normalerweise Markierungen auf Aufklebern von der "flachen" Seite, sodass bestimmen können, was darauf verwendet wird. Wenn es keine klare Kennzeichnung gibt, wie auf dem Foto unten, kann auch die Kennung des Herstellers dort vorhanden sein, die in die Internetsuche eingegeben werden kann und mit einer hohen Wahrscheinlichkeit die ersten Ergebnisse enthalten, welche Art von Grafikkarte diese Art von Grafikkarte enthält.

Finden Sie heraus, welche Grafikkarte in Ihrem Laptop installiert ist, sofern sie nicht eingeschaltet wird. Der einfachste Weg, um nach Spezifikationen Ihres Laptop -Modells im Internet zu suchen, müssen diese Informationen enthalten.
Wenn wir über die Bestimmung der Grafik -Grafikkarte zum Markieren sprechen, ist es schwieriger: Sie ist nur auf dem Grafikchip zu sehen, und um das Kühlsystem zu entfernen und thermische Paterpery zu entfernen (die ich Empfehlen Sie nicht, dass Sie nicht sicher sind, ob ich nicht sicher bin, ob ich nicht sicher bin, ob ich nicht sicher bin, dass ich nicht sicher bin, dass ich weiß, wie es geht. Auf dem Chip sehen Sie die Markierung ungefähr wie auf dem Foto.
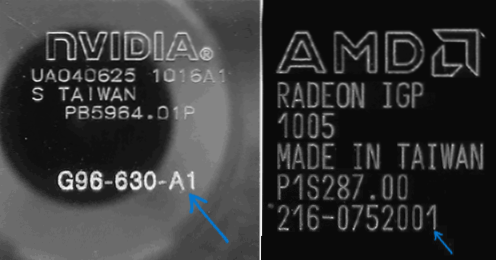
Wenn Sie im Internet nach dem in den Fotografien markierten Kennung suchen, zeigen Ihnen die ersten Ergebnisse, welche Art von Videochip wie im nächsten Screenshot.
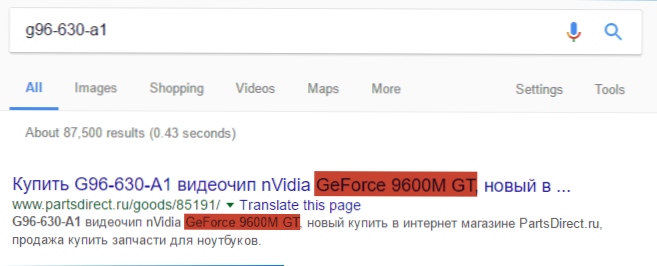
Hinweis: Auf den Chips von Desktop -Grafikkarten befinden sich die gleichen Markierungen, und sie müssen auch "zu ihnen kommen" und das Kühlsystem entfernen.
Für integrierte Grafiken (erstellte Grafikkarte) finden Sie einfach im Internet die Spezifikationen Ihres Modells des Prozessors Ihres Computers oder Laptops. Screenshot unten).
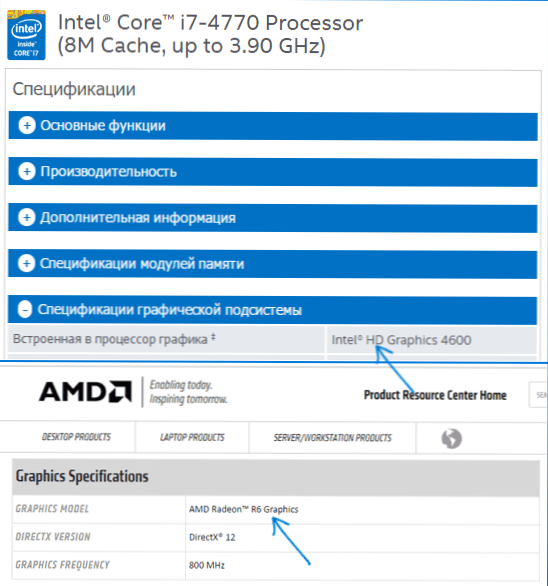
Ermittlung des Videogeräts mithilfe des AIDA64 -Programms
Hinweis: Dies ist alles andere als das einzige Programm, mit dem Sie feststellen können, welche Grafikkarte installiert ist. Es gibt andere, einschließlich kostenloser: Bessere Programme, um die Eigenschaften eines Computers oder Laptops herauszufinden.Eine weitere gute Möglichkeit, vollständige Informationen über die Ausrüstung Ihres Computers zu erhalten, besteht darin, das AIDA64 -Programm zu verwenden (ich habe den bisher beliebten Everest ersetzt). Mit diesem Programm erfahren Sie nicht nur Ihre Grafikkarte, sondern auch über viele andere Hardware -Eigenschaften Ihres Computers und Laptops. Trotz der Tatsache, dass AIDA64 einer separaten Überprüfung wert ist, werden wir hier nur im Kontext dieser Anweisung darüber sprechen. Sie können AIDA64 kostenlos auf der Website des Entwicklers http: // www kostenlos herunterladen.Aida64.Com.
Das Programm wird im Allgemeinen bezahlt, aber 30 Tage (obwohl mit einigen Einschränkungen) großartig, um festzustellen, dass die Grafikkarte ausreicht, und eine Testversion ist ausreichend ausreichend.
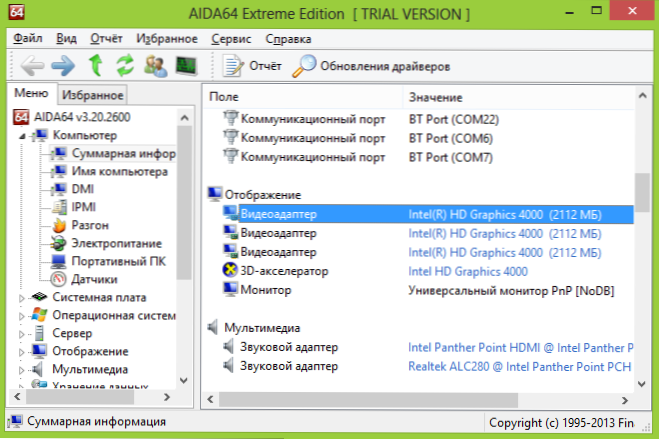
Öffnen Sie nach dem Start den Abschnitt "Computer", dann - "Gesamtinformationen" und finden Sie das Element "Anzeige" in der Liste. Dort sehen Sie das Modell Ihrer Grafikkarte.
Zusätzliche Möglichkeiten, um herauszufinden, welche Grafikkarte von Windows
Zusätzlich zu den bereits beschriebenen Methoden verfügen Windows 10, 8 und Windows 7 über zusätzliche Systeme des Systems, mit denen Sie Informationen über das Modell und den Hersteller der Grafikkarte erhalten können, die in einigen Fällen nützlich sein können (z. an den Geräte -Dispatcher wird vom Administrator blockiert).
Informationen zur Grafikkarte in DirectX Diagnostics (DXDIAG) anzeigen
Alle modernen Versionen von Windows haben die eine oder andere Version der DirectX -Komponenten, die so konzipiert sind.
Diese Komponenten enthalten ein Diagnosewerkzeug (DXDIAG.EXE), mit dem Sie herausfinden können, welche Grafikkarte sich auf einem Computer oder Laptop befindet. Befolgen Sie die folgenden einfachen Schritte, um das Produkt zu verwenden:
- Drücken Sie die Win+R -Tasten auf der Tastatur und geben Sie das DXDIAG in das Fenster "Ausführen" ein.
- Gehen Sie nach dem Laden des diagnostischen Tools auf die Registerkarte "Bildschirm".
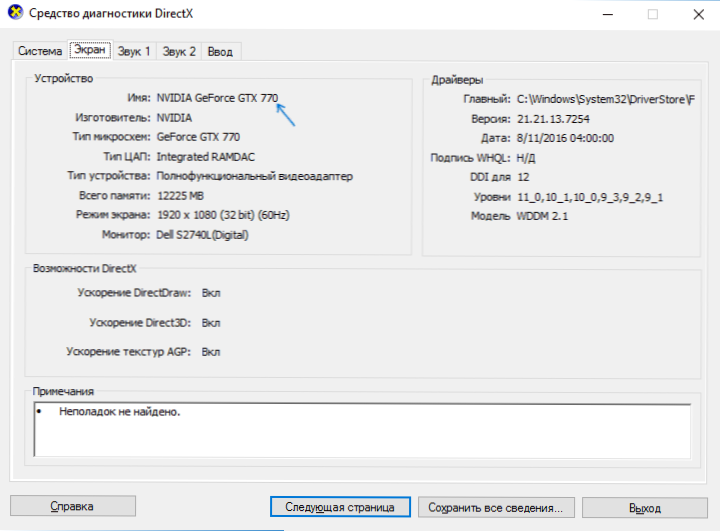
Die angegebene Registerkarte gibt das Modell der Grafikkarte (oder genauer gesagt den darauf verwendeten Grafikchip an) Informationen über die Treiber und den Videospeicher an (in meinem Fall wird aus irgendeinem Grund falsch angezeigt). Hinweis: Mit demselben Tool können Sie die Version von DirectX herausfinden. Lesen Sie mehr im Artikel DirectX 12 für Windows 10 (relevant für andere Versionen des Betriebssystems).
Verwenden des Systems "Informationen zum System"
Ein weiteres Windows -Dienstprogramm, mit dem Sie Informationen über die Grafikkarte erhalten können: "Informationen zum System". Es beginnt ähnlich: Drücken Sie die Win+R -Schlüsseln und geben Sie MSINFO32 ein.
Gehen Sie im Informationsfenster zum System in den Abschnitt "Komponenten" - "Anzeige", wobei im Feld "Name" angezeigt wird, welcher Videoadapter in Ihrem System verwendet wird.
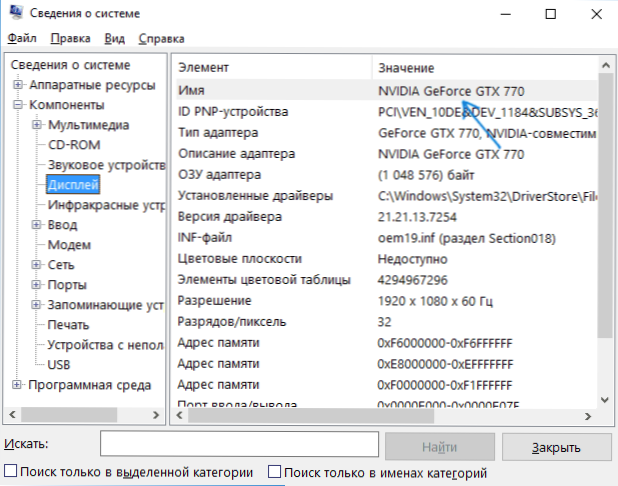
HINWEIS: MSINFO32 Zeigt den Speicher der Grafikkarte fälschlicherweise an, wenn sie mehr als 2 GB beträgt. Dies ist ein bestätigtes Microsoft -Problem.
So finden Sie heraus, welche Grafikkarte installiert ist - Video
Und schließlich - eine Videoanweisung, die alle wichtigsten Möglichkeiten zeigt, um das Modell einer Grafikkarte oder eines integrierten Grafikadapters herauszufinden.
Es gibt andere Möglichkeiten, Ihren Videoadapter zu bestimmen: Beispielsweise wird die Grafikkarte mit automatischer Installation von Treibern mithilfe der Treiberpackungslösung auch bestimmt, obwohl ich diese Methode nicht empfehle. In den meisten oben beschriebenen Art und Weise werden die Methoden für das Ziel ausreichend ausreichen.
- « So übertragen Sie temporäre Dateien auf eine andere Disc auf Windows
- So laden Sie D3DX9_43 herunter.DLL von der offiziellen Website Microsoft »

