So finden Sie das Schlüsselproduktschlüsselwood 10

- 2250
- 47
- Dario Hiebl
Unmittelbar nach der Veröffentlichung des neuen Betriebssystems interessierte sich alle dafür. Wenn Sie jedoch für bestimmte Zwecke noch einen Schlüssel benötigen, ist es sowohl für das installierte Betriebssystem als auch für das vom Hersteller im UEFI verkaufte Produkt relativ leicht zu bestimmen (sie können sich unterscheiden).
Diese Anweisung beschreibt einfache Möglichkeiten, um den Schlüsselproduktschlüssel mithilfe der Befehlszeile Windows PowerShell sowie der dritten -party -Programme herauszufinden. Gleichzeitig werde ich erwähnen, warum verschiedene Programme verschiedene Daten darüber zeigen.
- Windows 10 -Produktschlüssel in ShowKeyPlus (das installierte System und den Schlüssel von UEFI) anzeigen
- Zwei weitere Programme, um den Schlüssel des Windows 10 -Produkts herauszufinden
- So finden Sie den Schlüssel mit PowerShell heraus
- Verwenden eines VBS -Skripts
Hinweis: Wenn Sie ein kostenloses Update auf Windows 10 vorgenommen haben und jetzt den Aktivierungsschlüssel für die Reinigungsinstallation auf demselben Computer kennen, können Sie dies tun, dies ist jedoch nicht erforderlich (zusätzlich haben Sie den Schlüssel ist dasselbe wie andere Personen, die die Top Ten durch Erneuerung erhalten haben). Bei der Installation von Windows 10 von einem Flash -Laufwerk oder einer Festplatte werden Sie aufgefordert, den Produktschlüssel einzugeben. Sie können diesen Schritt jedoch überspringen, indem Sie in die Anforderung „Ich habe keine Produktschlüssel“ klicken (und Microsoft schreibt, dass Sie dies tun müssen).
Nach der Installation und Verbindung mit dem Internet wird das System automatisch aktiviert, da die Aktivierung nach der Aktualisierung an Ihren Computer "gebunden" wird. Das heißt, das Feld für die Eingabe des Schlüssels im Windows 10 -Installationsprogramm ist nur für Kunden der Einzelhandelsversion des Systems vorhanden. Zusätzlich: Für eine saubere Installation von Windows 10 können Sie den Produktschlüssel aus den auf demselben Computer installierten Windows 7, 8 und 8 verwenden.1. Lesen Sie mehr über die folgende Aktivierung: Windows 10 -Aktivierung. Und falls gewünscht, können Sie Windows 10 und ohne Aktivierung verwenden.
Sehen Sie sich das Produkt des Produkts des installierten Windows 10 und OEM -Schlüssels in ShowKeyplus an
Es gibt viele Programme für die hier beschriebenen Ziele, von denen ich in dem Artikel so geschrieben habe, wie man den Schlüssel des Windows 8 -Produkts herausfindet (8.1) (geeignet für Windows 10), aber ich mochte den kürzlich gefundenen ShowKeyPlus, für das keine Installation erforderlich ist und zwei Tasten gleichzeitig angezeigt wird: das derzeit installierte System und OEM -Schlüssel in UEFI. Gleichzeitig berichtet, welche Version von Windows der Schlüssel von UEFI ist. Mit diesem Programm finden Sie auch den Schlüssel aus einem anderen Ordner mit Windows 10 (auf der anderen Festplatte, im Windows -Ordner.Alt) und gleichzeitig den Gültigkeitstschlüssel überprüfen (Produktschlüssel überprüfen).
Es muss nur noch getan werden, um das Programm zu starten und die angezeigten Daten anzusehen:

- Taste installiert - der Schlüsselsystemschlüssel.
- OEM -Schlüssel (Originalschlüssel) - Ein vor -installierter Betriebssystemschlüssel, wenn es sich auf einem Computer befand, t.e. UEFI -Schlüssel.
Außerdem können diese Daten in einer Textdatei für den weiteren Gebrauch oder Archivspeicher gespeichert werden, indem die Schaltfläche "Speichern" gedrückt wird. Übrigens, das Problem mit der Tatsache, dass manchmal verschiedene Programme verschiedene Weine für Windows zeigen.
So finden Sie den Schlüssel des Windows 10 -Produkts in ShowKeyplus - Video
Sie können ShowKeyplus von der Seite https: // github herunterladen.Com/superfly -in/showkeyplus/releases/
Zwei weitere Programme, um den Schlüssel des Windows 10 -Produkts herauszufinden
Wenn sich ShowKeyplus aus dem einen oder anderen Grund als unangemessene Option für Sie herausstellte, können Sie die folgenden zwei Programme verwenden:
- Neosmart Oemkey - zeigt, dass bei einem Schlüssel von UEFI OEM -Schlüssel des lizenzierten Systems vorinstalliert wird, das vom Hersteller Ihres Computers oder Laptops vorinstalliert wird. Wenn es keinen solchen Schlüssel gibt, sehen Sie die Nachricht wie im Screenshot unten. Sie können das Programm kostenlos von der offiziellen Website https: // neosmart herunterladen.Net/oemkey/
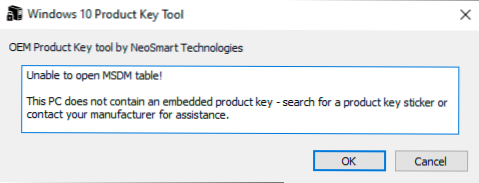
- Nirsoft Produke - Kostenloses Dienstprogramm zum Anzeigen von Schlüssel der installierten Microsoft -Produkte, einschließlich Windows 10. Das Programm kann von der offiziellen Website https: // www heruntergeladen werden.Nirsoft.Net/utils/product_cd_key_viewer.Html
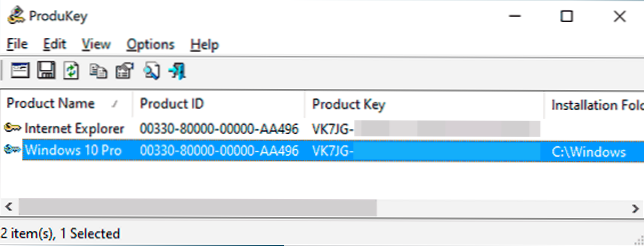
Zeigen Sie die Schlüssel zum installierten Windows 10 mit PowerShell an
Wo Sie ohne dritte Teilprogramme verzichten können, bevorzuge ich es, ohne sie zu verzichten. Windows 10 - Eine dieser Aufgaben. Wenn es für Sie einfacher ist, ein kostenloses Programm dafür zu verwenden. (Übrigens werden einige Programme zum Anzeigen von Schlüsseln an ihre interessierten Parteien gesendet.)
Einfacher Befehl PowerShell oder Befehlszeilen, um herauszufinden, dass der Schlüssel des im Moment festgelegten Systems erstellt wurde (es gibt ein solches Team, das den Schlüssel von UEFI zeigt, werde ich unten zeigen. Normalerweise ist das Schlüsselsystem erforderlich, anders als ein vorgefertigter vorstallter). Sie können jedoch das fertige Skript von PowerShell verwenden, in dem die erforderlichen Informationen angezeigt werden (Autor des Jakob Bindslet -Skripts).
Das müssen Sie tun. Führen Sie zunächst das Notizbuch aus und kopieren Sie den unten dargestellten Code in ihn.
#Main -Funktionsfunktion getWin10Key $ HKLM = 2147483650 $ target = $ env: computerername $ regpath = "Software \ microsoft \ windows nt \ currentVernener" $ diigitalidic "digitalproductid" $ wmi = [wmiclass] "\\ $ $ $ $ \ te als : Stdregprov "#Get Registry Value $ Object = $ WMI.GetBinaryValue ($ HKLM, $ Regpath, $ digitalid) [Array] $ digitalidValue = $ Objekt.UVALUE #IF ER ERFAHRT IF ($ DIGITALIDVALUE) #GET -NAMT -NAME UND PRODUKT ID $ productName = (Get -itemProperty -Path "HKLM: Software \ Microsoft \ Windows Nt \ currentversion" -name "ProductName").ProductName $ productId = (Get -Itemproperty -Path "HKLM: Software \ Microsoft \ Windows NT \ CurrentVersion" -name "ProductID").ProductID #Convert-Binärwert zur Seriennummer $ $ result = convertTokey $ digitalIdValue $ osinfo = (Get-WmiObject "Win32_operetingsystem | SELECT CPITEL).Caption if ($ osinfo -match "Windows 10") if ($ result) [string] $ value = "productName: $ productName 'r'n"' + "productId 'r'n"' + "' +" ' + "Installed Key: $ result $ value #Save Windows -Info zu EW -item --Path $ txtPath -name" WindowsKeyInfo.TXT "-Value $ value -ItemTyPe -Datei –Force | out -null elseif ($ choice -eq 1) exit else write -freening" Starten Skript in Windows 10 " else Write -Warning" gab.Management.Automatisierung.Gastgeber.ChoitedScription "& yes", "$ no = new -objektsystem.Management.Automatisierung.Gastgeber.ChoitedScription "& no", "$ Choices = [System.Management.Automatisierung.Gastgeber.ChoatedScription []] ($ ja, $ nein) $ caption = "Bestätigung" $ message = "Speichern Sie den Schlüssel zur Textdatei?"$ Result = $ host.Ui.Forderforchoice ($ caption, $ message, $ wesentliche, 0) $ result #convert binary to serial number funvertTokey ($ keyOffset = 52 $ iswin10 = [inn t] ($ key [66]/6) -Band 1 $ hf7 = 0xf7 $ key [66] = ($ key [66] -Band $ hf7) -bor (($ iswin10 -Band 2) * 4) $ i = 24 [String] $ chass = "bcdfghkmpqrtvwsy2346789" do do do do do do do do do do do do do do do do do do do do do do do do do do do do do do do do do $ cur = 0 $ x = 14 do $ cur = $ cur * 256 $ cur = $ key [$ x + $ keyOffset] + $ cur $ Key [$ x + $ keyffset] = [math] :: floor ([double] ($ cur/24)) $ cur = $ cur % $ 24 x = $ x - 1 while ($ x -ge 0) $ = $ I-1 $ keyOutput = $ Chassis.Substring ($ cur, 1) + $ keyOutput $ last = $ cur while ($ i -GE 0) $ keypart1 = $ keyOutput.Substring (1, $ last) $ keypart2 = $ keyOutput.Substring (1, $ keyoutput.Länge -1) if ($ last -eq 0) $ keyOutput = "n" + $ keypart2 else $ keyOutput = $ keypart2.Einfügen ($ keypart2.INDEXOF ($ Keypart1)+$ keypart1.Länge, "n") $ a = $ keyOutput.Substring (0,5) $ B = $ keyOutput.Substring (5,5) $ C = $ keyOutput.Substring (10,5) $ D = $ keyOutput.Substring (15,5) $ e = $ keyOutput.Substring (20,5) $ keyProduct = $ a + "-" + $ b + "-" + $ c + "-" + $ d + "-" + $ e $ keyProduct GetWin10Key
Speichern Sie die Erweiterungsdatei .PS1. Um dies in einem Notizbuch zu tun, geben Sie beim Speichern im Feld "Dateityp" "alle Dateien" anstelle von "Textdokumenten" an. Sie können beispielsweise unter dem Namen Win10Key speichern.PS1
Danach führen Sie Windows PowerShell im Namen des Administrators aus. Dazu können Sie PowerShell im Suchfeld eingeben und dann mit der rechten Maustaste darauf klicken und den entsprechenden Punkt auswählen.
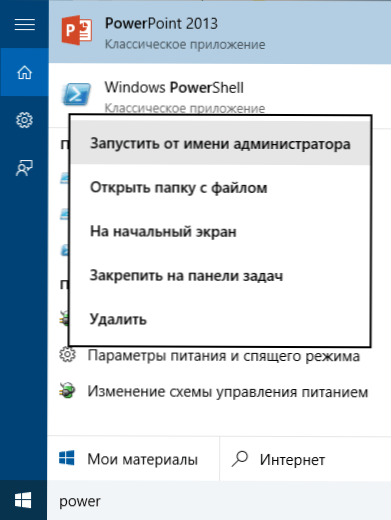
Geben Sie in PowerShell den folgenden Befehl ein: Set-ExecutionPolicy Remotessigned und bestätigen Sie die Implementierung (Geben Sie die Eingabetaste ein und drücken Sie die Eingabetaste, um eine Antwort auf eine Anfrage zu erhalten).
Geben Sie im nächsten Schritt den Befehl ein: C: \ Win10Key.PS1 (Dieser Befehl zeigt den Pfad zur gespeicherten Datei mit dem Skript an).
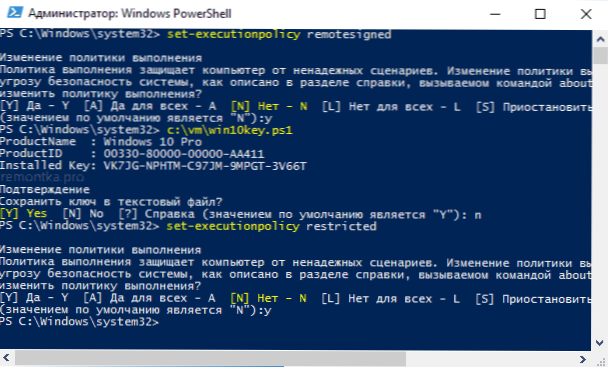
Infolge des Befehls werden Informationen zu dem von Windows 10 (am installierten Schlüsselpunkt) festgelegten Schlüssel zum Schlüssel angezeigt, und den Vorschlag, es in der Textdatei zu speichern. Nachdem Sie den Produktschlüssel gelernt haben, können Sie die Skriptrichtlinie in PowerShell mit dem Befehl an den Standardwert zurückgeben Set-ExecutionPolice eingeschränkt
So finden Sie OEM -Schlüssel von UEFI bis Powershell
Wenn Windows 10 auf Ihrem Computer oder Laptop vorinstalliert wurde und Sie den OEM -Schlüssel anzeigen müssen (der im UEFI des Motherboards gespeichert ist), können Sie einen einfachen Befehl verwenden, der im Auftrag des Administrators in der Befehlszeile gestartet werden muss.
WMIC Path SoftwareELICENSINGService Get oa3xoriginalProductkey
Infolgedessen erhalten Sie den Schlüssel des vor -installierten Systems, wenn es im System verfügbar ist (es kann vom Schlüssel, der vom aktuellen Betriebssystem verwendet wird, abweichen, kann jedoch zur Rückgabe der ursprünglichen Version von Windows verwendet werden).
Eine andere Version desselben Befehls, aber für Windows PowerShell
(Get -wmiObject -Male "Ausgewählt * aus SoftwareElicensingSservice")).OA3XORIGINALPRODUCTKEY
So sehen Sie den Schlüssel zum installierten Windows 10 mit dem VBS -Skript
Und ein anderes Skript ist nicht mehr für PowerShell, sondern im VBS -Format (Visual Basic Skript), in dem die auf dem Windows 10 Computer oder Laptop installierte Produktschlüssel angezeigt wird und möglicherweise bequemer für die Verwendung.
Kopieren Sie die unten angegebenen Zeilen in das Notizbuch.
Setzen Sie WSHSHELL = CreateObject ("WSCRIPT.Shell ") rEGKEY =" HKLM \ Software \ Microsoft \ Windows nt \ currentVersion \ "digitalProductid = WSHSHELL.Regread (Regkey & "DigitalProductid") Win10ProductName = "Version von Windows 10:" & Wshshell.Regread (Regkey & "ProductName") & VBNewline Win10Productid = "ID -Produkt:" & Wshshell.Regread (REGKEY & "ProductID") & vbNewline Win10Productkey = convertTokey (digitalproductId) productKeyLabel = "Die Schlüsselfenster 10: & Win10Productkey Win10Productid = Win 10ProductName & Win10Productid & ProductKeyLabel msgbox (Win10ProductName) Function Converttoke (Regkey) konstanz (regkey) konstanz (regkey) konstanz (win10Productid). Regkey (66) \ 6) und 1 Regkey (66) = (Regkey (66) und & Hf7) oder ((iswin10 und 2) * 4) j = 24 chars = "bcdfghkmpqrtvwxy2346789" do cur = 0 y = 14 Do cur = cur * 256 cur = rENKEY (y + keyOffset) + cur r regkey (y + keyOffset) = (cur \ 24) cur = clam 2 2 2 Schleife, während y> = 0 j = j -1 WinkeyOutput = Mid (Stühle cur + 1, 1) & WinkeyOutput Last = Cur Loop während j> = 0 if (iswin10 = 1) Der Keypart1 = MID (WinkeyOutput, 2, Last) Insert = "n" Winkeyutput = Ersetzen (Winkeyutput, Keypart1, Keypart1 & Insert, 2), 2, 2 , 1, 0) Wenn last = 0 dann WinkeyOutput = Insert & WinkeyOutput Ende endet, wenn a = Mid (WinkeyOutput, 1,5) B = Mid (WinkeyoutPut, 6, 5) C = Mid (WinkeyoutPut, 11, 5) D = Mid (WinkeyoutPut, 16, 5) E = Mid (WinkeyoutPut, 21, 5) ConvertoKey = A & "-" & "&" & "B &"-"& C &"-"& D &"-"& E Endfunktion Es sollte sich wie in einem Screenshot unten herausstellen.
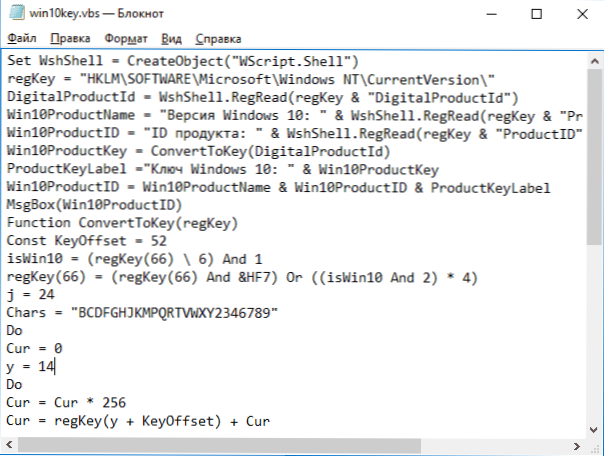
Speichern Sie danach das Dokument mit der Erweiterung .VBS (dafür im Dialogfeld "Speichern im Feld" Dateityp "Wählen Sie alle Dateien aus" aus ".
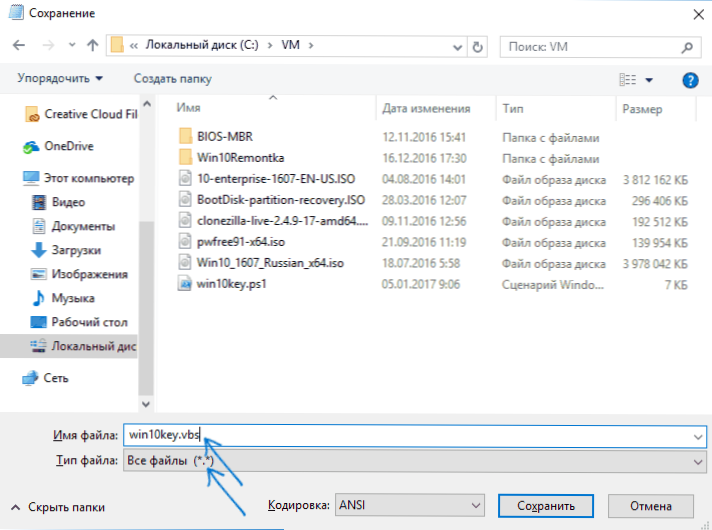
Gehen Sie in den Ordner, in dem die Datei gespeichert wurde, und führen Sie sie aus - nach der Ausführung sehen Sie das Fenster, in dem die Produktschlüssel angezeigt wird, und die Version des installierten Windows 10.
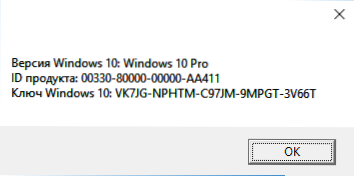
Wie ich bereits bemerkt habe, gibt es viele Programme zum Anzeigen des Schlüssel. Aber ich bin sicher, dass die hier beschriebenen Methoden in fast jeder Situation ausreichen werden.
- « Fehler 0xC004F074 Beim Aktivieren von Windows 10 - So reparieren Sie?
- Switch - kostenloser Programmierer von Programmen für Windows und Mac OS »

