So finden Sie SSD oder HDD auf einem Computer oder Laptop
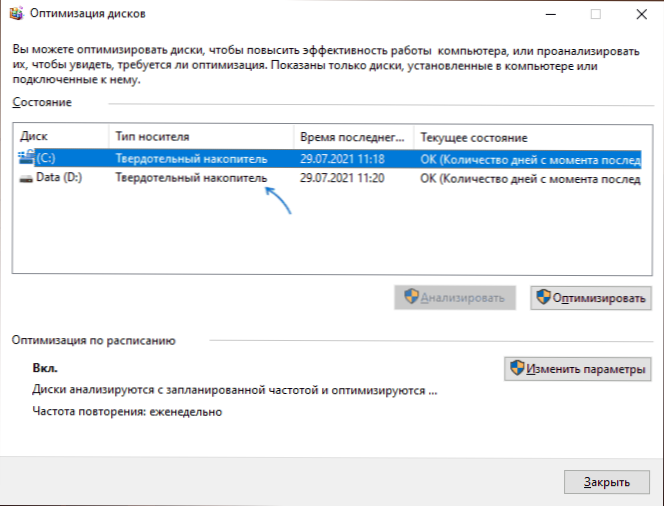
- 4875
- 1164
- Prof. Dr. Finja Goebel
Unter den Fragen der Leser machte er auf eine interessante Sache aufmerksam: wie man feststellt. Dies ist relativ einfach, aber für Anfänger können Methoden unauffällig sein.
In dieser Anweisung detailliert über verschiedene Möglichkeiten, um SSD oder HDD auf Ihrem Gerät installiert zu finden. Methoden für Windows 10 und Windows 11 werden berücksichtigt, die meisten von ihnen werden in früheren Versionen des Systems in Betrieb sein.
- Bohroptimierungsfenster
- Nach dem Festplattenmodell
- In Windows PowerShell
- Dritte Programmprogramme
- Video
Möglichkeiten zur Bestimmung der Art der HDD/SSD -Festplatte in Windows 10 und Windows 11
Sie können die Art der Festplatte mit sowohl erstellten Systemtools als auch dritt -party -Programmen ermitteln.
Brown -Optimierungsfenster
Die erste mögliche Methoden besteht darin, sich darauf zu verlassen, wie Windows selbst die Art der Festplatte bestimmt und die "Schlussfolgerungen" des Systems im Fenster Disc -Optimierungsfenster sehen. Die Vorteile des Ansatzes sind schnell und einfach. Nachteile: Manchmal kann SSD fälschlicherweise als Festplatte definiert werden.
- Öffnen Sie im Leiter die Eigenschaften der Festplatte: Drücken Sie mit der rechten Taste auf der Festplatte und wählen Sie den entsprechenden Punkt des Kontextmenüs.
- Gehen Sie zur Registerkarte "Service" und klicken Sie auf die Schaltfläche "Optimieren". Eine andere Möglichkeit, schnell an den gewünschten Ort zu gelangen - Schlüssel Win+r Und Eingabe Dfrgui
- Im Fenster Fensteroptimierungsfenster sehen Sie eine Liste von Festplatten sowie einen Spalten "Motortyp". Wenn wir darin ein "solides State -Laufwerk" sehen, ist dies SSD.
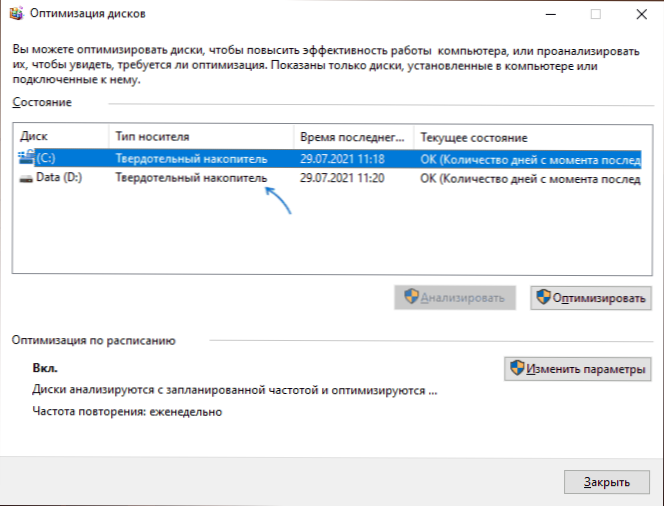
Bei der Ermittlung der Festplattentyp am angegebenen Ort basiert das System auf dem automatisch durchgeführten Test -Test, und wenn es nicht durchgeführt wurde oder aus irgendeinem Grund die Antriebsgeschwindigkeit niedrig war, kann der Typ falsch ermittelt werden.
Suchen Sie nach einem Datentyp nach seinem Modell
Die folgende Methode besteht darin, den Namen des Geräts zu verwenden und im Internet zu suchen. Fast absolut zuverlässig, vorausgesetzt, Ihre CD ist nicht zu einzigartig. Dies kann mit dem Dispatcher erfolgen. Ich empfehle jedoch das Fenster „Systeminformationen“, da Sie die erforderlichen Daten kopieren können:
- Öffnen Sie die Informationen zum System dazu, drücken Sie die Schlüssel Win+r Geben Sie auf der Tastatur ein msinfo32 Und klicken Sie auf die Eingabe.
- Gehen Sie zum Abschnitt "Komponenten" - "Bemerkungsgeräte" - "Disks" (die zweite der beiden wiederholten Punkte).
- Wählen Sie das Zeile "Modell" und drücken Sie die Tasten Strg+c Das Modell kopieren.
- Geben Sie in der Suche im Internet das Festplattenmodell (das Wort "Modell" selbst, das ebenfalls kopiert wird, aus der Anforderung löschen) und mit einer hohen Wahrscheinlichkeit mit hoher Suchergebnissen ermitteln, ob SSD oder HDD auf Ihrem installiert ist PC oder Laptop.
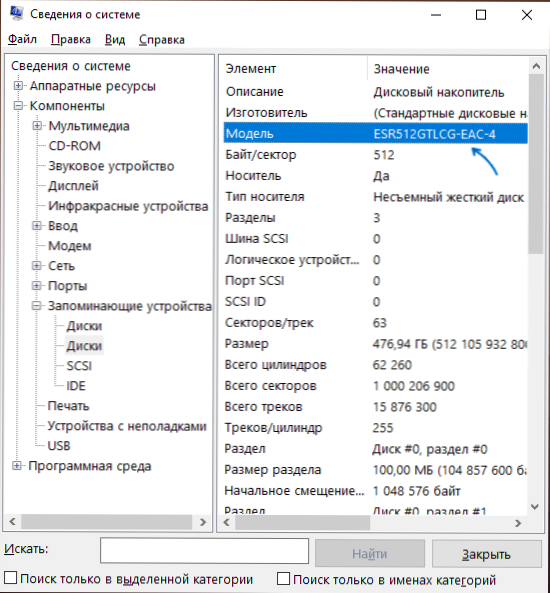
Powershell -Team
Es besteht die Möglichkeit, die Art der Festplatte unter Verwendung von PowerShell zu bestimmen, aber die Nachteile der Methode sind die gleichen wie im ersten Fall. Es reicht aus, Windows PowerShell zu starten und den Befehl einzugeben: Get-PhysicalDisk
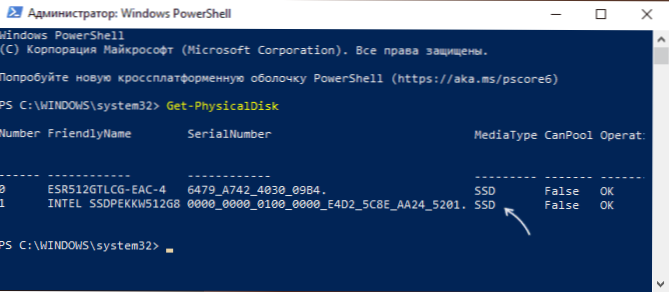
Wenn die Medietyp -Spalte durch SSD angezeigt wird, ist es das, was.
Dritte Programmprogramme
Viele Programme, mit denen die Hardwareeigenschaften des Computers (sogar die einfachsten wie Speccy) sowie die Disk -Check -Dienstprogramme wie Crystaldiskinfo und die Art der Festplatte sowie dessen genaues Modell, Display sowie das genaue Modell, Anzeige sowie die Art der Festplatte angezeigt werden sollen sein genaues Modell.
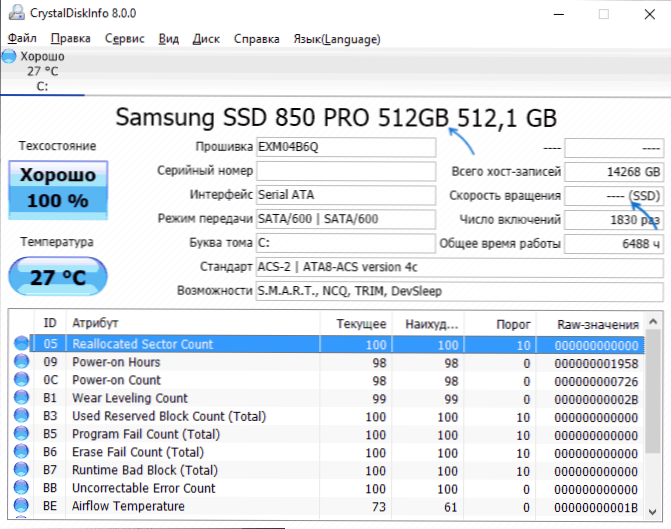
Über Crystaldiskinfo (ich empfehle es für die betrachtete Aufgabe) Sie können in der Programmüberprüfung für SSD lesen.
Video
- « Laden von einem Flash -Laufwerk zum BIOS und UEFI
- Welche Art von UnSecapp -Prozess.Exe in Windows 10 und Windows 11 »

