So erfahren Sie die Temperatur des Prozessors

- 4360
- 295
- Mick Agostini
In diesen Anweisungen - einige einfache Möglichkeiten, um die Temperatur des Prozessors in Windows 10, 8 und Windows 7 (sowie einer Methode ohne Abhängigkeit vom Betriebssystem) sowohl mit kostenlosen Programmen als auch ohne deren Verwendung herauszufinden. Am Ende des Artikels werden auch allgemeine Informationen darüber gegeben, welche normale Temperatur des Computer- oder Laptop -Prozessors sein sollte.
Der Grund, warum der Benutzer möglicherweise die CPU -Temperatur erkennen muss. Zu diesem Thema kann es auch nützlich sein: Wie Sie die Temperatur der Grafikkarte herausfinden (viele unten dargestellte Programme zeigen jedoch auch die GPU -Temperatur).
Prozessortemperatur ohne Programme anzeigen
Der erste Weg, um die Temperatur des Prozessors ohne die Verwendung von Software für dritte Teilnehmer herauszufinden - siehe sie im BIOS (UEFI) Ihres Computers oder Laptops. Auf fast jedem Gerät sind dort diese Informationen vorhanden (mit Ausnahme einiger Laptops).
Alles, was Sie brauchen, ist zu BIOS oder UEFI zu gehen und dann die richtigen Informationen (CPU -Temperatur, CPU -Temperatur) zu finden, die sich je nach Ihrem Motherboard in den folgenden Abschnitten befinden können
- PC -Gesundheitszustand (oder nur Status)
- Hardwaremonitor (H/W Monitor, Just Monitor)
- Leistung
- Auf vielen Motherboards mit UEFI und einer grafischen Schnittstelle sind Informationen über die Prozessortemperatur direkt auf dem ersten Bildschirmbildschirm verfügbar.
Nachteil dieser Methode - Sie können keine Informationen darüber erhalten, wie die Prozessortemperatur während der Lasten und des Betriebs des Systems (da Sie im BIOS im Leerlauf sind), die angezeigten Informationen zeigen eine Temperatur ohne Last an.

Hinweis: Es gibt auch eine Möglichkeit, Informationen über die Temperatur mit Windows PowerShell oder Befehlszeile zu sehen, T.e. Auch ohne dritte Teilprogramme wird es am Ende der Führung berücksichtigt (da es wenig auf welchen Geräten es richtig funktioniert).
Kerntemperatur
Core Temp ist ein einfaches kostenloses Programm in Russisch, um Informationen über die Prozessortemperatur zu erhalten. In allen aktuellen Versionen des Betriebssystems, einschließlich Windows 7 und Windows 10, funktioniert.
Das Programm zeigt separat die Temperaturen aller Kerne des Prozessors an, und diese Informationen werden auch auf den Windows -Aufgaben angezeigt (Sie können das Programm in die Autolast einfügen, damit diese Informationen immer in der Taskleiste enthalten).
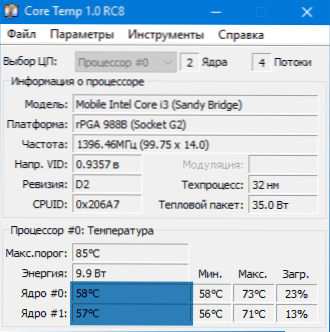
Darüber hinaus zeigt Core Temp grundlegende Informationen zu Ihrem Prozessor an und kann als Prozessortemperaturlieferant für das beliebte Gerät der Arbeitstabelle alle CPU -Messgeräte verwendet werden (wird später im Artikel erwähnt).
Es gibt auch Ihr eigenes Gadget Windows 7 Core Temp Gadget. Eine weitere nützliche Ergänzung des Programms, verfügbar auf der offiziellen Website - Core Temp Graph, um Lade- und Prozessortemperaturdiagramme und Temperaturen anzuzeigen.
Sie können eine Kerntemperatur von der offiziellen Website http: // www herunterladen.ALCPU.Com/ coretemp/ (ebenda, im Abschnitt "Add Ons" gibt es Ergänzungen zum Programm).
Informationen über die Temperatur des Prozessors im CPUID -Hwmonitor
CPUID hwmonitor ist eines der beliebtesten kostenlosen Anzeigendaten zum Status der Hardwarekomponenten eines Computers oder Laptops, der angezeigt wird, einschließlich detaillierter Informationen über die Prozessortemperatur (Paket) und für jeden Kern getrennt. Wenn Sie auch ein CPU -Element in der Liste haben, werden Informationen zur Temperatur der Socket angezeigt (die zum aktuellen Zeit relevanten Daten werden in der Spalte Wert angezeigt).
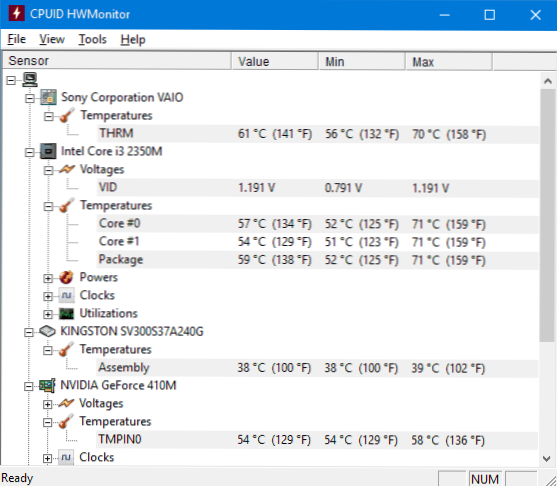
Darüber hinaus ermöglicht Hwmonitor Sie herauszufinden:
- Die Temperatur der Grafikkarte, Festplatten, Motherboard.
- Lüfterdrehzahl.
- Informationen über die Spannung der Komponenten und die Last des Kerns des Prozessors.
Offizielle Website hwmonitor - http: // www.CPUID.Com/Software/hwmonitor.Html
Speccy
Für Anfänger sind der einfachste Weg, um die Prozessortemperatur zu sehen, das Speccy -Programm (auf Russisch), um Informationen über die Merkmale des Computers zu erhalten.
Zusätzlich zu einer Vielzahl von Informationen über Ihr System zeigt Specy auch die wichtigsten Temperaturen der Sensoren Ihres PCs oder Laptops. Sie können die Prozessortemperatur im CPU -Abschnitt sehen.

Das Programm zeigt auch die Temperatur der Grafikkarte, des Motherboards sowie der HDD- und SSD -Discs (falls es geeignete Sensoren gibt).
Lesen Sie mehr über das Programm und wo Sie es in einer separaten Übersicht des Programms herunterladen können, um die Eigenschaften des Computers herauszufinden.
Speedfan
Das SpeedFan -Programm wird normalerweise verwendet, um die Geschwindigkeit der Lüfter des Computerkühlsystems oder des Laptops zu steuern. Gleichzeitig zeigt es auch perfekt Informationen über die Temperaturen aller wichtigen Komponenten: Prozessor, Kerne, Grafikkarte, Festplatte.
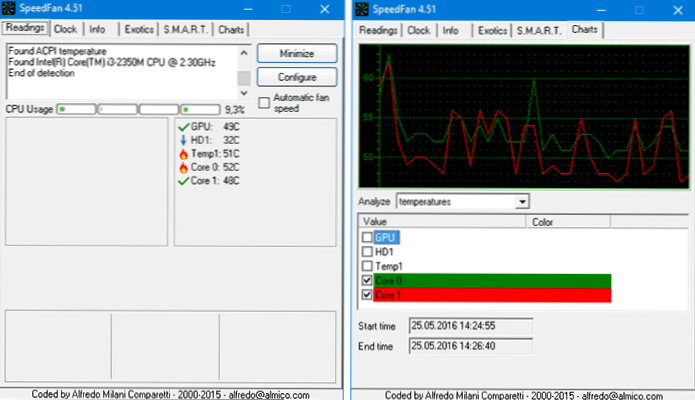
Gleichzeitig aktualisiert und unterstützt Speedfan fast alle modernen Motherboards und arbeitet angemessen unter Windows 10, 8 (8).1) und Windows 7 (obwohl es theoretisch Probleme verursachen kann, wenn die Funktionen der Kühlerrotation angepasst werden - seien Sie vorsichtig).
Zu den zusätzlichen Merkmalen gehört die gebaute Konstruktion der Temperaturänderungen, die beispielsweise nützlich sein können, um zu verstehen, wie die Temperatur des Prozessors Ihres Computers während des Spiels.
Offizielle Seite des Programms http: // www.Almico.Com/speedfan.Php
Hwinfo
Das Hwinfo -kostenlose Dienstprogramm, mit dem Informationen über die Eigenschaften des Computers und der Status von Hardwarekomponenten erhalten werden können, ist auch ein bequemes Werkzeug, um Informationen von Temperatursensoren zu sehen.
Um diese Informationen anzuzeigen, klicken Sie einfach im Hauptprogrammfenster auf die Schaltfläche "Sensoren". Dort finden Sie bei Bedarf Informationen über die Temperatur des Videochips.

Sie können hwinfo32 und hwinfo64 von der offiziellen Website http: // www herunterladen.Hwinfo.Com/ (gleichzeitig funktioniert die Hwinfo32-Version auch in 64-Bit-Systemen).
Andere Versorgungsunternehmen, um die Temperatur des Computerprozessors oder des Laptops anzuzeigen
Wenn sich herausstellte, dass die beschriebenen Programme nur wenige sind, finden Sie hier ein paar weitere hervorragende Werkzeuge, die die Temperaturen der Prozessorsensoren, Grafikkarten, SSD oder Festplatte, Motherboard lesen:
- Open Hardware Monitor ist ein einfaches Open -Source -Dienstprogramm, mit dem Sie Informationen zu den Haupthardwarekomponenten anzeigen können. Bisher in der Beta -Version, aber es funktioniert richtig.

- Das gesamte CPU -Messgerät ist das Windows 7 -Desktop -Gadget, das, wenn es ein Kerntemperaturprogramm auf dem Computer gibt, Daten zur Prozessortemperatur anzeigen kann. Sie können dieses Prozessortemperaturgeräte und in Windows CM einstellen. Windows 10 Desktop -Gadgets.
- OCCT ist ein Programm des Lasttests auf Russisch, das auch Informationen über die Temperaturen von CPU und GPU in Form eines Diagramms zeigt. Standardmäßig werden die Daten aus dem in Hwmonitor gebauten Modul in das OCC übernommen, aber Core Temp, AIDA 64, Speedfan (Änderung der Einstellungen) kann verwendet werden. Beschrieben im Artikel, wie Sie die Temperatur des Computers herausfinden können.

- AIDA64 - Ein bezahltes Programm (es gibt eine kostenlose Version von 30 Tagen), um Informationen über das System (sowohl Hardware- als auch Softwarekomponenten) zu erhalten. Ein leistungsstarkes Dienstprogramm, ein Nachteil für einen gewöhnlichen Benutzer - die Notwendigkeit, eine Lizenz zu kaufen.
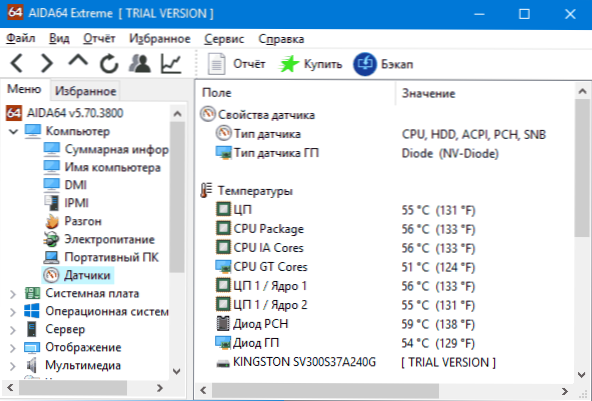
Wir lernen die Temperatur des Prozessors unter Verwendung von Windows PowerShell oder Befehlszeile
Und eine andere Methode, die nur in einigen Systemen funktioniert und die Temperatur des Prozessors mit bauten Windows -Tools, nämlich die Verwendung von PowerShell.exe).
Öffnen Sie PowerShell im Namen des Administrators und geben Sie den Befehl ein:
Get -wmiObject msacpi_thermalzonetemperature -namespace "root/wmi"
In der Befehlszeile (auch im Namen des Administrators) wird das Team so aussehen:
WMIC /Namespace: \\ root \ wmi Pfad msacpi_teralzonetemperatur
Infolge des Befehls erhalten Sie eine oder mehrere Temperaturen in den CurrentTemperaturfeldern (für die Methode mit PowerShell), die die Temperatur des Prozessors (oder Kerne) in den Cellvines multipliziert mit 10 ist. Um Celsius auf Grad zu übertragen, teilen wir den Wert von CurrentTemperature um 10 und nehmen 273 davon weg.15.

Wenn bei der Ausführung eines Befehls auf Ihrem Computer der Wert der CurrentTemperature immer dasselbe ist, funktioniert diese Methode nicht für Sie.
Normale Prozessortemperatur
Und jetzt zu dem Problem, das Anfänger am häufigsten fragen - und wie die normale Temperatur für die Arbeit an einem Computer, einem Laptop, Intel oder AMD -Prozessoren ist.
Die Grenzen der normalen Temperaturen für die Intel Core i3, i5 und i7 Skylake, Haswell, Ivy Bridge und Sandy Bridge -Prozessoren sind wie folgt (gültige Werte):
- 28 - 38 (30-41) Grad Celsius - In Ausfallzeiten (der Windows -Desktop wird gestartet, werden Hintergrundservicevorgänge nicht durchgeführt). Messgeräte für Prozessoren mit Index K sind in Klammern angegeben.
- 40 - 62 (50-65, bis zu 70 für i7-6700k) - Im Lastmodus, während des Spiels, Rendering, Virtualisierung, Archivierungsaufgaben usw.P.
- 67 - 72 - Maximale Temperatur empfohlene Intel.
Normale Temperaturen für AMD-Prozessoren sind fast nicht anders, außer für einige von ihnen, wie FX-4300, FX-6300, FX-8350 (Piledriver) sowie FX-8150 (Bulldozer), die maximal empfohlene Temperatur beträgt 61 Grad. Celsius.
Bei Temperaturen von 95-105 Grad Celsius umfassen die meisten Prozessoren Trottling (über die Uhr vorbei) und schalten mit weiteren Temperaturen an.
Gleichzeitig lohnt es sich, dass die Temperatur im Lastmodus mit hoher Wahrscheinlichkeit hoch als oben angegeben ist. Kleinere Abweichungen - nicht beängstigend.
Zusammenfassend lässt sich sagen, dass ein wenig zusätzliche Informationen:
- Eine Erhöhung der umgebenden Temperatur (im Raum) um 1 Grad Celsius führt zu einer Erhöhung der Prozessortemperatur um etwa eineinhalb Grad.
- Die Menge an freiem Speicherplatz im Computergehäuse kann die Temperatur des Prozessors innerhalb von 5 bis 15 Grad Celsius beeinflussen. Das gleiche (nur die Zahlen können höher sein) gilt für das PC -Gehäuse im Computertisch, wenn sich die Holzwände des Tisches in der Nähe der Seitenwände des PCs befinden und die hintere Tafel des Computers in die Wand "schaut" und manchmal in Heizkühler (Batterie). Vergessen Sie den Staub nicht - eine der Hauptstörungen der Wärme.
- Eine der häufigsten Fragen, die ich zum Thema Überhitzung des Computers begegne. Wenn Sie sich für diese Dinge selbst entscheiden, machen Sie sie nicht auf dem einzigen YouTube -Video oder einer Anweisung. Studieren Sie sorgfältig mehr Material, achten Sie auf die Nuancen.
Ich beende das Material dazu und hoffe, dass es für einige der Leser nützlich sein wird.
- « Das Windows 10 -Task -Panel fehlt - was zu tun ist?
- So erhalten Sie eine Liste installierter Windows -Programme »

