So deaktivieren Sie Hintergrundanwendungen in Windows 11

- 4483
- 860
- Jesper Ehrig
Wenn wir über den Hintergrundmodus sprechen, muss dies wie folgt verstanden werden: Das Programm oder die Anwendung wird gestartet und funktioniert. Sie sehen jedoch nicht die Ergebnisse dieser Arbeit, es ist aus Ihren Augen verborgen. Streng genommen können alle Hauptdienste des Betriebssystems im Hintergrund funktionieren, aber auch viele nicht -systemische Anwendungen, die insbesondere aus Microsoft Store geladen sind, können auch im Hintergrund funktionieren. Ein typisches Beispiel besteht darin, die Entstehung neuer Versionen auf der offiziellen Website, eine Benachrichtigung über die Entstehung eingehender Nachrichten usw. zu verfolgen und so weiter.

Sehr oft sehen die Vorteile des Hintergrundbetriebs solcher Anwendungen zweifelhaft aus, da sie, die sich in geringfügigen Arbeiten befassen, einen knappen RAM auswählen und den Prozessor laden und mit dem Akku, wenn wir über einen Laptop sprechen. Kampf um das kann und sollte. Die Hauptsache ist in der Lage, die Anzahl der Ressourcen zu bestimmen, die sie konsumieren, und sicherzustellen, dass Sie beim Ausschalten nichts verlieren werden.
So finden Sie heraus, welche Hintergrundanwendungen viel RAM verwenden
Windows 11 verfügt über ein volles Time -Tool, mit dem Sie den Verbrauch von Anwendungen im Hintergrund, PC -Ressourcen, einschließlich RAM, bewerten können.
Um es zu verwenden, müssen Sie Folgendes tun:
- Führen Sie den Aufgaben -Dispatcher mit der Ctrl+Shift+ESC -Kombination oder einer anderen bequemen Art und Weise aus
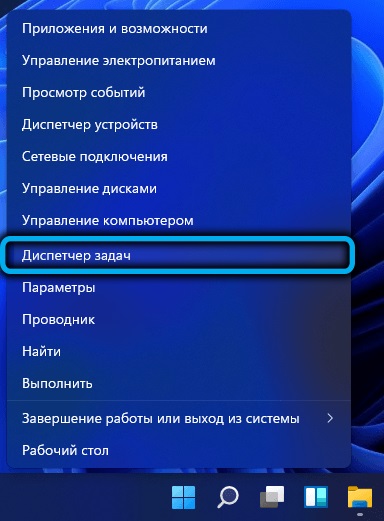
- Wenn das Fenster Dispatcher genannt wird (nur die Anwendungen, die den Benutzer ohne detaillierte Informationen ausführen), klicken Sie auf den Link "Lesen Sie mehr" unten

- Wir gehen in die Registerkarte "Prozesse";
- Wir filtern die Prozesse und Programme in der Spalte "Speicher" und klicken Sie darauf.

Infolgedessen werden zu Beginn der Liste Anwendungen, die das maximale RAM -Volumen einnehmen. Unter ihnen wird der notwendige und nicht sehr gut bekannt und unbekannt sein. In Bezug auf letztere müssen Sie Google googeln, was diese Prozesse sind, ob sie systemisch und kritisch für den Betrieb des Betriebssystems sind. Wir erinnern uns an die Hintergrundanwendungen, die nicht benötigt werden und die deaktiviert werden können.
So finden Sie heraus, welche Hintergrundanwendungen viel Energie verbrauchen (pflanzen Sie eine Batterie)
Für diese Zwecke verfügt Windows 11 auch über ein separates Tool, das für alle Laptop -Besitzer nützlich ist. Um eine Liste der ressourcenintensivsten Hintergrundanwendungen zu erhalten, klicken wir auf das Akku -Symbol, das sich in der Nähe der Uhr im Baum befindet, und dann im Fenster, das im Abschnitt "Batterie" geöffnet ist - im "Battery Use". Tab ".
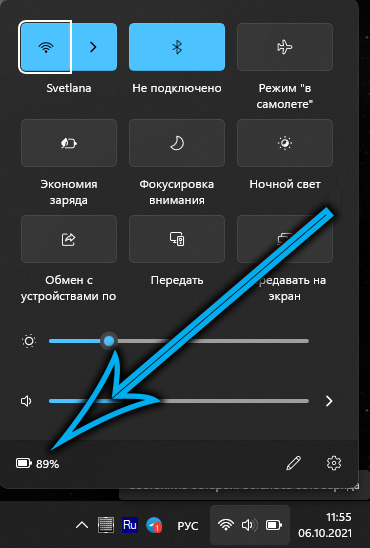
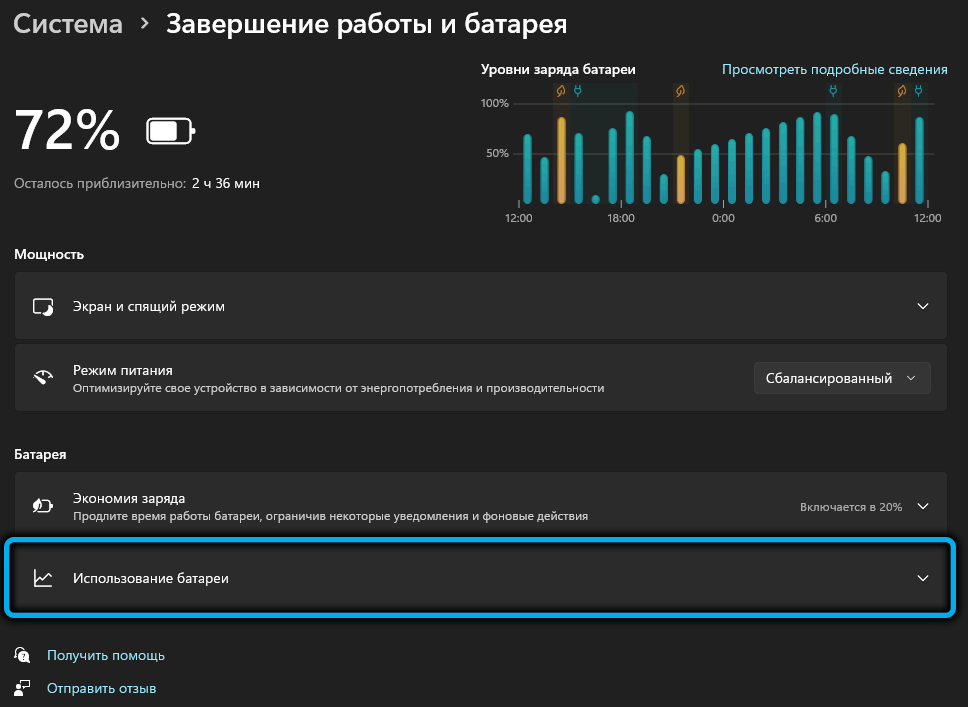
Eine Liste von Anwendungen wird geöffnet, in denen Informationen angeben, wie viel Zeit es im vergangenen Tag legal funktioniert und wie viel im Hintergrund, was die Anzahl der Prozentsatz des Akkus der Batterie anzeigt. Hier müssen Sie wie im vorherigen Fall dies tun, um Antragszertifikate vorzunehmen, um unnötig zu deaktivieren.
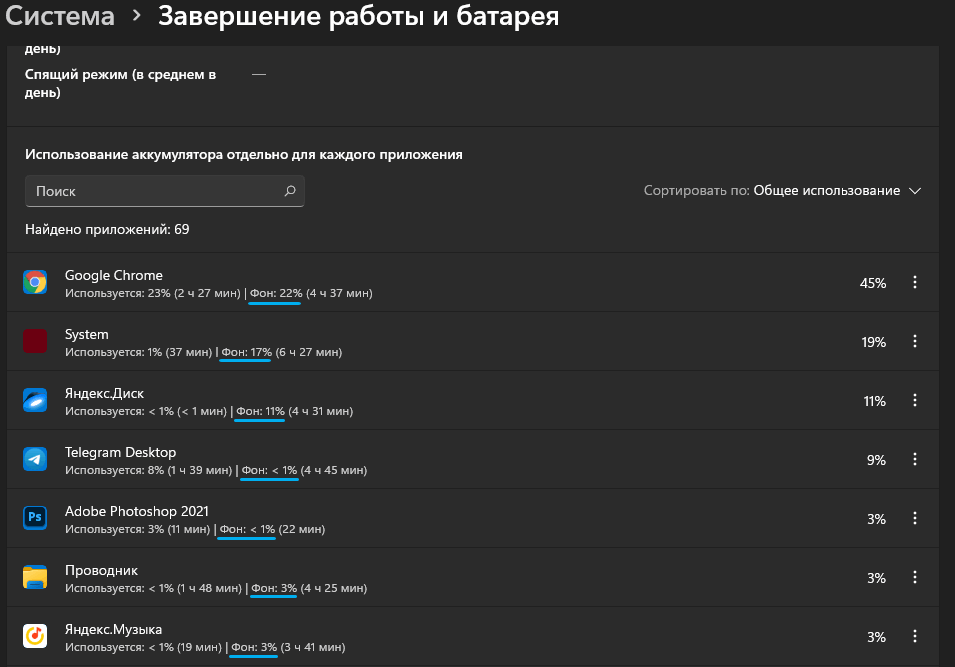
So deaktivieren Sie Hintergrundanwendungen in Windows 11
Es gibt verschiedene Möglichkeiten, den Start von Anwendungen auszuschalten, die übermäßige Hintergrundaktivitäten zeigen. Zum Beispiel durch die Parameter (es geht nur um Anwendungen, die aus dem Speicher installiert sind), sowohl getrennt als auch auf einmal auf einmal. Das gleiche Ergebnis kann mit dem Herausgeber der Gruppenrichtlinien erzielt werden, jedoch nur für Eigentümer von Unternehmens- und Pro -Versionen von Windows 11. Schließlich können Sie Hintergrundanwendungen im Systemregister deaktivieren. Diese Methode ist die schwierigste, aber universelle. Berücksichtigen Sie ausführlicher alle drei Optionen.
Ausschalten in Parametern
Die legalste und einfachste Möglichkeit, Hintergrundanwendungen zu deaktivieren, besteht darin, die vollständigen Time -Funktionen von Windows 11 zu verwenden:
- Kombination aus Win+i oder in jeder anderen bekannten Methode öffnen Sie die "Parameter" -Anwendung

- Klicken Sie im linken Bereich auf die Registerkarte "Anhang"
- Wählen Sie im Fenster, das rechts geöffnet wurde, die Registerkarte „Anhang und Opportunity“ aus
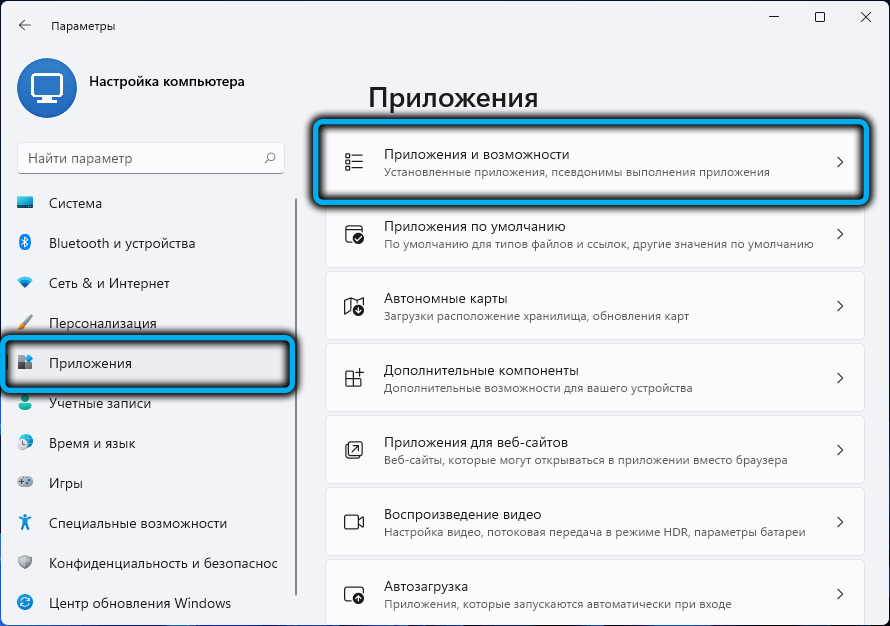
- Wir suchen nach einer Anwendung in der erscheinten Liste, die von der Last ausgeschlossen werden muss und im Hintergrund arbeiten muss. Wir verwenden eine vorbereitete Liste der Programme, die viele Ressourcen konsumieren, und die Trennung wird nicht zu Problemen führen. Klicken Sie auf drei vertikale Punkte und aus einem kleinen Kontextmenü aus dem Element "Zusätzliche Parameter"

- Wir suchen nach einem Block "Auflösung von Hintergrundanwendungen" und ändern den Parameter auf die gewünschten. Der Standardwert ist der Modus der Optimierung des Energieverbrauchs, der sich nicht auf den Betrieb der Hintergrundanwendung im normalen Modus auswirkt, sondern trennen ihn, wenn der Computer in den Energiesparmodus umgewandelt wird, um die Batterieladung zu sparen
- Wenn Sie möchten, dass das Programm nicht im Hintergrund funktioniert, wählen Sie den Parameter "Never" aus

- Wenn Sie sicher sind, dass im Hintergrund die Anwendung nichts tut, können Sie die Option "immer" einschalten
- Das gleiche sollte mit anderen Anwendungen durchgeführt werden.
Der einzige bedeutende Nachteil dieser Methode ist die Unfähigkeit, die Hintergrundarbeit für alle Programme schnell auszuschalten, obwohl diese Möglichkeit in Windows 10 vorhanden war. Erfahrene Benutzer können dies jedoch durch Manipulationen mit einem Register tun.
So entfernen Sie alle Hintergrundaufgaben über das Register
Diese Methode ist einfach, erfordert jedoch bei Verwendung eine große Genauigkeit, da ein Fehler mit großen Problemen behaftet ist:
- Wir starten den Registrierungseditor mit der "Execute" -Konsole (Win+R), in der wir den Befehl regedit einführen und die Eingabe des OK oder der Eingabetaste bestätigen

- Wir gehen in den Zweig
HKEY_CURRENT_USER \ Software \ Microsoft \ Windows \ CurrentVersion \ BackRundAccessaplics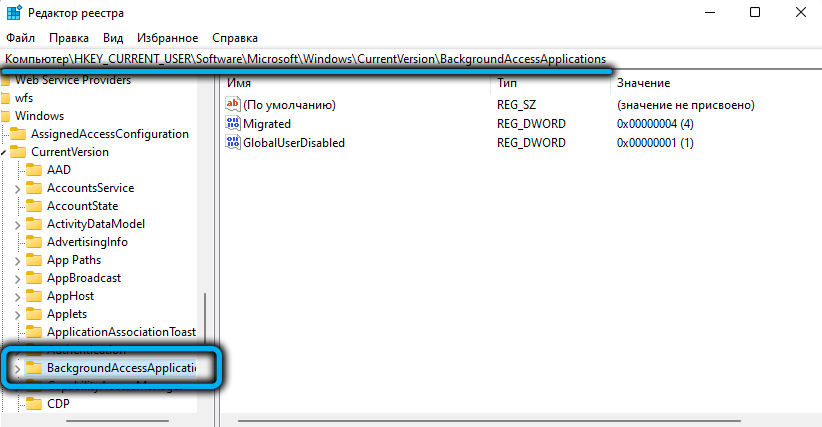
- Wenn der Parameter GlobalUserDisabled rechts vorhanden ist, ändern wir seinen Wert um 1, was dem Verbot der Start aller Aufgaben im Hintergrund entspricht. Wenn der Parameter nicht vorhanden ist, erstellen Sie ihn (er muss den Typ DWORD 32-Bit haben) und weisen Sie den Wert 1 zu;


- Schließen Sie das Register.
Damit die Änderungen in Kraft treten können, muss der Computer neu gestartet oder das Konto geändert werden (steigen Sie aus dem Strom aus und kommen Sie wieder ein).
Wenn die Arbeit von Hintergrundaufgaben zurückgegeben werden muss, müssen Sie dieselben Manipulationen durchführen, indem Sie den Wert des globalUserDisabled -Parameters in den Standardwert von 0 ändern oder diesen Parameter vollständig löschen.
https: // www.Youtube.Com/Uhr?V = 1Z3S0R21FAA
Um die Aufgabe zu erleichtern. Sie können diese Datei unter diesem Link herunterladen, auspacken und eine Datei namens Deaktivieren von Background-Apps-Windows-11 starten.Reg, zweimal darauf klicken.
Stornieren Sie die Änderungen genauso einfach - Sie müssen die zweite Reg -Datei aus dem Archiv starten.
Beachten Sie, dass Sie mit dieser Methode Hintergrundanwendungen für das Girokonto deaktivieren können. Wenn Sie globale Änderungen vornehmen möchten, müssen Sie in eine andere Zweigstelle des Systemregistriers gehen -
HKEY_LOCAL_MACHINE \ Software \ Richtlinien \ Microsoft \ Windows \ AUSGABE
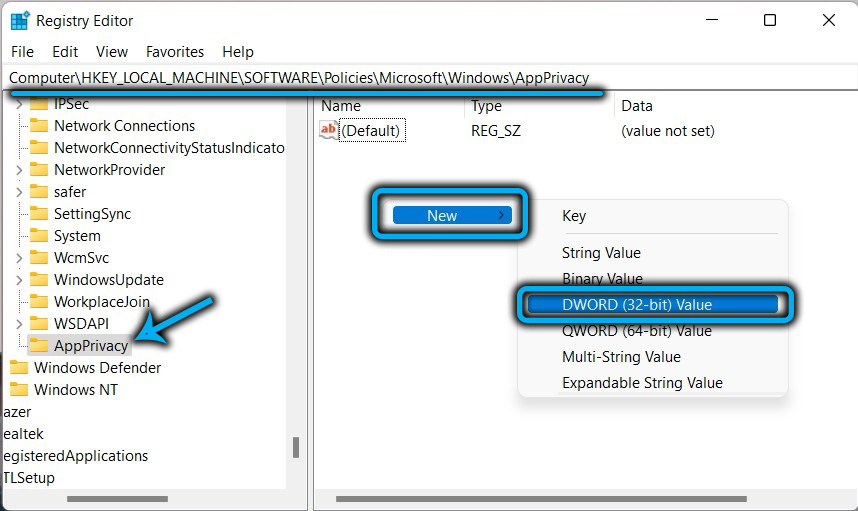
Wenn der Abschnitt "Gutachter fehlt", müssen Sie ihn manuell erstellen. Im rechten Bereich erstellen wir dann den LetAppsruninbackground-Parameter-Typ DWORD 32-BIT und es dem Wert von 2 zuweisen. Nach dem Neustart von Windows 11 werden alle Hintergrundanwendungen für alle Konten deaktiviert.

Wie im vorherigen Fall können Sie die vorgefertigte Regi-Datei verwenden, die durch den obigen Link heruntergeladen werden kann. Es muss auch ausgepackt werden, die Disbles-Background-Ops-für-alle-Benutzer sind dafür verantwortlich, die Hintergrundprogramme auszuschalten.REG, klicken Sie zweimal auf die zweite Datei, wenn Sie das Verbot des Hintergrundbetriebs aller Bewerbungen über die Registrierung abbrechen müssen, die Standard-Settings-Background-Apps.Regs.
Beachten Sie, dass die Änderungen des Registers Vorrang vor den Einstellungen in den Parametern haben. Letzteres funktioniert nur, wenn Sie das Verbot des Registers ausschalten.
Hintergrundanwendungen durch den Herausgeber der Gruppenrichtlinien trennen
Die dritte erschwingliche Möglichkeit, das Verhalten von Arbeitshintergrundanwendungen zu konfigurieren, besteht darin, den Editor der Gruppenrichtlinien zu verwenden. Die Hauptbeschränkung besteht darin, dass Sie diese Methode in Windows 11 Home Edition nicht verwenden können. Hier gibt es einfach kein Tool hier. Der zweite Nachteil (oder der Vorteil, welcher Seite zu sehen ist) - die Methode gilt für alle Hintergrundprogramme.
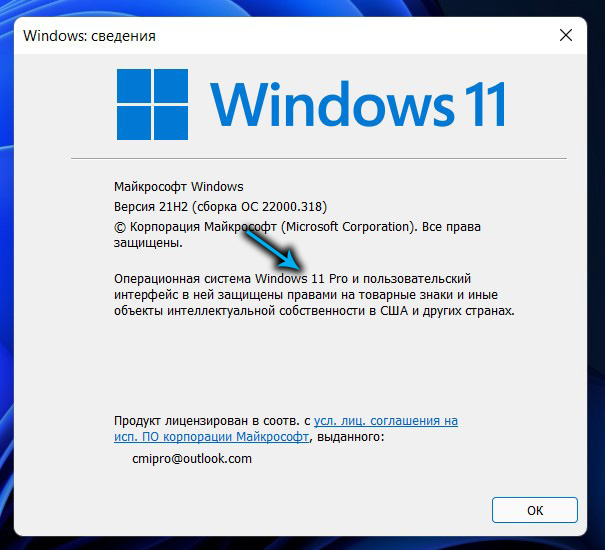
Der Algorithmus der Handlungen:
- In der Konsole "Perform" (Win+R) wählen wir den Befehl gpedit.MSC, bestätigen Sie, indem Sie OK drücken oder eingeben;
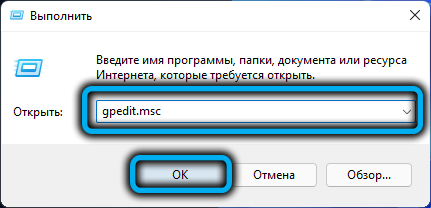
- Öffnen Sie im linken Menü des Öffnungsfensters den Zweig
Computerkonfiguration \ Administrative Vorlagen \ Komponenten Windows \ Anhang Privatsphäre - Im rechten Fenster suchen wir nach dem Parameter "Anwendungen für Windows, die im Hintergrund arbeiten können" und öffnen Sie ihn mit einem doppelten Klick auf die Maus

- Stellen Sie im neuen Fenster den Schalter auf die "integrative" Position ein
- Im Block „Parameter“ für die Standardoption aktivieren wir die Option „Verbot“ für alle Anwendungen
- Klicken Sie auf die Schaltflächen "anwenden" und ok.

Windows 11 Home muss die Registrierungsbearbeitung nutzen.
Abschluss
Reduzierung der Last für RAM und der Batterie kostet die beschriebenen Bemühungen. Es ist jedoch wichtig, sie nicht zu übertreiben - das Entladen aus dem RAM der Systemprozesse kann die Stabilität des Betriebssystems negativ beeinflussen.
- « Wie Sie die Inschrift -Trive -Version in Windows 11 loswerden
- Möglichkeiten, die Helligkeit des Laptop -Monitors in Windows 11 zu ändern »

