So geben Sie Windows 11 in eine klassische Form zurück

- 1203
- 290
- Nathanael Koha
Die neue Version des Microsoft -Betriebssystems bietet viele Innovationen, an die Sie sich gewöhnen müssen. Aber eine Person ist so arrangiert, dass selbst der praktische Konservatismus die Veränderungen auf den ersten Blick fortschreitet: Eine Gewohnheit ist eine großartige Sache!

Es scheint, dass ein solches unbedeutendes Werk von Arbeit als Kontextmenü keine besonderen Beschwerden verursachen sollte. Ja, es sieht wunderschön aus, aber nur der übliche Inhalt dieses Menüs haben sich geändert. Um sich zu vereinen, ließen die Entwickler nur die am häufigsten verwendeten Teams wie Öffnen, Kopieren, Löschen und einige andere, abhängig von der Art des Objekts. Viele andere Menüelemente sind ebenfalls verfügbar. Für ihre Anzeige müssen jedoch das Element "Zusätzliche Parameter anzeigen" auswählen (es befindet sich ganz unten und kann als Kombination aus Shift + F10 bezeichnet werden). Benutzer erinnern sich jedoch nicht gerne an zahlreiche Kombinationen, sondern um noch einmal mit der Maus zu klicken - auch funktionieren.
Sie sagen - denken Sie an eine zusätzliche Sekunde, aber für ein modernes Büro, in dem viele Anwendungen einen häufigen Aufruf des Kontextmenüs erfordern, kann sogar eine Sekunde zu Dutzenden von Zeiten an einem Tag und in vielen Stunden in einem Monat führen. Und ein gewöhnlicher Benutzer erfährt nur Reizungen, wenn er weiß, dass eine bestimmte Operation durch eine geringere Anzahl von Aktionen ausgeführt werden kann.
Die Rückkehr des klassischen Inhalts des Kontextmenüs in Win11 ist für viele also eine ziemlich dringende Aufgabe. Und Sie können es auf unterschiedliche Weise ausführen.
Wiederherstellung des alten Windows 11 -Kontextmenüs über das Register
Nicht der einfachste Weg, aber als die korrektste ist die Aufnahme des klassischen Kontextmenüs in Windows 11 durch Bearbeiten des Systemregisters. Wir stellen auch fest, dass die manuelle Bearbeitung des Registers vom Auftragnehmer besondere Aufmerksamkeit erfordert, da jeder Fehler oder Ungenauigkeiten die Leistung des Betriebssystems beeinflussen kann.
Wir ziehen Ihre Aufmerksamkeit auf einen Schritt -by -Step -Algorithmus auf:
- Der Start des Registrierungseditors wird fast in der gleichen Weise wie in früheren Windows -Versionen durchgeführt. Klicken Sie auf die Kombination von Win+R und geben "Im Menü" durchführen "). Wir bestätigen den Start des Teams, indem wir die Eingabetaste drücken
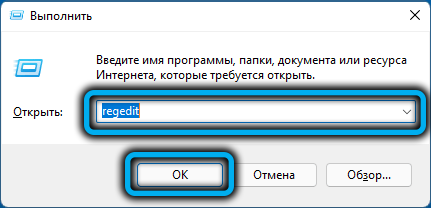
- Wir führen eine sequentielle Überfahrt durch Zweige durch
HKEY_CURRENT_USER \ Software \ Classes \ ClSID - Der CLSID-Zweig sollte einen Abschnitt 86CA1AA0AA-4E8B-A509-50C905BAE2A2 haben. Wenn es nicht vorhanden ist, ist es erforderlich, es zu erstellen, indem Sie auf die PKM an einem leeren Ort im Abschnitt klicken und das Element "erstellen" und dann - "Abschnitt" auswählen, den oben angegebenen Wert im Feld einführen
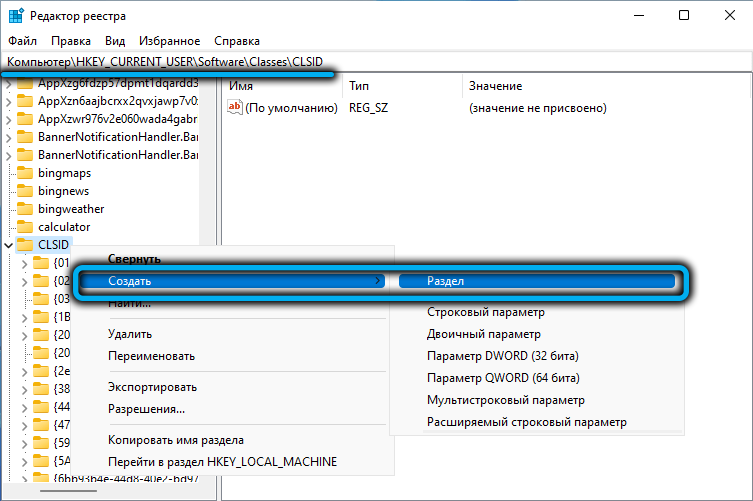
- Im Inneren des Abschnitts ist es erforderlich, einen In -Procserver32 -Unterabschnitt zu erstellen (gemäß dem Ihnen bereits bekannten Algorithmus)
- Danach wird es im linken Feld angezeigt. Klicken Sie darauf
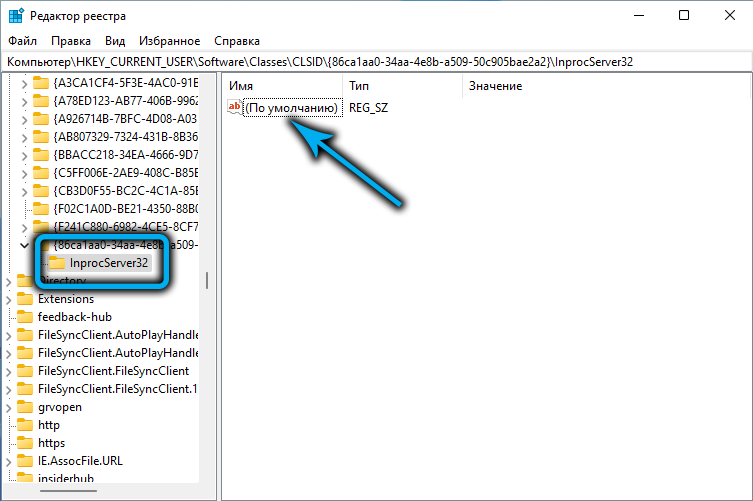
- Im rechten Bereich erstellen wir einen kurzen Doppelklick mit dem Namen "standardmäßig" und klicken Sie im geöffneten Fenster auf OK, ohne die Parameter zu ändern
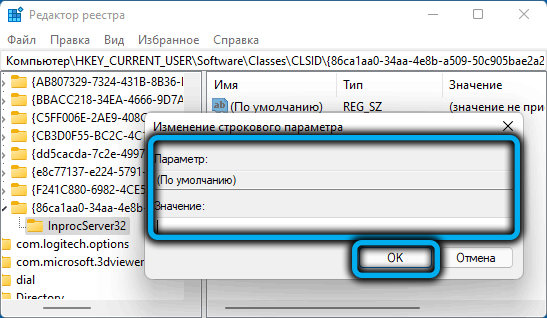
- Schließen Sie den Herausgeber der Registrierung.
In der Regel wird das Kontextmenü in der alten klassischen Form sofort verfügbar. Wenn nicht, wird ein Neustart des Computers erforderlich, obwohl der Windows -Dirigent möglicherweise ausreicht - dies ist schneller, obwohl Sie auch basteln müssen, da Sie dies über den „Task -Dispatcher“ tun können (ich suche nach der Linie “ Streben Sie den Dirigenten an, machen Sie einen Klick aus PKM und wählen Sie Punkt "Neustart").
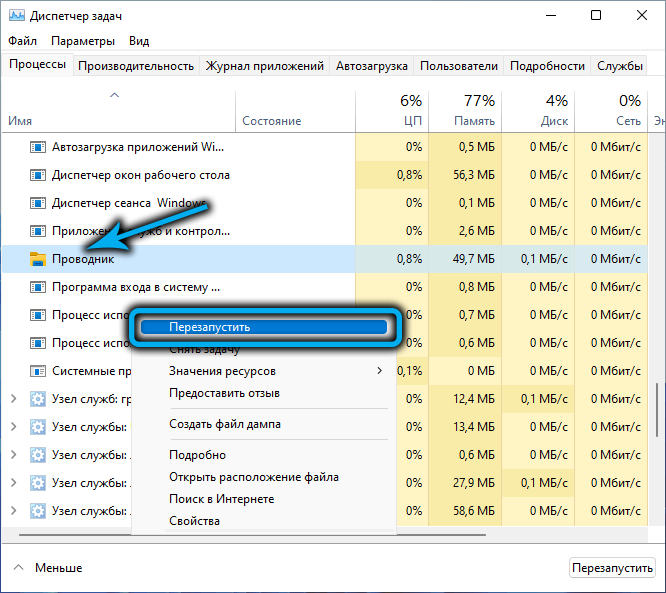
Diejenigen, die gemäß der Wildnis der Systemregistrierung nicht „schüchtern“ möchten, können eine andere Methode empfehlen, die beim Erstellen einer Textdatei (z. B. in einem Notizbuch) mit dem folgenden Inhalt besteht:
[Hkey_current_user \ software \ classes \ clsid \ 86ca1aa1aa0aa-4e8b-A509-50c905bae2a2 \ inProcserver32]
@= "" "

Dann müssen Sie diese Datei mit der Erweiterung speichern .Reg (Klicken Sie in die Hauptmenü "Datei" - "Save As", wählen Sie den Typ "Alle Dateien" und weisen Sie die Datei einen Namen und die richtige Erweiterung zu) und klicken Sie darauf. Registrierung.
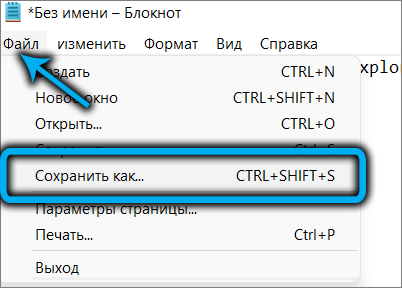
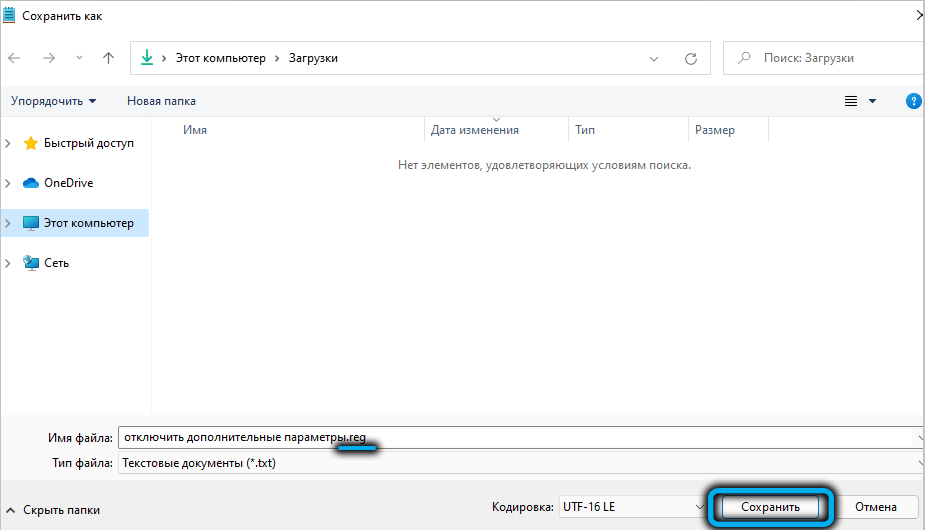
Es bleibt nur zu prüfen, ob die Bearbeitung der Registrierung funktioniert hat. Wenn nicht, starten Sie den Dirigenten neu und versuchen Sie es erneut.
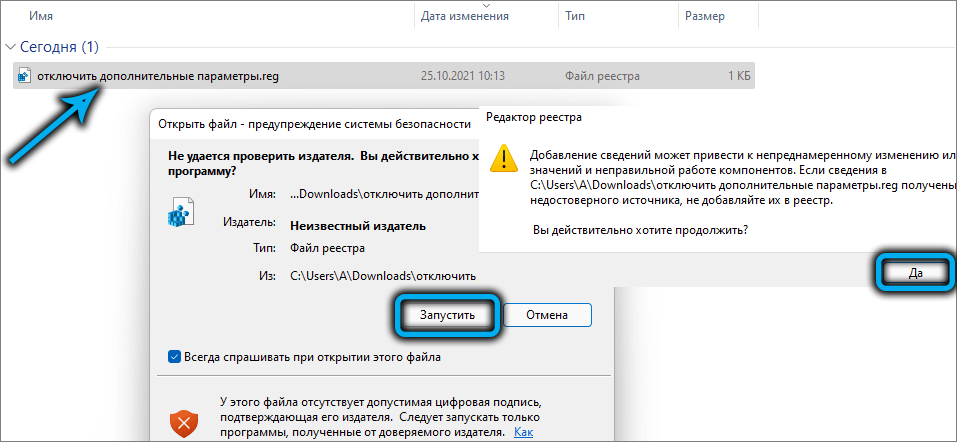
Wenn es zu einem bestimmten Zeitpunkt erforderlich ist, die native Schnittstelle des Windows 11-Kontextmenüs zurückzugeben, müssen Sie nur den Abschnitt 86CA1AA1AAA-4E8B-A509-50C905BAE2A2 löschen.
Verwenden Sie die Befehlszeile
Eine alternative Möglichkeit, den klassischen Inhalt des Kontextmenüs in Windows 11 wiederzugewinnen - über die Befehlszeile, und genau wird es von vielen alten Schulsystemen bevorzugt. Sie müssen die Befehlszeile mit den Rechten des Administrators ausführen. Dies kann auf unterschiedliche Weise erfolgen. Wir beschreiben die Methode, die für den neuen Betriebsraum von Microsoft exklusiv ist:
- Rufen Sie das Kontextmenü auf, indem Sie die Taste "Start" drücken (oder eine Kombination aus Win+X)
- Wählen Sie die Zeile "Windows (Administrator) Terminal" (dies ist das neue Windows 11 -Tool, das speziell erstellt wurde, um den Start der Befehlszeile im Namen des Administrators zu erleichtern, obwohl Sie das Terminal mit den Rechten des aktuellen Benutzers starten können)
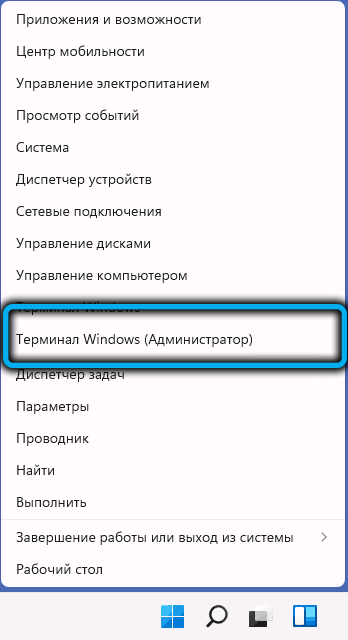
- Das Terminalfenster mit einer Registerkarte "Open PowerShell" beginnt. Klicken Sie im oberen Feld des Fensters auf den nach unten gerichteten Pfeil im angezeigten Menü, das angezeigte Menü "Befehlszeile" auswählen
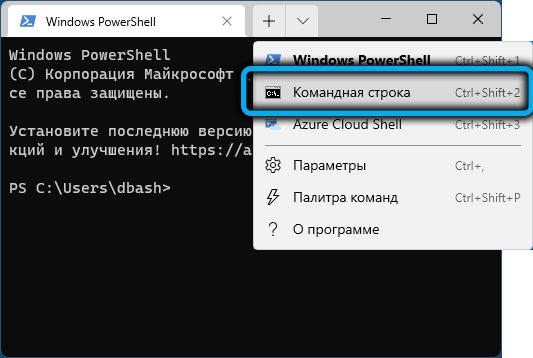
- Ein neues Terminalfenster wird diesmal im Befehlszeilenmodus und mit Administratorrechten geöffnet
- Wir sammeln die nächste Zeile:
Regs.Exadd "hkcu \ software \ classes \ clsid \ 86ca1aaaaaa0a-4e8b-A509-50c905bae2A2 \ inProcserver32" /f /ve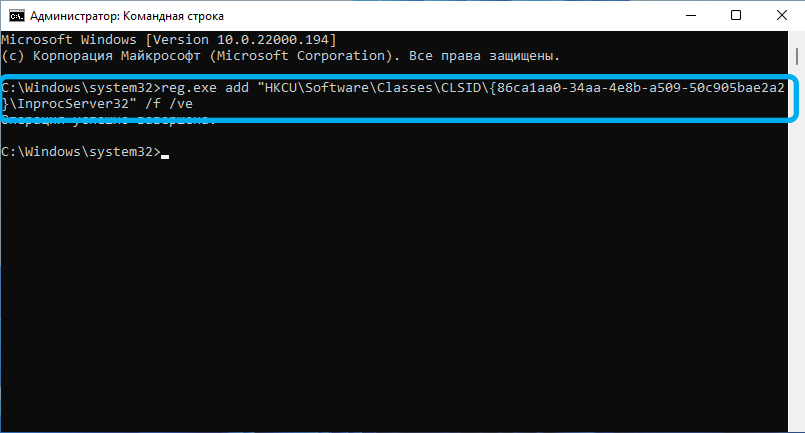
- Bestätigen, indem Sie die Eingabetaste drücken;
- Schließen Sie das Terminalfenster, starten Sie den Leiter neu.
Anstelle des in Windows 11 angewendeten Kontextmenüs werden wir nun ein altes vertrautes Aussehen haben.
AUFMERKSAMKEIT. Beide beschriebenen Methoden können Nebenwirkungen haben, die sich beispielsweise das Verschwinden von Tapeten manifestieren, die vom Benutzer installiert werden, oder eine Änderung des Abstands zwischen den Desktop -Symbolen. Diese Probleme werden durch Neustart des Computers behandelt.Verwenden Sie das Dienstprogramm Win11 Classic Context -Menü
Der dritte Weg, mit dem Sie das alte vertraute Kontextmenü zurückgeben können.
STEP -BY -STEP -Algorithmus:
- Laden Sie das Dienstprogramm auf der offiziellen Website https: // www herunter.Sordum.Org/downloads/?Win11-Classic-Kontext-Menu;
- Wir packen das Archiv aus;
- Führen Sie das Programm aus (ohne Installation erforderlich) Wenn das Smartscreen -Filterfenster angezeigt wird, müssen Sie auf die Schaltfläche „Mehr lesen“ klicken und den Parameter „Ausführung“ in jedem Fall auswählen, um es zu bestätigen
- Klicken Sie auf die obere Schaltfläche "EnableWin11 Classic ..."
- Wenn Sie die Farbe des Knopfes von grau nach grün ändern, wird die Einstellung erfolgreich gespeichert
- Klicken Sie auf die Schaltfläche "restartExplorer".
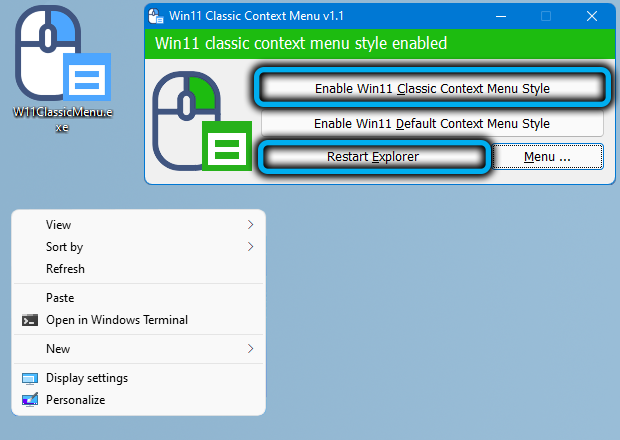
Die zweite Schaltfläche soll den anfänglichen Stil des Kontextmenüs zurückgeben.
Diejenigen, die nach der Texteingabe von Befehlen bearbeiten möchten, sollten die Schaltfläche "Menü" drücken und "Befehlszeileninformationen" auswählen. Ein Fenster wird mit einer Beschreibung der Teamsyntax geöffnet, wobei die Ausführung den klassischen Stil der klassischen Stil enthält. Kontextmenü in Windows 11.
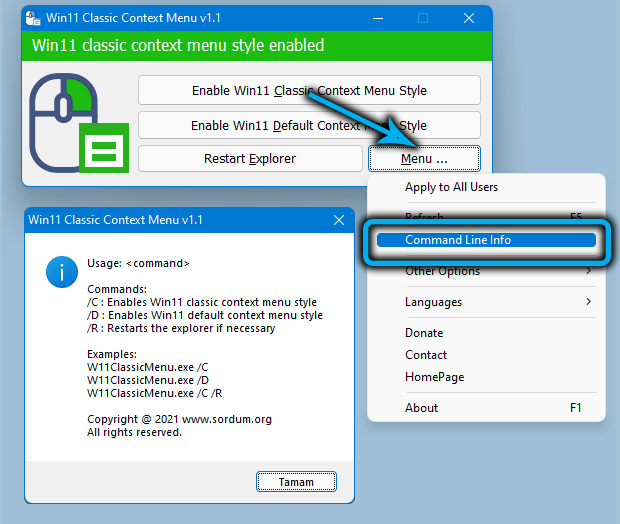
Für neue Benutzer ist es jedoch unwahrscheinlich, dass solche Exkursionen in die Vergangenheit nützlich sein, und die Erfahrung gewöhnen sich schließlich an das neue Design des beliebtesten Betriebssystems.
- « Firmware und Setzen von Xiaomi Mi Wi-Fi-Router
- 3 Methoden zur Übertragung von WhatsApp von Android auf das iPhone »

