So wählen Sie eine Standard -Grafikkarte für Windows 11 -Programme und -spiele aus

- 3188
- 391
- Dario Hiebl
Standardmäßig wählt Windows automatisch aus, welche Grafikkarte für den Betrieb eines bestimmten Programms verwendet werden soll - integriert oder diskret. Außerdem können Einstellungen für die Auswahl einer Grafikkarte im Programm selbst bereitgestellt werden.
Die automatische Auswahl einer Grafikkarte ist jedoch nicht immer wahr: Beispielsweise wird ein integriertes Video für ein Spiel verwendet, das eine Hochleistungs -GPU erfordert. leerer Bildschirm beim Aufnehmen oder anderen Problemen entstehen. In diesem Fall können Sie eine Grafikkarte für das Programm von Windows 11 manuell festlegen, die später in den Anweisungen erörtert wird. Zum gleichen Thema: Auswahl der Standard -Grafikkarte für Programme in Windows 10.
Die Auswahl der bevorzugten Grafikkarte für Anwendungen in den Windows 11 -Parametern
Die Hauptmethode, um die bevorzugte Grafikkarte für bestimmte Programme in den letzten Windows -Versionen auszuwählen, einschließlich 11 und 10 - der Schnittstelle "Parameter" und nicht von NVIDIA- oder AMD -Grafikkarten.
Die Schritte zum Ändern der Standard -Grafikkarte für die Anwendung in Windows 11 sind wie folgt:
- Öffnen Sie die "Parameter" und dann das Element "Anzeige" im Abschnitt "System". Sie können auch die rechte Maustaste in einem leeren Raum des Desktops drücken und das Element "Bildschirmparameter" auswählen.

- Öffnen Sie das Element "Grafiken" im Abschnitt "Verwandte Parameter".
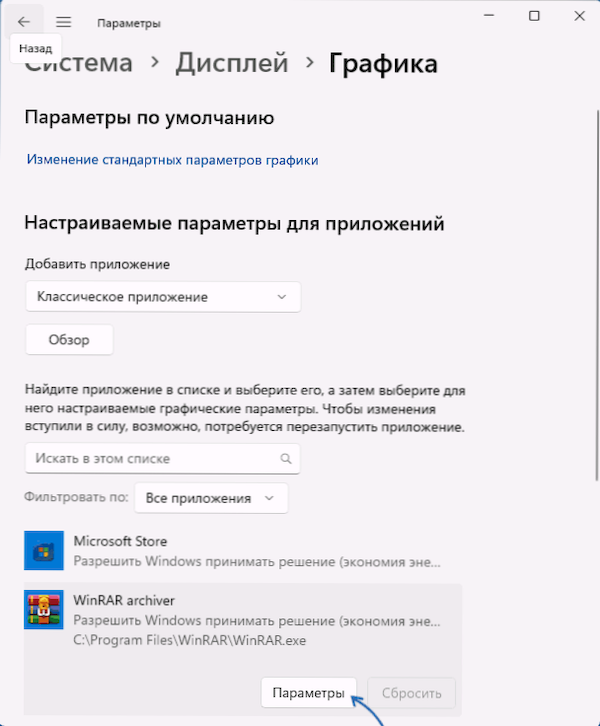
- Sie werden auf den Bildschirm der Einstellungen der Grafikkarte für Anwendungen fallen. Die erste Möglichkeit besteht.
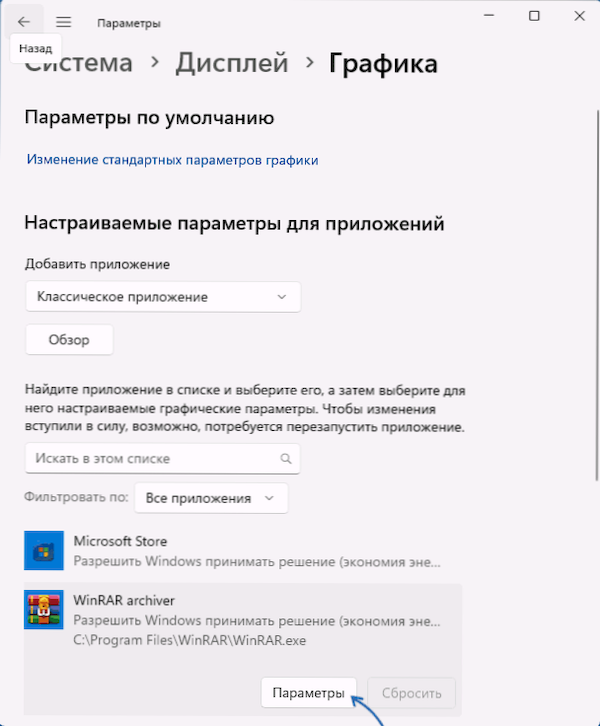
- Wählen Sie danach eine Grafikkarte (Grafikprozessor) für diese Anwendung aus - das Element „Energiesparung“ für integrierte Grafiken oder „Hochleistungs“ - für die Verwendung einer diskreten Grafikkarte (im Screenshot in zwei Punkten ist die Grafikkarte gleich. aber in Ihrem Fall wird es anders sein). Sie können auch das Element "einen bestimmten Grafikprozessor" auswählen und eine bestimmte Grafikkarte angeben. Danach drücken Sie einfach die Taste "Speichern".
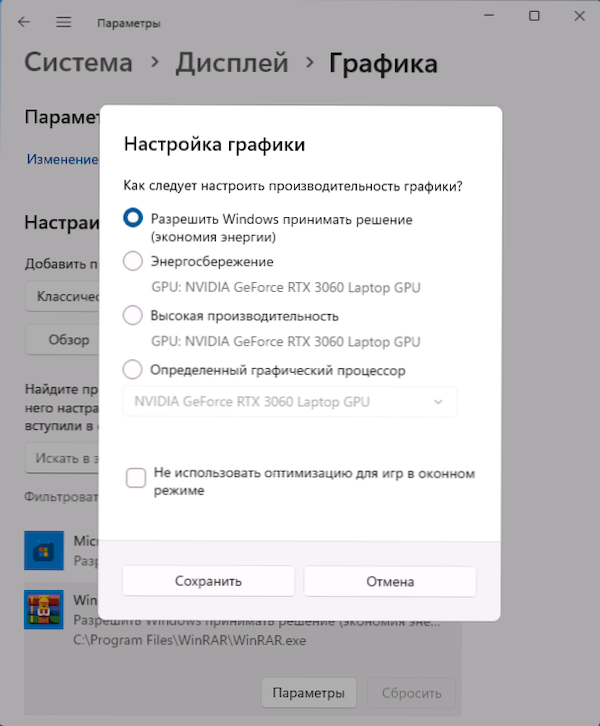
- Wenn sich das gewünschte Programm oder Spiel nicht in der Liste befindet, verwenden Sie die zweite Option: Wählen Sie im Element „Anhang hinzufügen“ aus, welches Programm Sie hinzufügen müssen - „Classic Anhang“ (reguläre Programme und Spiele) oder „Anhang aus Microsoft Store“. Drücken Sie die Schaltfläche "Überprüfen.
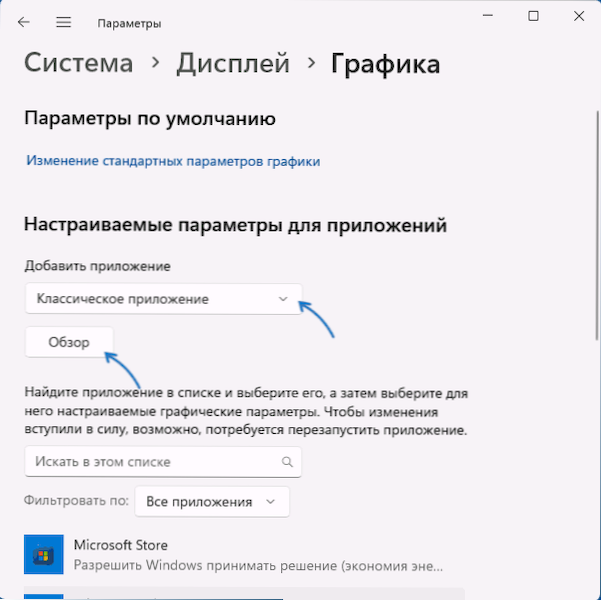
- Verwenden Sie dann die Einstellungen der Grafikprozessorparameter für das ausgewählte Programm, wie oben beschrieben (Schritte 3-4).
Ready, die Auswahl einer Grafikkarte für das Programm wurde neu definiert und muss den von Ihnen ausgewählten Grafikprozessor verwenden.
Weitere Informationen
Die Einrichtung der für Programme verwendeten Grafikkarte ist in den Dienstprogramme für Grafikkarten erhältlich. Im NVIDIA -Bedienfeld finden Sie beispielsweise die entsprechenden Parameter im Abschnitt "3D" - "3D -Einstellungen" - "Softwareeinstellungen".
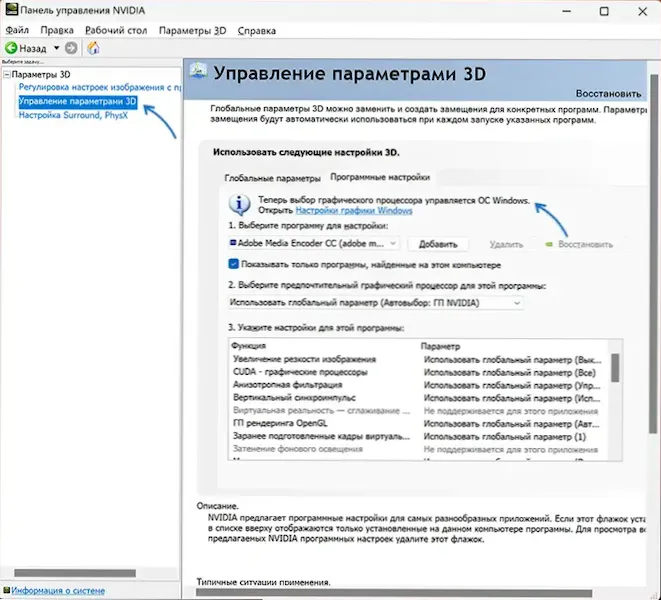
Auf dieser Seite sehen Sie jedoch eine Benachrichtigung, dass "nun die Wahl des Grafikprozessors von den Fenstern gesteuert wird", der im vorherigen Abschnitt des Artikels berücksichtigt wurde.
Es sollte auch berücksichtigt werden, dass für einige Programme, bei denen die Auswahl der Grafik- und Beschleunigungsparameter in den Einstellungen des Programms selbst verfügbar ist Windows, um eine Entscheidung zu treffen. “.
- « Blue Screen Video dxgkrnl Fatal Fehler - So beheben Sie diese?
- API-MS-Win-CORE-STRING-L1-1-0.DLL fehlt - wie man es behebt? »

