So schneiden Sie Objekte in Adobe Photoshop

- 793
- 125
- Jesper Ehrig
Ein erstaunliches Photoshop -Programm gibt dem Benutzer den User Unbegrenzten Möglichkeiten für die Arbeit mit Fotos und Bildern. Fast alle grafischen Displays im Internet, Bücher und andere Quellen wurden mit dieser wundervollen Software hergestellt. Aber wie jeder weiß, werden diese grafischen Elemente von besonderen Personen vorbereitet, die gut Photoshop haben. Sehr oft fragen die Leute diese Leute nach Hilfe in Grundschichten, die selbst ein gewöhnlicher Benutzer erfüllen kann.

Auf den ersten Blick scheint die Adobe -Software für Anfänger etwas kompliziert zu sein: eine große Anzahl von Werkzeugen, verschiedenen Panels, Registerkarten und anderen Schnittstellenelementen. Im Laufe der Zeit können Sie das Prinzip ihrer Anzeige verstehen und daher vorhersagen, wo dieses oder dieses Tool lokalisiert werden kann. Da nichts einfach ohne Erfahrung zu Ihnen kommt, können Sie einfache Aktionen mit Tutorials (Anweisungen) von unserer Website ausführen. Und heute werden wir lernen, wie man ein Objekt in Photoshop schneidet. Aber bevor wir lernen müssen, wie man ein Foto einfügt oder in das Programm selbst einzieht. Wenn Sie bereits wissen, wie das geht, können Sie diesen Absatz überspringen.
So öffnen Sie ein Bild in Photoshop
Zunächst brauchen wir sicher das Adobe Photoshop -Programm selbst. Wenn Ihr Computer diese Sicherheit nicht hat, können Sie sie auf der offiziellen Website von Adobe kaufen. Wie jedes Qualitätsprodukt wird Photoshop den Benutzern bezahlt zur Verfügung gestellt. Aber auch Adobe ermöglicht es, Ihr Produkt innerhalb von 30 Tagen ab dem Installationsdatum kostenlos auszuprobieren. Das heißt, Sie können zuerst Photoshop zuerst erleben, bevor Sie es kaufen.
Wenn Sie unser magisches Programm auf Ihrem Computer installiert haben und es öffnen können, werden wir versuchen, dort eine Bilddatei zu öffnen. Lasst uns beginnen:
- Öffnen Sie Adobe Photoshop von einer Abkürzung auf dem Desktop;
- Wählen Sie im oberen Bereich die Registerkarte "Datei" aus und klicken Sie dann auf "Öffnen"
- Im Fenster, das wie im Windows Explorer angezeigt wird, suchen wir nach der erforderlichen Datei und klicken zweimal mit der linken Maustaste darauf.
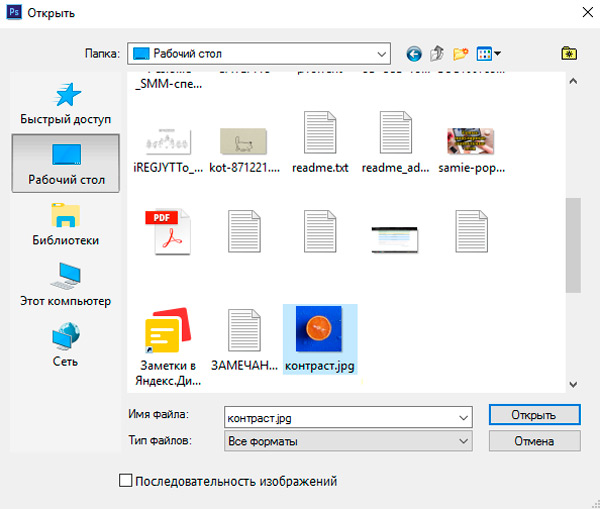
Mit der korrekten Ausführung dieser Aktionen werden Sie feststellen, dass das Bild in unserem Programm geöffnet ist. Zusätzlich zu dieser Methode gibt es eine alternative Option:
- Wir suchen nach der zum Öffnen erforderlichen Datei und klicken Sie mit der rechten Maustaste darauf. Wählen Sie im angezeigten Menü "Mit ...".
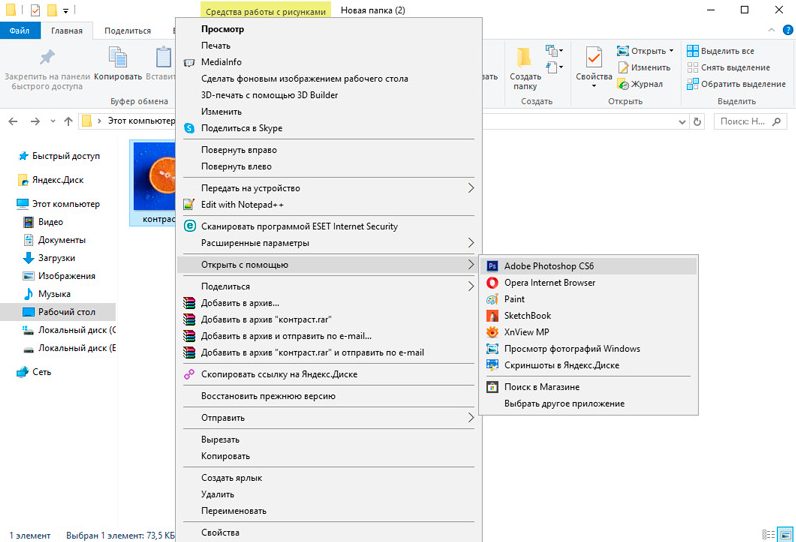
- Jetzt finden Sie in der Liste der Anwendungen Adobe Photoshop. Wenn dies nicht der Fall ist, klicken Sie auf die rechte Ecke "Überprüfung" und im Ordner mit dem installierten Programm wählen Sie die Photoshop -Datei (Format .exe). In der Regel werden nach ordnungsgemäßer Installation solche Manipulationen nicht benötigt.
- Drücken Sie nun einmal die linke Maustaste im Photoshop -Symbol in der Liste der Programme und klicken Sie auf OK. Überprüfen Sie jedoch zunächst, ob das Kontrollkästchen in der Nähe des Elements in der unteren linken Ecke "für alle Dateien dieses Typs verwendet" verwendet wird. Es sollte nicht da sein, sonst werden alle Ihre Bilder in Zukunft in Photoshop geöffnet.
Objekte in Photoshop -Objekte schneiden
- Öffnen Sie die erforderliche Datei mit einem Foto oder Bild im Programm.
- Wählen Sie aus der Symbolleiste der Ausscheidung. Es gibt verschiedene Arten von ihnen, also analysieren wir alles:
- Ikone mit einem Barbar -Rechteck. Wenn Sie es mit der rechten Maustaste drücken, sehen Sie die Freisetzung einer rechteckigen Form, eines ovalen Bereichs, einer horizontalen und vertikalen Saite.
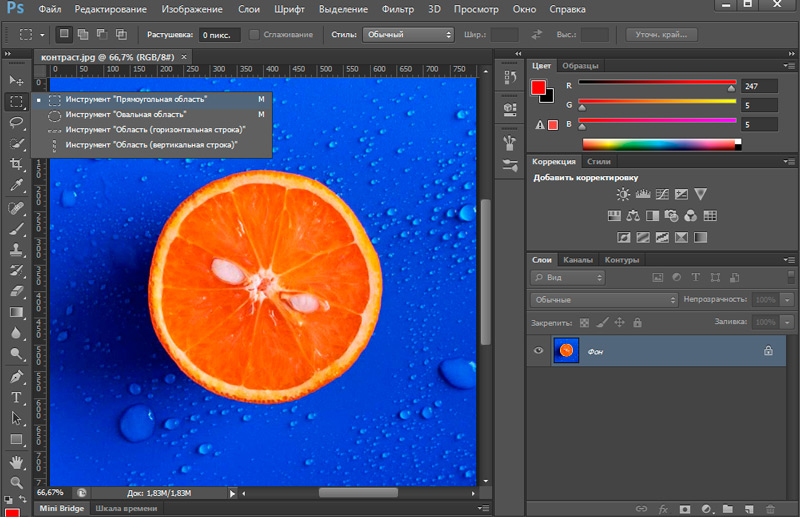
- Lasso. Lasso sind hier dargestellt (Sie wählen den genauen Bereich selbst mit der Maus): ein geradliniges Lasso (Isolation mit zerbrochenen Linien), magnetischem Lasso (ähnlich wie bei einem normalen Lasso, nur wie ein Magnet ist an den Punkten auf dem Bild befestigt).
- Das nächste Werkzeug, sofort unter Lasso, schneller Entladung und Zauberstab. Sie müssen ihr Arbeitsprinzip nicht erklären, Sie sollten sie nur in Aktion ausprobieren. Zum Beispiel können Sie einen einfachen Hintergrund mit einem Zauberstab hervorheben und durch Drücken der Del -Taste entfernen - Sie können Pixel derselben Farbe hervorheben und beide verwandten Pixel derselben Farbe und alle Pixel dieser Farbe hervorheben in dem Bild. Das schnelle Hervorhebung ist nur dann geeignet, wenn das Muster einen klaren Schaltkreis aufweist.
- Das Federwerkzeug aufgrund seiner Flexibilität ermöglicht es Ihnen, Objekte unabhängig von Form und Komplexität zu unterscheiden.
- Ikone mit einem Barbar -Rechteck. Wenn Sie es mit der rechten Maustaste drücken, sehen Sie die Freisetzung einer rechteckigen Form, eines ovalen Bereichs, einer horizontalen und vertikalen Saite.
- Wählen Sie nun einen der aufgelisteten Tools mit dem Bereich aus, den Sie schneiden möchten.
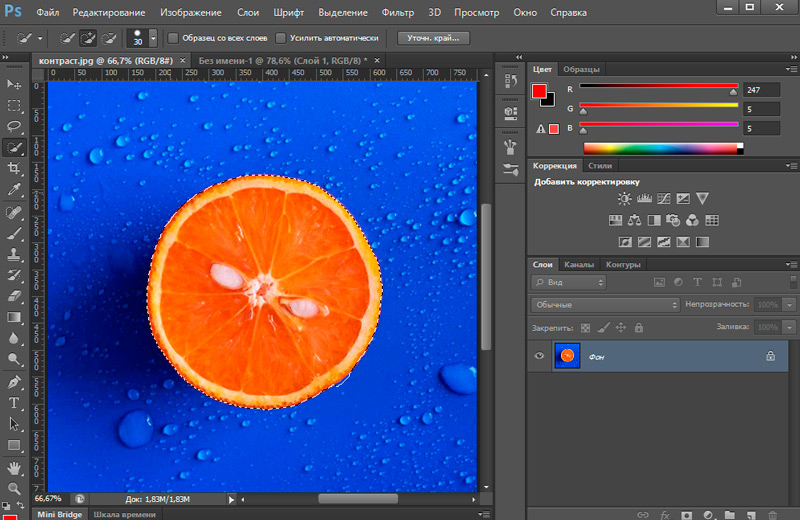
- Klicken Sie dann auf das obere Werkzeug des linken Bedienfelds "Moving" (Pfeil mit einem Symbol) und bewegen Sie das Schnittobjekt an der rechten Stelle.
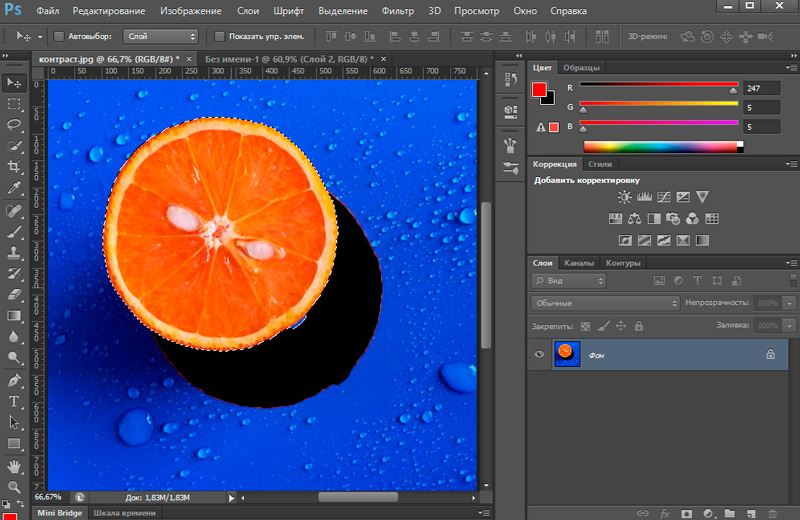
- Wenn Sie das Objekt vollständig löschen möchten, drücken Sie die Del -Taste und dann OK. Jetzt hat sich in unserer Gegend ein weißer Fleck gebildet, den Sie alles ausfüllen können.
Auf die gleiche Weise können Sie absolut alle Objekte schneiden (zum Beispiel das Haar in Photoshop schneiden). Die Hauptsache ist, den erforderlichen Bereich vorsichtig mit Werkzeugen auszuwählen.
Optional können Sie auch eine Maske verwenden und unnötige Elemente mit einem Bild eines schwarzen Pinsels entfernen.
Ein Beispiel für das Schneiden durch ein "Feder" -Tool
Überlegen Sie in der Praxis, wie man ein Objekt mit einem Stift schneidet. Wir haben es genau aufgrund der Bequemlichkeit des Gebrauchs und der Möglichkeit der Verwendung verschiedener Formen und Komplexität für Objekte ausgewählt. Für die Arbeit nehmen Sie ein Bild eines Vogels.
Um den Vogel mit dem Tool "Feather" vom Hintergrund vom Hintergrund zu trennen, führen wir die folgenden Aktionen aus:
- Zuerst erstellen wir eine Kopie mit der Quelle.
- Wählen Sie in der Symbolleiste die „Feder“ aus und setzen an jedem Ort den Referenzpunkt ein, mit dem die Entladung beginnt (wir beenden sie, indem wir die Schaltung unterscheiden).
- In einiger Entfernung von der ersten setzen wir den folgenden Punkt ein, bewegen sich im Uhrzeigersinn und skizzieren das Bild (Sie müssen keine zu dicken Punkte so dick einstellen, damit die Schlaganfalllinien glatt sind).
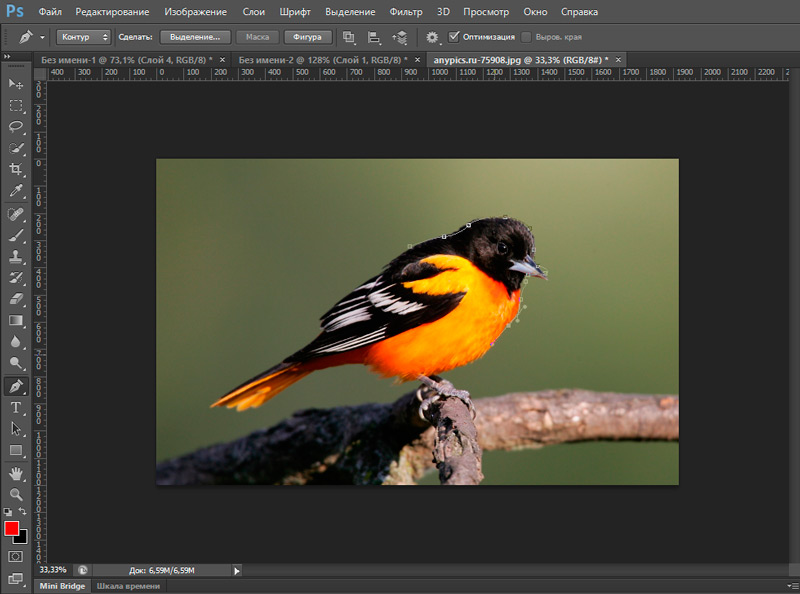
Der nächste Referenzpunkt wird also platziert, wo der Radius ungefähr endet (wir bestimmen visuell), in der Mitte des resultierenden Segments setzen wir einen weiteren Punkt ein.
- Wenn wir nun den Strg -Taste halten und an der Stelle in der Mitte des Segments ziehen, biegen wir die Linie in die richtige Richtung. Wir arbeiten komplexe Bereiche in dieser Methode aus, kreisen unseren Vogel um und kehren zum Ausgangspunkt zurück.
- Klicken Sie nach Abschluss des Vorgangs nach Abschluss der Schaltung am ersten Punkt in die Mitte des dedizierten PKM -Elements und wählen Sie aus dem Kontextmenü das Element "Formuliert den dedizierten Bereich".
- Gegenüber dem Linien "Radius des Gebäudes" sollte der Wert "0" sein. Klicken Sie auf "OK", um die Aktion zu bestätigen
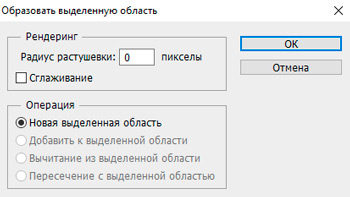
- Der Vogel wird hervorgehoben. Klicken Sie auf Strg+Shift+I, um die Entladung vom Hintergrundteil aus dem Hintergrund zu übertragen. Sie können den Hintergrund nur durch Drücken der Del -Taste loswerden.
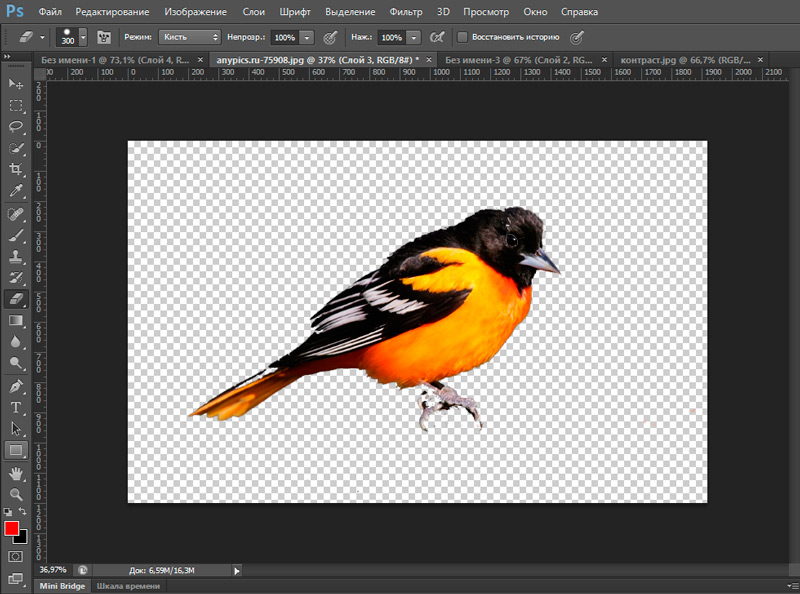
- Wir übertragen die Zuweisung auf unseren Vogel (Strg+Shift+I) und wählen das Werkzeug "Rechteckig" aus. Auf dem oberen Feld finden wir die "Klärung der Kante ...".
- Im geöffneten Fenster können Sie die Entladungslinie in Richtung Objekt verschieben und es glätten, da bei der Erfüllung der Aufgabe Teile des Hintergrunds erfasst werden können. Wir verwenden die erforderlichen Einstellungen.
- Klicken Sie auf Strg+J, um unseren Vogel auf einer neuen Ebene zu kopieren. Danach verbergen wir den Rest der Schichten und lassen nur ein Objekt ohne Hintergrund.
Verarbeitung eines geschnittenen Objekts
Aber was ist, wenn Sie ein Objekt schneiden und es zu einem separaten Muster machen müssen? Dann müssen Sie die folgenden Aktionen ausführen:
- Öffnen Sie ein anderes Bild in einer zusätzlichen Registerkarte, auf die Sie ein Schnittobjekt anwenden möchten.
- Wir gehen zu unserer ersten Zeichnung und markieren den Bereich. Jetzt übertragen wir diesen Teil der Zeichnung, indem wir die linke Maustaste auf eine andere Registerkarte halten und nach dem nächsten Bild von der Maus -Taste gedrückt werden.
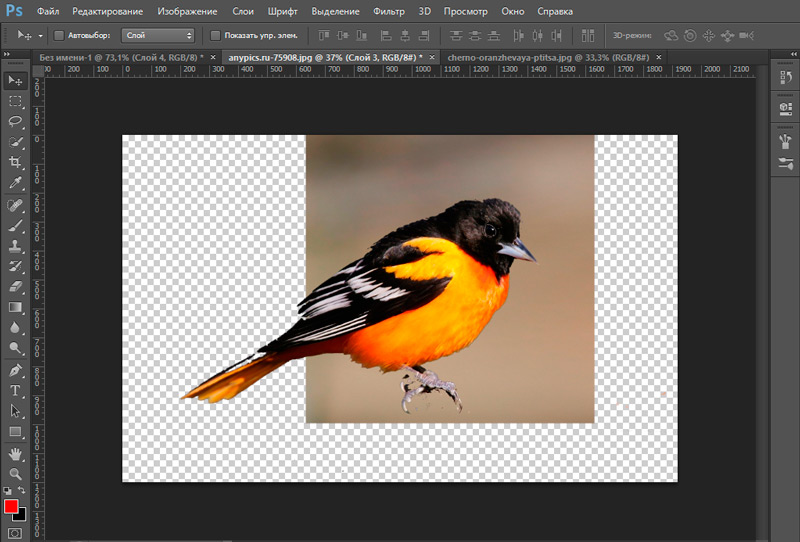
- Jetzt haben Sie eine Kombination von zwei Bildern erhalten. Wenn es Ihnen scheint, dass das Foto zu krumant oder hässlich ist, können Sie das Bild entlang der Kontur glätten. Dies kann mit dem Tool "e lastik" auf der linken Bedienfeld erfolgen. Waschen Sie die Ecken und Kanten vorsichtig, um hohe Qualität zu erhalten. Durch Drücken der rechten Maustaste im Bild des letzten Werkzeugs können Sie seine Größe und Steifheit konfigurieren (Löschleistung). Je niedriger es ist, desto niedriger und der Radius seiner Löschung, um die es die Wirkung von Unschärfe geben wird. Stellen Sie sicher, dass die Kanten des Schnittobjekts eine normale Qualität sind (Sie müssen alle Teile der Abbildung glätten).
- Speichern Sie nach der Verarbeitung der Datei das fertige Bild: "Datei", dann "Speichern Sie als ..." und ok.
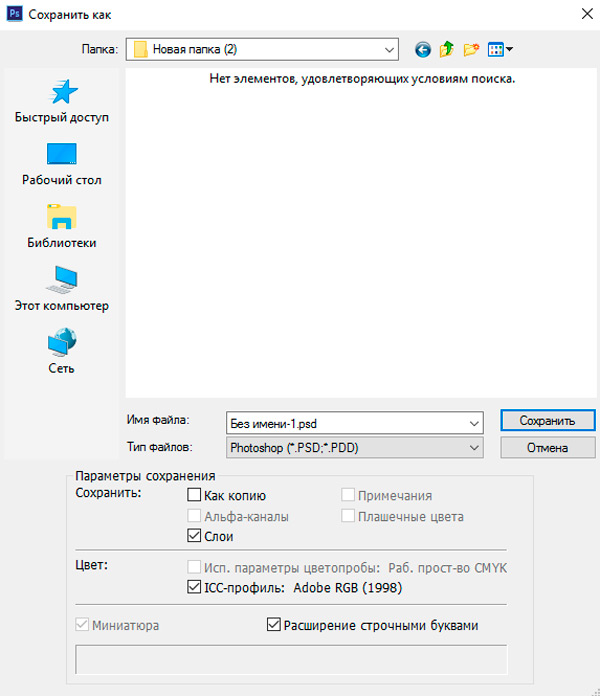
Kleine Ergebnisse
Heute haben wir Wissen über Wissen durch die Tatsache aufgefüllt, dass wir gelernt haben, absolut alle Objekte und Figuren aus der Fotografie zu schneiden. Wir haben auch gelernt, wie man den Schnittbereich verarbeitet, damit seine Kanten und Ecken nicht hässlich aussehen.
Jetzt können Sie leicht sehen, welche Frisur zu Ihnen passt. Machen Sie einen lustigen Schnitt aus Fotos und Bildern und teilen Sie uns in den Kommentaren mit uns. Wir werden alle zusammen haben! Erfolgreiche und fruchtbare Arbeit, Freunde.
- « Was ist ein Strom, wie man das Programm richtig benutzt?
- Die Möglichkeit, Instagram auf einem Computer zu verwenden »

