So zeigen Sie den Android -Smartphone -Bildschirm auf einer Computer -4 -Arbeitsmethode an

- 925
- 168
- Mike Kuske
Die Fähigkeit, Filme anzusehen und Spielzeug auf mobilen Geräten zu spielen. Leider gibt es damit nichts zu tun, wenn Sie Spaß in der Lektion haben und das Telefon unter dem Tisch verbergen. Aber wenn Sie zu Hause sind, gibt es keinen Grund, Beschränkungen zu ertragen.

Zu den Augen eines unerträglichen, um den fünfzinchischen Bildschirm zu betrachten? Lassen Sie sie die großen betrachten! Die heutige Geschichte ist, wie der Android -Bildschirm auf einem Computer angezeigt wird.
Inhalt
- Miracast
- Verbindungsverfahren
- Teamviewer
- Verbindungsverfahren
- Airdroid
- So erstellen Sie eine Verbindung
- MyphoneExplorer
- Wie ein Zeichenbild der Android -Anzeige auf dem PC
Miracast
Miracast - Multimedia -Übertragungstechnologie zwischen Smartphones, PC, intelligenten Fernsehern usw. D., Auf diese Weise können Sie das Signal von einem Gerät auf den Bildschirm eines anderen ohne Drähte und dritte Party -Programme übertragen.
Es müssen nur 2 Bedingungen für das Bild vom Android -Telefon zum Computer erfüllt sein, das über Miracast:
- Beide Geräte unterstützen Miracast. In Android ist es in Versionen 4 implementiert.2 und neuer, in Windows - in Versionen 8.1 und 10.
- Beide Geräte sind mit einem Wi-Fi-Netzwerk verbunden. Gleichzeitig sollten der Access Point und die Wi-Fi-Adapter beider Geräte gemäß dem IEEE 802 Standard funktionieren.11n oder IEEE 802.11AC.
Die mangelnde Unterstützung dieser Technologie auf einem PC kann durch den Miracast -Adapter an den HDMI -Anschluss ausgeglichen werden.
Verbindungsverfahren
Auf einem Computer, der über Windows 10 ausgeführt wird:
- Klicken Sie auf das Symbol für Benachrichtigungen (das Extrem rechts in der Taskleiste).
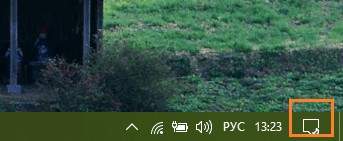
- Klicken Sie auf ein Quadrat "Verbindung" oder "Verbinden".

- Klicken Sie im unteren Teil des Panels, der sich danach öffnetProjektion auf diesem Computer". Dadurch werden Sie in den Abschnitt "Bildschirmeinstellungen in der Anwendung" übertragen. "Optionen".
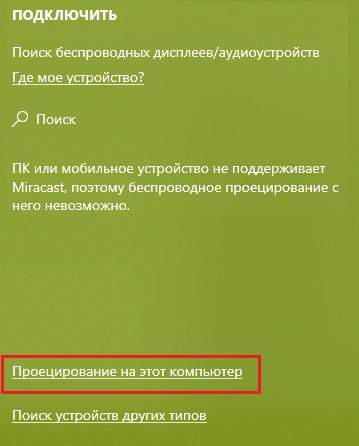
- Aus der Drop -Down -Liste "Einige Geräte s Windows und Android können das Bild auf diesem Computer projizieren... "Wählen"Überall verfügbar", und unten - aus der Liste"Befragung der Projektion auf diesen Computer"Wählen"Jedes Mal ist eine Verbindung erforderlich".
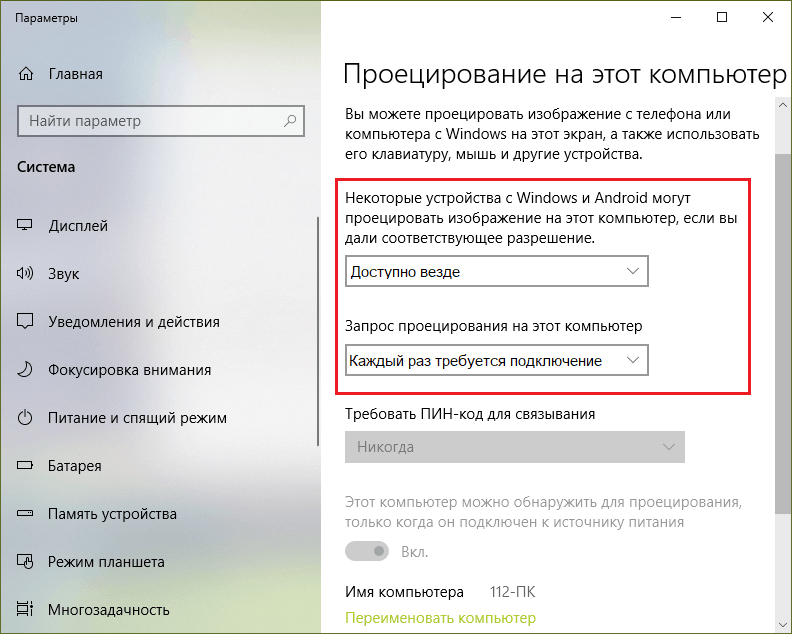
Auf dem Smartphone:
- Öffnen Sie die Einstellungen von drahtlosen Netzwerken und geben Sie den Unterabschnitt ein. "Noch". Entweder in ""Bildschirm"(Auf verschiedenen Geräten kann die gewünschte Option in verschiedenen Abschnitten des Einstellungsnutzungsunternehmens liegen) und kleben Sie den Punkt auf."Drahtloser Monitor" oder "Kabelloser Bildschirm".
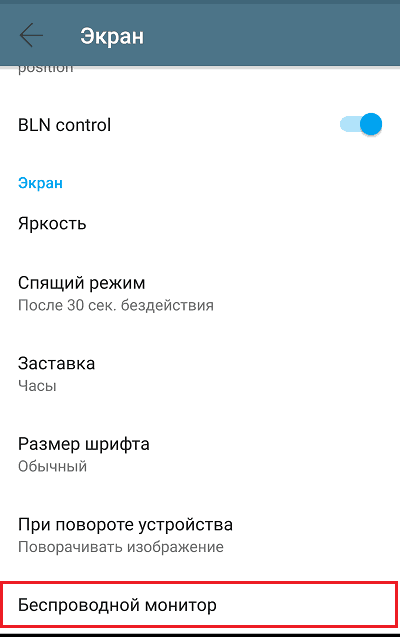
- Schalten Sie die Funktion ein "Drahtloser Monitor"Und in der Liste der Geräte, die unten angezeigt werden, wählen Sie den Namen Ihres Computers aus.
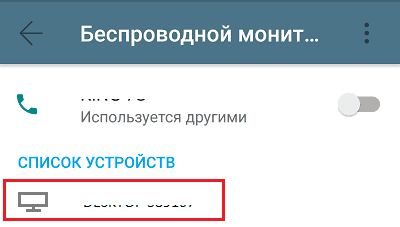
- Vor der Installation der Verbindung wird ein Fenster auf einem PC mit einer Anforderung zur Projizellungsverständnis geöffnet. Drücken Sie die Taste darin "Ja". Während des Verbindungsvorgangs wird der Windows -Desktop versteckt und ein Bild der Telefonanzeige wird auf dem Bildschirm angezeigt. Ca. 5-30 Sekunden vom Beginn der Verbindung zur Ausgabe des Bildes.
Mit Miracast können Sie nur ein Bild auf ein anderes Gerät übertragen. Der Sound wird immer noch von den Lautsprechern des Telefons entgegensteht!
Die Ausgabe des Bildes von einem Smartphone auf einem PC mit Miracast ist schnell und einfach, aber die Methode ist nicht ohne Mängel. Zum Beispiel können Sie das Telefon nicht mit einer Computermaus steuern, und der Videoinhalt der Ultra -High -Auflösung (Ultrahd) auf dem Computerbildschirm verliert spürbar als als. Darüber hinaus können einige Gerätedämpfe trotz der vollständigen Unterstützung der Technologie und der genauen Ausführung der Anweisungen keine Verbindung miteinander herstellen.
Teamviewer
Eine im Volksmund beliebteste Anwendung Teamviewer Es kann nicht nur verwendet werden, um Remote -Computer zu verwalten, sondern auch den Bildschirm des Android -Smartphones auf dem PC zu übertragen. Diese Option funktioniert auf nahezu allen Geräten und hängt nicht von der Methode ab, sie mit dem Netzwerk zu verbinden und Technologien wie Miracast zu unterstützen. Die einzige Bedingung besteht.
Die mobile Version von TeamViewer unterstützt Android 4.3 und neuer. Wenn Sie nicht planen, ein Smartphone zur Steuerung eines Computers zu verwenden, können Sie nur eine leichte Anwendungsoption installieren TeamViewer QuickSupport, Dies akzeptiert eingehende Verbindungen, erzeugt aber nicht ausgehändigt.
Die Verbindung über TeamViewer lässt im Gegensatz zu Miracast den Desktop und alle anderen Computerfunktionen dem Benutzer zur Verfügung. Sie können auch ein mobiles Gerät mit einer Maus remote verwalten (nicht von allen Geräten unterstützt).
Mithilfe von TeamViewer können Sie außerdem:
- Senden Sie Dateien von einem Smartphone auf PC und umgekehrt.
- Skalieren Sie ein Fenster mit einem Remote -Gerätebildschirm, ändern Sie die Auflösung und Qualität des Bildes.
- Zeigen Sie die Hauptparameter des Smartphones an - den Namen des Modells, der Seriennummer, der IMEI, der Version und der Sprache des Systems, der MAC des Antriebs, der Batterieladungsniveau.
- Screenshots und Aufnahme von Videos von einem Remote -Bildschirm aufgenommen.
- Sehen Sie sich die Liste der Anwendungen sowie die Version, Größe und Datum der Installation der einzelnen von ihnen an.
- Anwendungen löschen.
- Funknetzwerke anzeigen und bearbeiten.
- Durchführen.
Verbindungsverfahren
- Starten Sie TeamViewer -Anwendungen auf beiden Geräten auf dem Telefon - Version von QuickSupport.
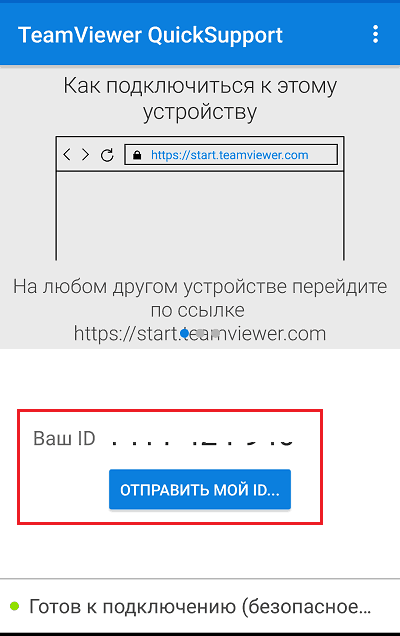
- Geben Sie in der Anwendung am Computer in das Feld in der Nähe der Schaltfläche ein. "Verbinden"ID -Nummer von QuickSupport (Gerätekennung in TeamViewer). Aus der Drop -Down -Liste (rechts neben der Verbindungsschaltfläche öffnet sich) wählen Sie "Fernbedienung".
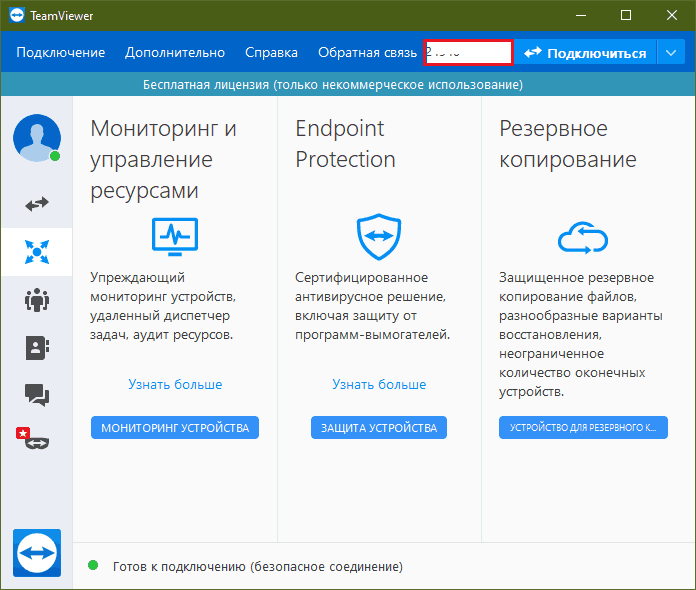
- Bestätigen Sie in der Schnellsupport -Zustimmung zum Remote -Support. Danach wird im TeamViewer -Fenster die Telefonanzeige auf dem PC angezeigt.
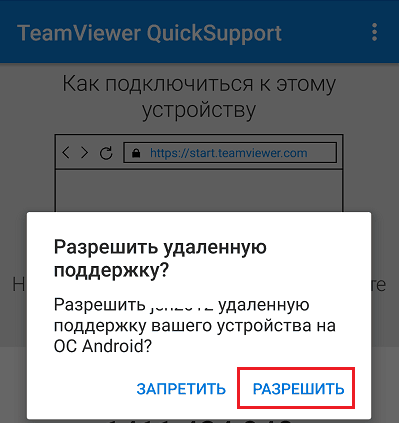
- Um die installierten Anwendungen, Einstellungen des mobilen Geräts usw. anzuzeigen, usw. D. Verwenden Sie Schaltflächen im oberen Feld des Programmfensters. Klicken Sie auf die Schaltfläche Übergang, um das Bild vom Telefon im Vollbildmodus zu erweitern und auf die Qualitätskontrolle der Grafiken zuzugreifen (im folgenden Screenshot im Screenshot eingekreist).
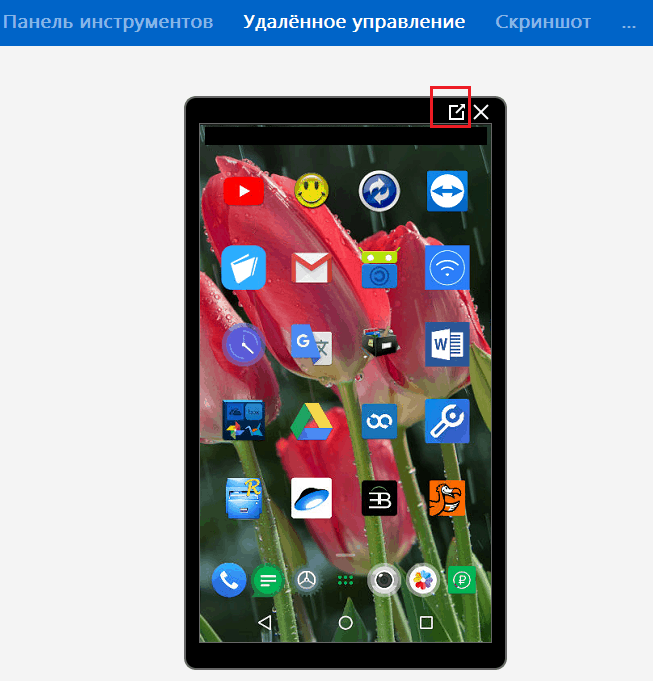
Um die Sitzung abzuschließen, schließen Sie TeamViewer auf einem der Geräte.
TeamViewer als Mittel zur Ausgabe eines Remote -Displays auf einem Computer ist von Miracast viel funktionaler, hat aber auch einen Mangel - die Dauer der Sitzung und die Anzahl der Verbindungen, wenn es dem Programm erscheint, das Sie für kommerziell verwenden Zwecke. Tatsache ist, dass die kostenlose TeamViewer -Lizenz nur für die Nutzung von Nicht -Profiten zu Hause verfügbar ist und Sie für einen Werbespot bezahlen müssen.
Airdroid
Service Airdroid Auch für den Remote -Zugriff auf Android -Geräte von einem Computer oder einem anderen mobilen Gerät bestimmt. Dazu reicht es wie in TeamViewer aus, eine Anwendung auf beiden Geräten zu installieren und in irgendeiner Weise mit dem Internet zu verbinden. Wenn Sie jedoch eine Verbindung erstellen, ohne ein Airdroid -Konto zu registrieren.
Die Verwendung des Dienstes ohne Registrierung ist jedoch nicht zu bequem und die Verbindung ist ziemlich instabil. Es ist einfacher und zuverlässiger, ein Airdroid -Konto zu erstellen oder die vorhandenen Konten von Google, Twitter oder Facebook zur Autorisierung zu verwenden.
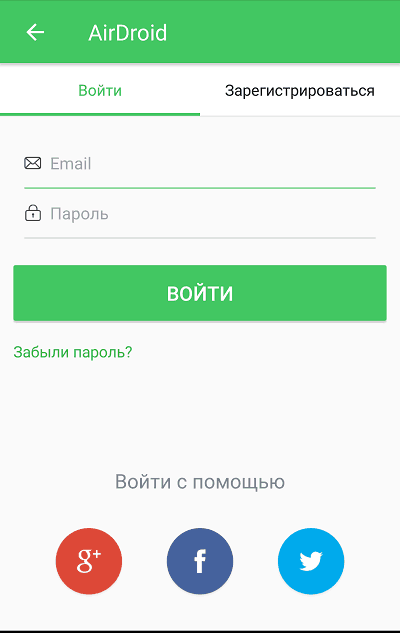
Mit Airdroid können Sie das Bild nicht nur über das Smartphone -Display auf dem Computerbildschirm anzeigen, sondern auch:
- Screenshots und zeichnen Sie ein Video aus dem Display auf.
- Kontrollieren Sie die Kontakte und sehen Sie sich den Anlauf der Anrufe an.
- Senden und empfangen SMS -Nachrichten.
- Systembenachrichtigungen anzeigen.
- Schalten Sie die Kamera ein, machen Sie Fotos und Videos.
- Steuerungsdateien und Anwendungen.
- Verwenden Sie die Funktion "Suche nach einem Telefon".
- Sicherungsdaten erstellen.
- Fernbedienung des Geräts.
Bei Wunsch kann der Benutzer diese Möglichkeiten über das Menü zulassen oder blockieren. "Mir" -"Sicherheits- und Fernfunktionen"In der mobilen Version der Anwendung.
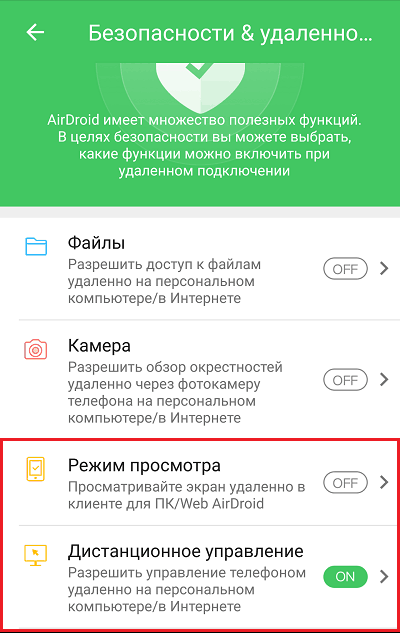
So erstellen Sie eine Verbindung
- Installieren Sie die Anwendung auf einem PC und einem mobilen Gerät. Erstellen oder erstellen Sie ein neues Airdroid -Konto.
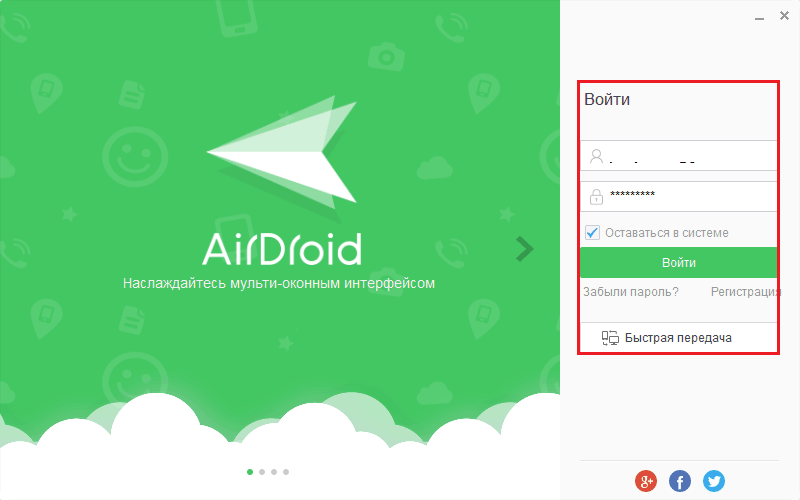
- Auf der Liste "Meine Geräte"Airdroid -Desktop -Client wählen Sie das Telefon, das Sie anschließen können. Wenn diese Liste leer ist, gehen Sie zum Abschnitt "Nahe"und klicken Sie auf die Schaltfläche Such. Um die Verbindung zu installieren, klicken Sie in der Liste auf das ausgewählte Gerät.
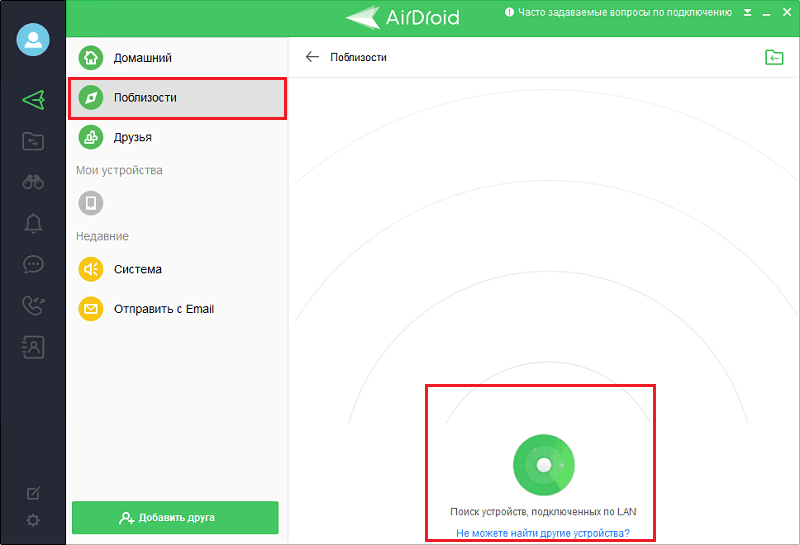
- Klicken Sie in der Panel links auf das Fernglas und wählen Sie "Ansichtsmodus" - Er zeigt den Telefonbildschirm im Programm an, um die Maus zu steuern, jedoch ohne Zugriff auf den Stammkatalog oder"Airmiroror" - Fernbedienung.
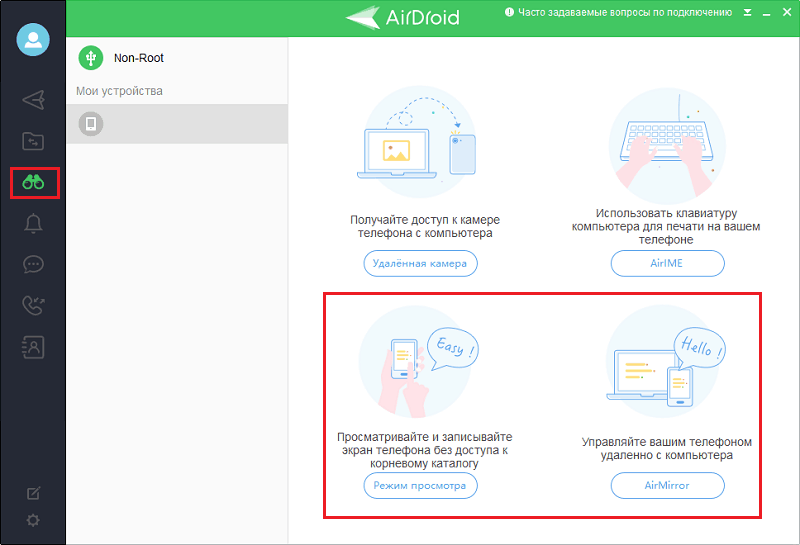
- Klicken Sie auf das Telefon, um die Verbindung in der Airdroid -Anwendung zu installieren. "Beginnen". Wenn die Verbindung nicht erstellt wird, stellen Sie dies im Abschnitt sicher "Sicherheits- und Fernfunktionen"erlaubt"Ansichtsmodus" Und "Fernbedienung".
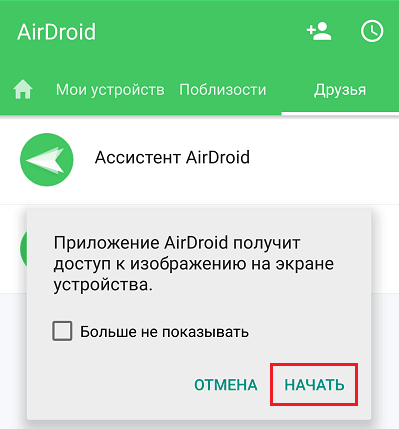
- Genießen Sie das Bild der Telefonanzeige. Darunter befindet sich ein Panel mit den Drehschaltflächen in horizontaler Position, Änderungen der Qualität der Grafiken, der Videoaufzeichnung, des Update, des Erstellens eines Screenshots und der Umstellung in einen vollständigen Bildschirmmodus.
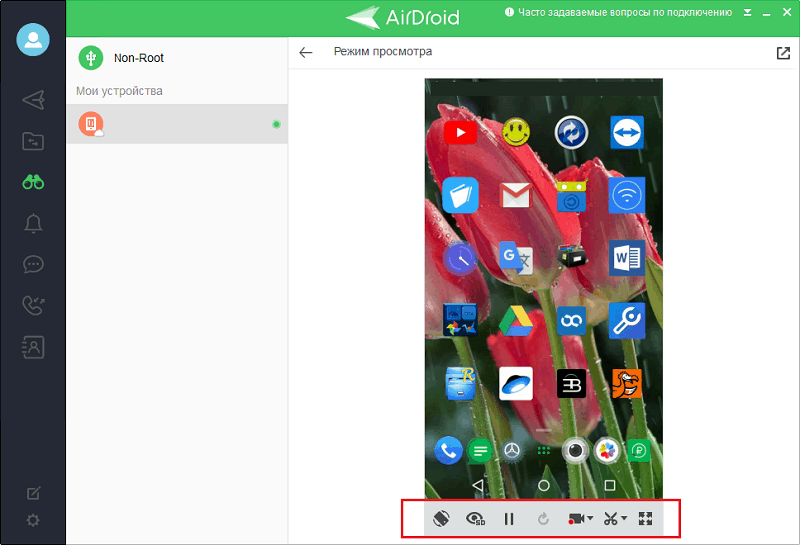
Leider hat die kostenlose Version des Airdroid -Einschränkungen für die Anzahl der angeschlossenen Geräte (2 Teile) und für das monatliche Verkehrsvolumen - bis zu 200 MB.
MyphoneExplorer
Airdroid ist im Allgemeinen ein hervorragender Service, aber zusätzlich zu den schwerwiegenden Grenzen der Verwendung, Anzeigen- und Fernbedienungsmodi für einige Geräte sind nicht verfügbar. Aber dieser Nachteil ist völlig kostenlos kostenlos MyphoneExplorer, das funktioniert ungefähr nach dem gleichen Prinzip. Und noch besser: Es erfordert keine Internetverbindung bei All-WI-Fi, Bluetooth oder ein USB-Kabel werden verwendet, um eine Telefonverbindung und PC herzustellen.
Alle MyPhoneExplorer -Funktionen werden in der Client -Version zusammengestellt, die auf dem Computer installiert ist. Die mobile Anwendung für ein Smartphone enthält nur die Funktion der Auswahl einer Verbindungsmethode. Es generiert auch PIN-Codes für Kommunikation über Wi-Fi und Bluetooth.
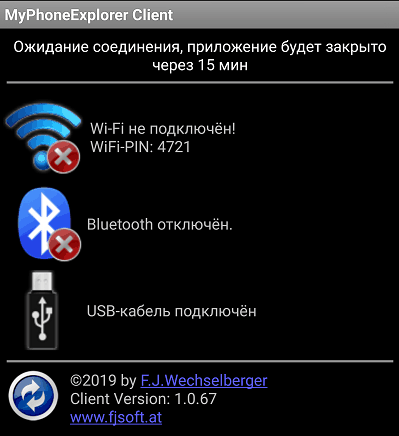
Welche Möglichkeiten bieten MyPhoneExplorer außer der Ausgabe des Android -Bildschirms:
- Kontaktverwaltung, das am Telefon und im Google -Konto gespeichert ist.
- Telefonanrufe anzeigen und Anrufe tätigen.
- Schaffung von Notizen und Erinnerungen an Ereignisse.
- SMS -Nachrichtenverwaltung - Lesen, Senden, Entfernen.
- Installation und Entfernung von Anwendungen.
- Verwalten von Dateien mit Zugriff auf einen Systemspeicher (wenn das Gerät auf dem Gerät erhalten wird).
- Smartphone -Ressourcenüberwachung. Informationen zum Modell, der Firmware -Version, der Netzwerkparameter usw. anzeigen. D.
- Lesesystembenachrichtigungen.
- Sicherungssicherung und Backup -Wiederherstellung.
- Bearbeiten von Bildern mit anschließendem Laden auf einem Smartphone und der Installation eines Kontakt -Avatars als Avatar.
- Daten exportieren in PC -Dateien und vieles mehr.
Und vor allem - im MyPhoneExplorer gibt es weder das Verkehrsvolumen noch nach der Dauer der Sitzung oder nach der Anzahl der angeschlossenen Geräte.
Wie ein Zeichenbild der Android -Anzeige auf dem PC
- Starten Sie MyphoneExplorer auf einem Smartphone und wählen Sie eine Verbindungsmethode aus. Wenn Sie eine drahtlose Verbindung ausgewählt haben, denken Sie an den PIN -Code, der in die Anwendung auf dem PC eingegeben werden muss.
- Führen Sie das Programm auf dem Computer aus und öffnen Sie das Menü ""Datei" -"Einstellungen"Oder klicken Sie auf F2 auf der Registerkarte"Verbindung»Cettlement -Menü Hinweis Die gewünschte Verbindungsoption. Stellen Sie bei der Auswahl von Wi-Fi sicher, dass beide Geräte mit einem Zugriffspunkt verbunden sind.
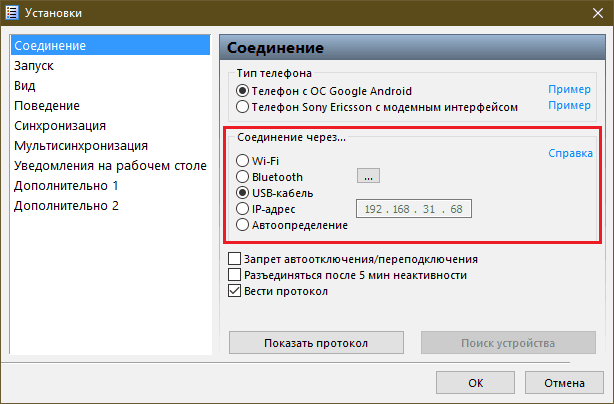
- Geben Sie das Menü erneut ein "Datei"und klicken"Einstecken"Oder klicken Sie auf die F1 -Tastatur in Anforderung Geben Sie den PIN -Code ein.
- Öffnen Sie das Menü "Verschiedenes"Und wähle"Telefontastatur / Bildschirmspiegel".
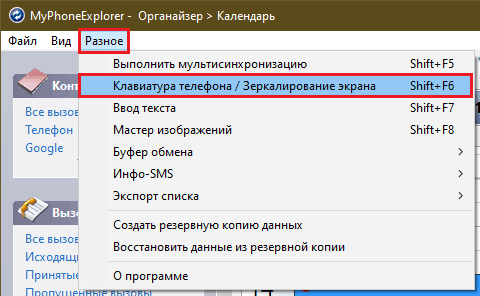
Das Bild der Anzeige wird in einem separaten Fenster angezeigt. In der obigen Panel gibt es Schaltflächen zum Aktualisieren des Bildes, zum Erstellen und Erhalt des Screenshots ("("Speichern als"), das Gerät erweckt und auf einen Vollbildschirm umschaltet. Hier finden Sie eine fallende Liste der verfügbaren Skalenskala und des Feldes für die Flagge. "Zeigen Sie den Cursor an".
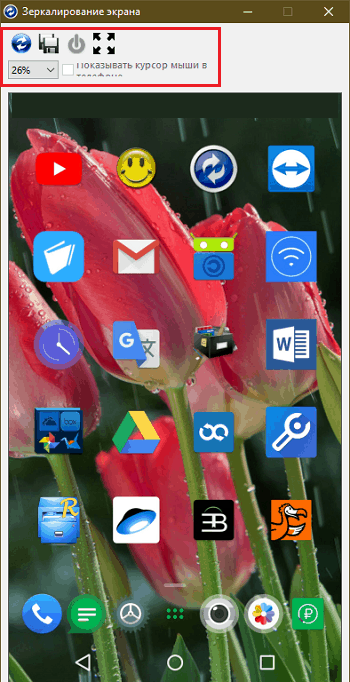
Die MyPhoneExplorer -App wurde einmal für die Fernbedienung der Mobiltelefone von Sony Ericsson erstellt. Heute ist es für Smartphones auf Android angepasst und mit fast allen Geräten kompatibel, sogar sehr alt und namenlos.
Erfolgreiche Verbindung!

