Wie Windows Sandbox einschalten und in Windows 11 getrennt ist

- 1038
- 23
- Mick Agostini
Für den sicheren Start kleiner bekannter Anwendungen bieten Windows 11 -Entwickler eine spezielle virtuelle Umgebung - Sandbox, mit der Testprogramme nicht die Benutzerdaten und das Betriebssystem schädigen können. Tatsächlich wird beim Start eine virtuelle Kopie von Windows 11 auf dem PC erstellt. Die Sandbox ist standardmäßig deaktiviert, sodass Sie wissen müssen, wie es eingeschaltet wird, und die Verbindung zu testen, um die Software sicher zu testen. Der Artikel wird ausführlich die Anweisungen für seine Aktivierung und Deaktivierung beschreiben.

Was ist eine Sandkiste in Windows 11
Dies ist eine virtuelle Testumgebung, mit der Sie eine kleine, bekannte Software sicher starten und testen können. Auf diese Weise können Sie die Leistung und das Vorhandensein von Bedrohungen darin überprüfen. Tatsächlich ist die Sandkasten in Bezug auf die Funktionalität durch eine virtuelle Maschine nach dem Verlassen alle Daten automatisch gelöscht. Dies ist sehr bequem, da auf einem PC keine böswilligen Dateien auftreten können.
Die Vorteile der Sandbox:
- Es ist Teil des Windows 11 Pro, Bildung, und daher ist es nicht erforderlich, sie herunterzuladen und zu installieren.
- Mit jedem Start emuliert es eine saubere Kopie von Windows.
- Nach der Verwendung auf dem PC gibt es keine Daten der getesteten Software. Nach dem Schließen des Programms werden sie automatisch gelöscht.
- Verwendet Hardware -Virtualisierung, um den Kern zu isolieren. Daher kann der Testsable in Bezug auf das Hauptsystem und den PC Schäden zu Schaden zufügen.
Aktivierung der Sandkasten in Windows 11
Um die Sandbox in Windows 11 zu verwenden, muss sie eingeschaltet werden. Dies geschieht wie folgt:
- Zunächst öffnet sich das Menü "Start" mit den Win+R -Tasten, um das System -Tool "Ausführen" zu starten.
- Dann in das Dialogfeld OptionalFeatures eingeführt.Exe und Eintritt werden gedrückt.
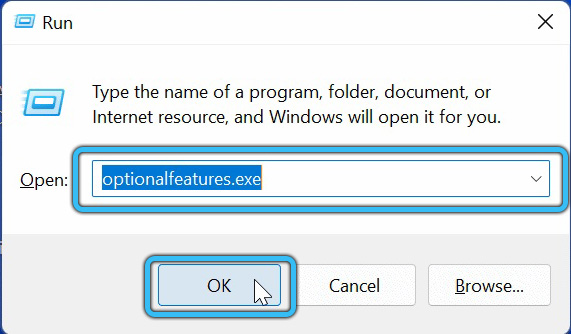
- In der Liste der Komponenten des Systems gegenüber dem Ordner "Windows Sandbox" wird dann ein Kontrollkästchen installiert. Als nächstes wird die OK -Taste gedrückt.
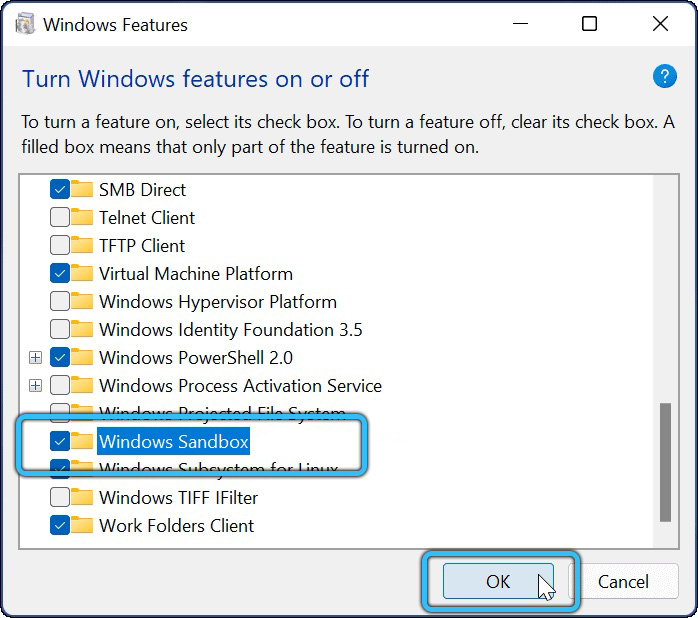
- Nachdem Sie diese Aktionen ausgeführt haben, müssen Sie im geöffneten Dialogfeld auf die Schaltfläche "Jetzt neu starten" klicken.
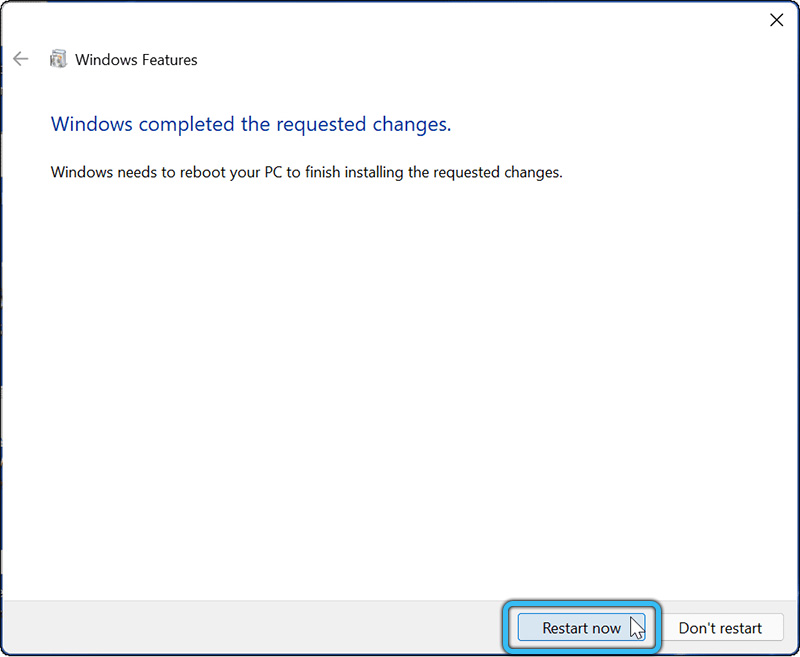
Sie können auch die Windows -Sandbell mit PowerShell einschalten oder deaktivieren. Dafür brauchen Sie:
- Öffnen Sie das Menü "Start" und wählen Sie "Alle Anwendungen" aus.
- Wählen Sie in der Liste der von den Programmen geöffneten Windows -Tools.
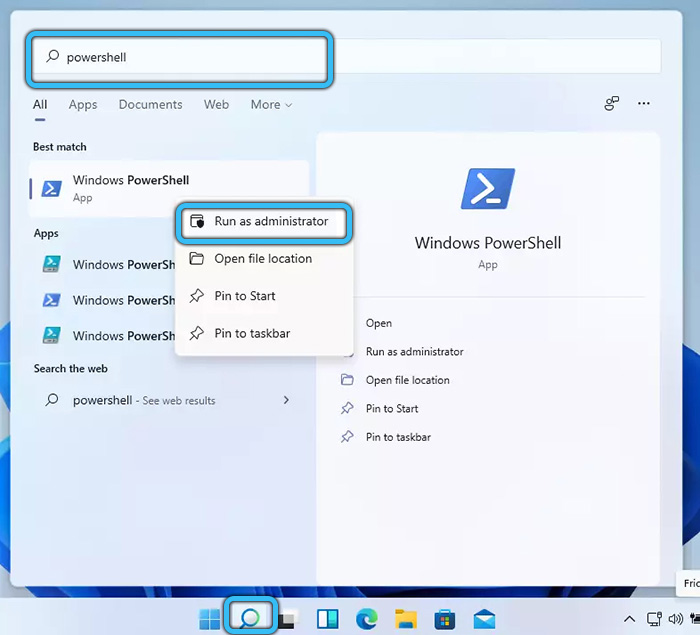
- Suchen Sie als nächstes in den Systemwerkzeugen "PowerShell" und beginnen Sie es mit den Rechten des Administrators mit PKM.
- Um die Sandbox einzuschalten, müssen Sie in die Aktivierung von Ensable-WindoptionalFeature-online -Featurename „Container-disposableClientVM“ -Ll in PowerShell eingeben und dann die Eingabetaste drücken.
 Verwenden Sie das Tool, um dieses Tool zu trennen, die Deaktivierung der WindowsoptionalFeature -online -FeaturenName „Container -disposableClientVM“ -online.
Verwenden Sie das Tool, um dieses Tool zu trennen, die Deaktivierung der WindowsoptionalFeature -online -FeaturenName „Container -disposableClientVM“ -online. - Dann müssen Sie den englischen Buchstaben Y in PowerShell eingeben und auch die Eingabetaste drücken, um den PC neu zu starten, um dieses Tool zu aktivieren.
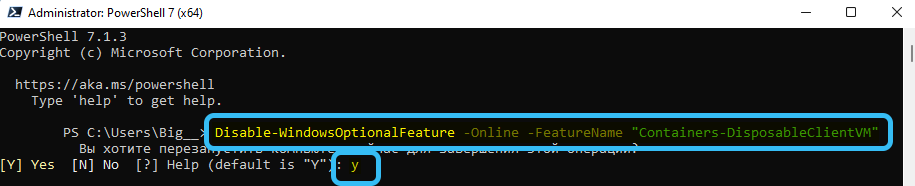
Sie können den Sandows -Sandbacker auch mit einer Befehlszeile aktivieren oder deaktivieren. Dies geschieht wie folgt:
- Drücken Sie die Tasten gewinnen und r.
- Geben Sie CMD in die Zeile ein "durchführen" das OK.
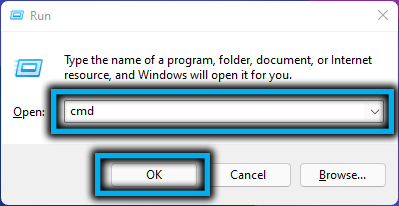
- Anschließend müssen Sie den DISM/Online/Enable-Feature/Featurename eingeben: "Container-DisposableClientVM" -ll, um die Sandbox zu aktivieren.
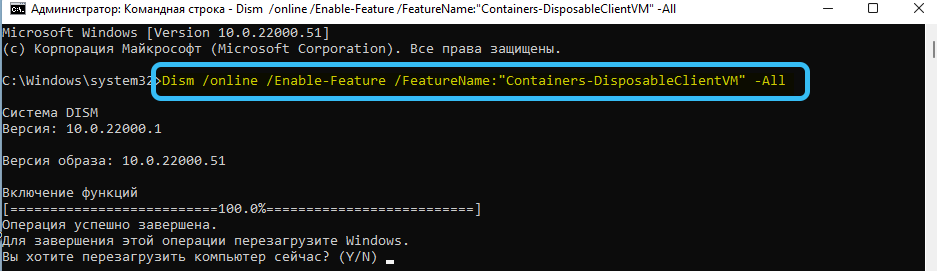 Um es auszuschalten, müssen Sie den Befehl dism /online /deaktiviert /featurename verwenden: "Container-DisposableClientVM" ".
Um es auszuschalten, müssen Sie den Befehl dism /online /deaktiviert /featurename verwenden: "Container-DisposableClientVM" ".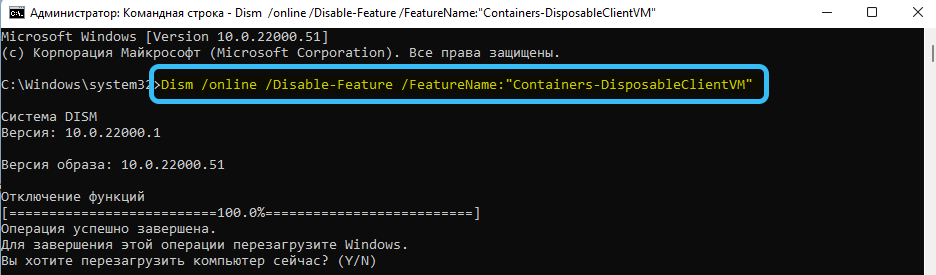
- Nach dem Eingeben des gewünschten Befehls müssen Sie den englischen Buchstaben Y eingeben, um das Betriebssystem neu zu starten.
Arbeiten mit Sandows11
Um dieses Tool zu starten, müssen Sie das Startmenü → alle Anwendungen → Windows Sandbox nacheinander öffnen.
- Wenn Sie eine Anwendung in der Sandbox installieren und starten müssen, um die Leistung zu testen.
- Nach der Überprüfung der Arbeit der Software ist es erforderlich, die virtuelle Umgebung zu schließen. Alle Daten werden automatisch gelöscht.
Wenn beim Starten einer Sandkiste unter Windows 11 die Meldung "Hypervisor nicht gefunden wird" angezeigt wird, müssen Sie überprüfen, ob die Virtualisierung in BIOS aktiviert ist. Dies geschieht auf diese Weise auf einem PC mit Intel -Prozessoren:
- Der Computer wird neu gestartet.
- Während des Startprozesses wird die Taste F2 - F12 oder DEL gedrückt. PC -Hersteller verwenden einen bestimmten BIOS -Startschlüssel.
- Nach dem Start des BIOS müssen Sie den Artikel "Fortgeschritten" oder "integrierte Peripheriegeräte" finden.
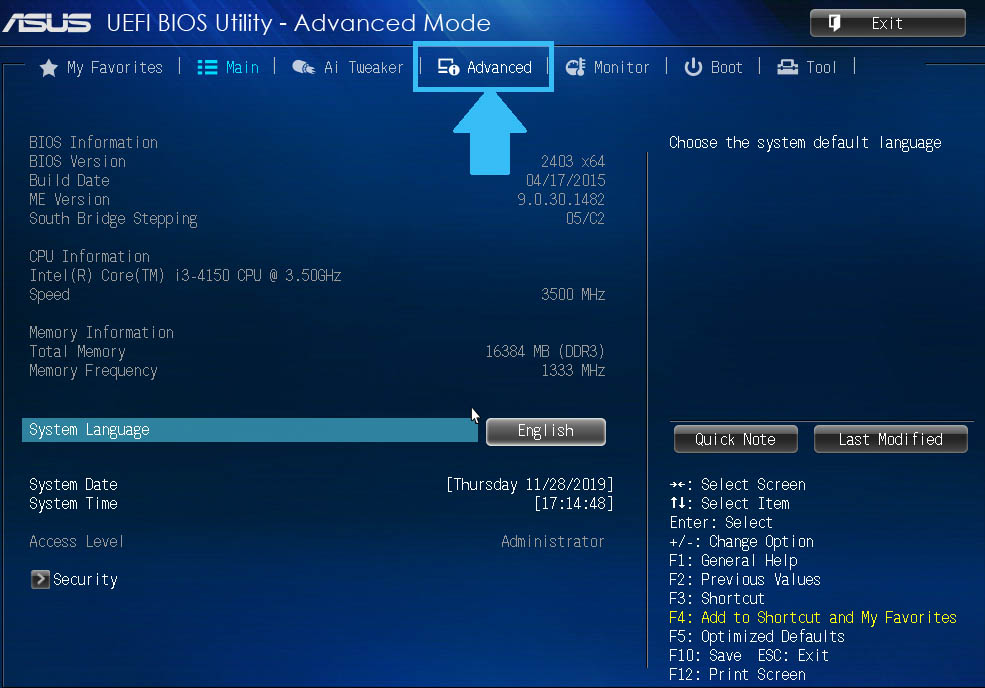
- Als nächstes müssen Sie die Unterabsatz "Intel Virtualization Technology" (am häufigsten unten) finden (unten). Auf der rechten Seite sollte "aktiviert" angezeigt werden. Wenn es den Wert von "deaktiviert" gibt, müssen Sie ihn ändern.
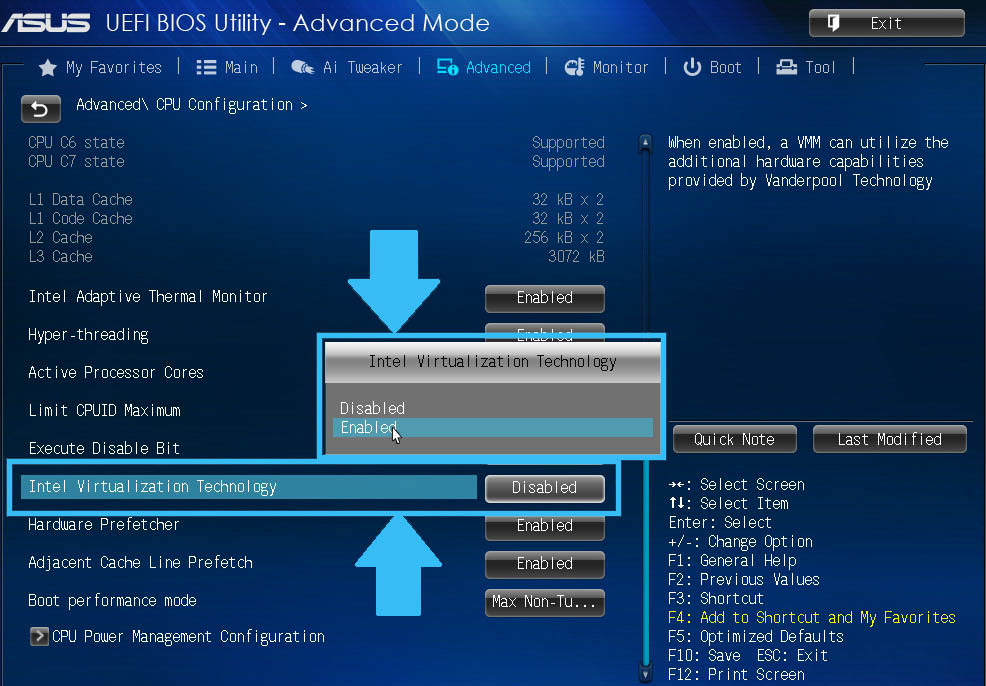
- Anschließend ist es erforderlich, die BIOS -Einstellungen durch Drücken der F10 -Taste zu speichern.
Verwenden Sie den Sandbox Sandbox Sandbox?? Was Ihrer Meinung nach gibt es einen erheblichen Vorteil für den Benutzer?? Hinterlassen Sie Ihre Antworten in den Kommentaren.
- « Die AAE -Datei ist Möglichkeiten zum Öffnen und Löschen
- Möglichkeiten zum Ausgabe des Symbols My Computer auf den Desktop »

