So aktivieren Sie Bitlocker ohne TPM
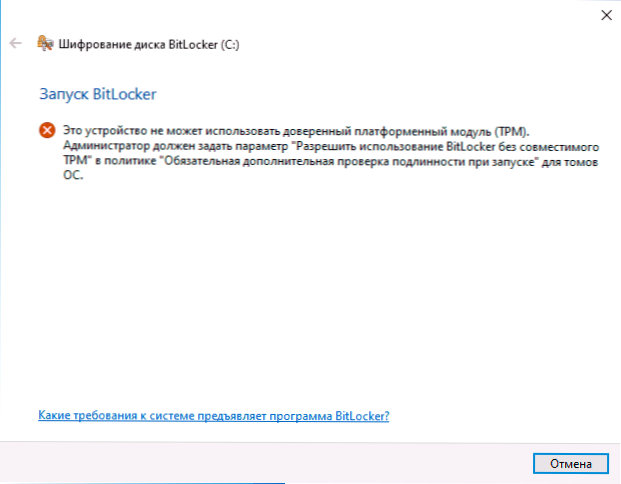
- 1418
- 269
- Mike Kuske
BitLocker - Die Funktion für die Verschlüsselungsfunktion für die Verschlüsselung in Windows 7, 8 und Windows 10, beginnend mit professionellen Versionen, mit denen Daten sowohl auf HDD als auch auf SSD -System zuverlässig verschlüsseln können, und es gibt keine entfernbaren Laufwerke.
Wenn jedoch die Bitlocker -Verschlüsselung für den Systemabschnitt der Festplatte eingeschaltet wird, stehen die meisten Benutzer mit der Nachricht aus, dass „dieses Gerät das vertrauenswürdige Plattformmodul (TPM) nicht verwenden kann. Der Administrator muss den Parameter festlegen, damit die Verwendung von BitLocker ohne kompatible TPM "verwendet wird.". Um dies zu tun, und eine Systemdiskette mit Bitlocker ohne TPM verschlüsseln und in diesem kurzen Anweisungen besprochen werden. Cm. Außerdem: So setzen Sie ein Passwort auf ein USB -Flash -Laufwerk mit BitLocker ein.
Kurze Referenz: TPM - Ein spezielles kryptografisches Hardwaremodul, das für Verschlüsselungsaufgaben verwendet wird, kann in das Motherboard integriert werden oder eine Verbindung dazu herstellen. Notiz: Wenn Ihr Computer oder Laptop mit einem TPM -Modul ausgestattet ist und Sie die angegebene Nachricht sehen, kann dies bedeuten, dass das TPM aus irgendeinem Grund im BIOS oder nicht in Windows initialisiert ist (klicken.MSC, um das Modul zu steuern).
BitLocker ohne kompatible TPM in Windows 10 der neuesten Version zulassen
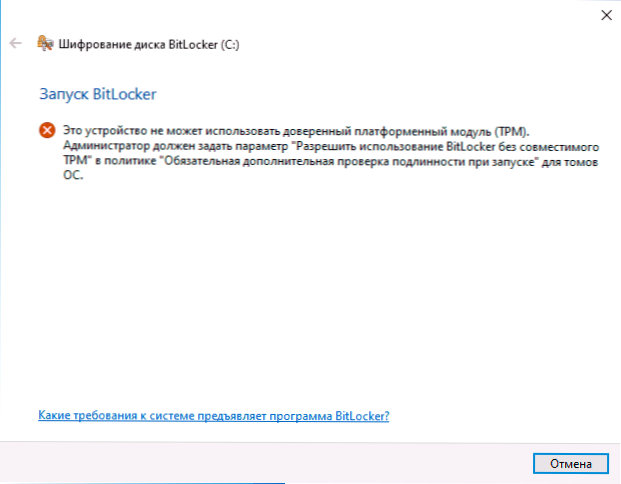
In der neuesten Version von Windows 10 (Update 1903 Mai 2019) hat sich der Ort der Richtlinie, die für die Erlaubnis des Bitlocker verantwortlich ist, den Systemabschnitt der Festplatte ohne das TPM -Modul zu verschlüsseln der nächste Abschnitt).
Wenn Sie die Bitllocker -Verschlüsselung ohne TPM in der neuen Version des Betriebssystems einschalten, führen Sie die folgenden Schritte aus:
- Drücken Sie die Win+R -Tasten auf der Tastatur, geben Sie ein Gpedit.MSC Und klicken Sie auf die Eingabe.
- Der Herausgeber der lokalen Gruppenrichtlinie wird eröffnet. Gehen Sie zum Abschnitt: Computerkonfiguration - Verwaltungsvorlagen - Windows -Komponenten - Verschlüsselung der BitLocker -Festplatten - Betriebssystem -Discs.
- Ermitteln Sie im rechten Bereich des Editors der lokalen Gruppenrichtlinie den Parameter "Mit diesem Richtlinienparameter können Sie die Anforderung einer zusätzlichen Authentizitätsprüfung am Start" konfigurieren "und klicken Sie zweimal mit der Maus darauf. Bitte beachten Sie, dass die Liste zwei Parameter mit diesem Namen enthält. Wir benötigen die, die ohne Angabe von Windows Server angeben.
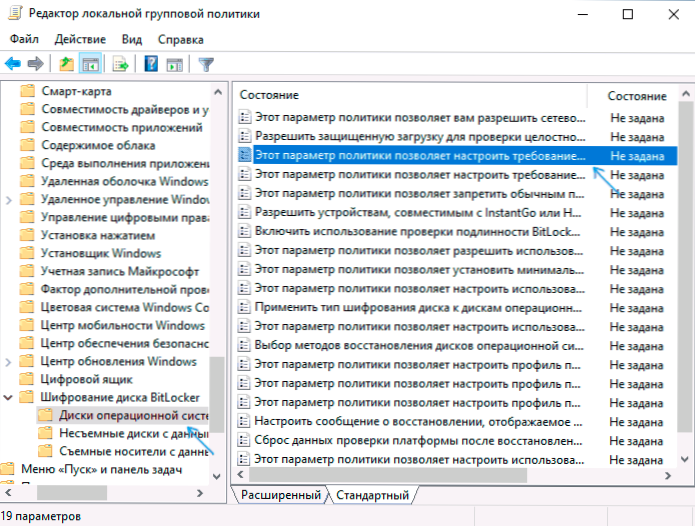
- Wählen Sie im geöffneten Fenster das "integrative" Element aus und stellen Sie sicher, dass das Element "die Verwendung von Bitlocker ohne kompatible TPM zulassen". Wenden Sie die vorgelegten Einstellungen an.
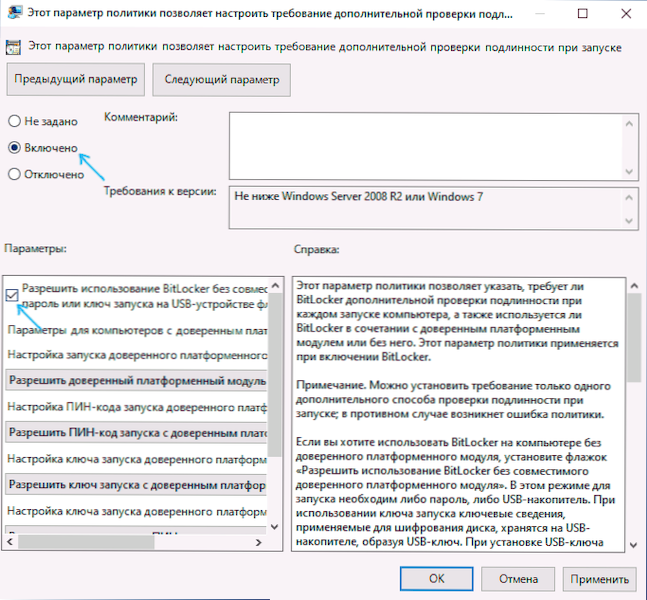
Der Vorgang wird dazu abgeschlossen und jetzt können Sie die BitLocker -Verschlüsselung für den Abschnitt Windows 10 Disk -System ermöglichen.
Sie können die gleiche Berechtigung mit dem Herausgeber der Registrierung einschalten: dafür im Abschnitt HKEY_LOCAL_MACHINE \ Software \ Richtlinien \ Microsoft \ FVE Erstellen Sie einen DWORD -Parameter mit dem Namen EnableBdewithnotpm und setzen Sie den Wert dafür 1.
Erlaubnis, BitLocker ohne kompatible TPM in Windows 10, 8 und Windows 7 zu verwenden
Um es möglich zu machen, eine Systemdiskette mit BitLocker ohne TPM zu verschlüsseln, reicht es aus, einen einzelnen Parameter im Editor der lokalen Gruppenrichtlinien Windows zu ändern.
- Drücken Sie die Win+R -Schlüsseln und geben Sie ein Gpedit.MSC Um den Herausgeber der lokalen Gruppenrichtlinie zu starten.
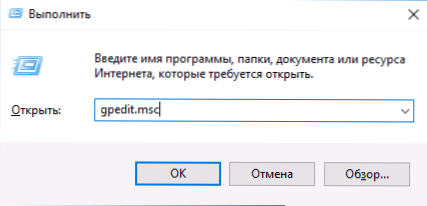
- Öffnen Sie den Abschnitt (Ordner links): Computerkonfiguration - Verwaltungsvorlagen - Windows -Komponenten - Mit diesem Richtlinienparameter können Sie die Verschlüsselung der BitLocker -Festplatten - Festplatten des Betriebssystems.
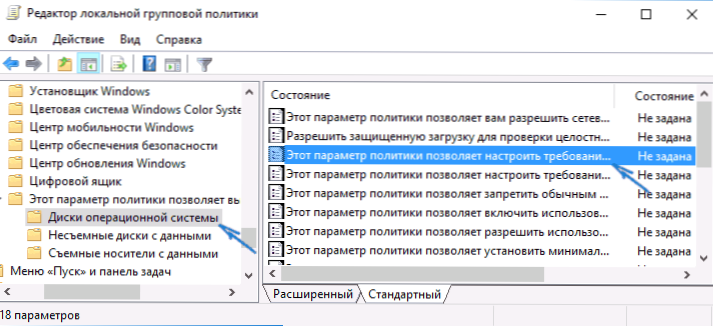
- Klicken Sie auf der rechten Seite auf den Parameter "Mit diesem Richtlinienparameter können Sie die Anforderung einer zusätzlichen Authentifizierung beim Starten konfigurieren.
- Im Fenster, das sich öffnet, installieren Sie "inklusive" und stellen Sie auch sicher, dass es sich lohnt, "Bitlocker ohne kompatible vertrauenswürdige Plattformmodul zu erlauben" (siehe. Bildschirmfoto).
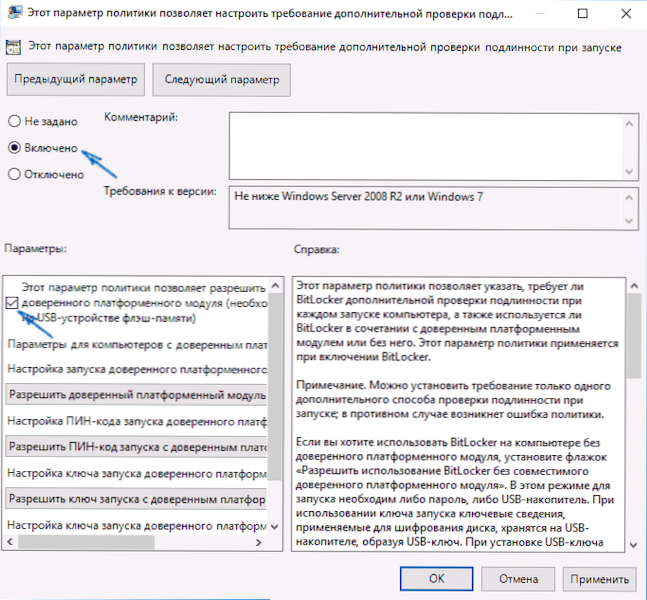
- Wenden Sie die vorgenommenen Änderungen an.
Danach können Sie die Verschlüsselung von Festplatten ohne Fehlermeldungen verwenden: Wählen Sie einfach die Systemdiskette im Leiter, klicken. Außerdem können Sie es im "Bedienfeld" - "Verschlüsselung der Bitlocker -Festplatte" tun.
Sie können entweder ein Kennwort festlegen, um Zugriff auf die verschlüsselte Festplatte zu erhalten, oder ein USB -Gerät (Flash -Laufwerk) erstellen, das als Schlüssel verwendet wird.
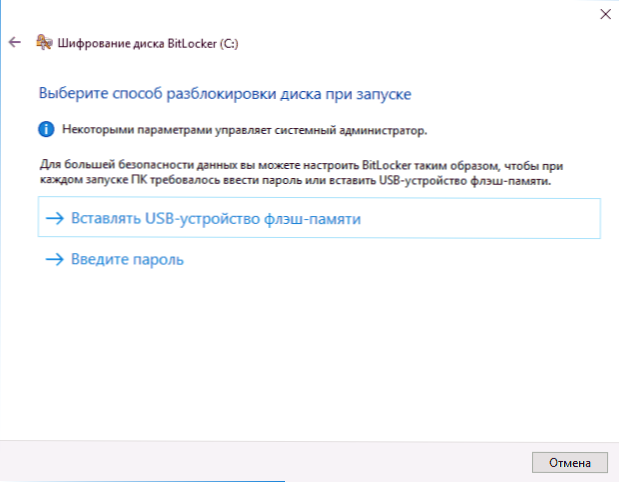
Hinweis: Während der Verschlüsselung der Festplatte in Windows 10 und 8 werden Sie eingeladen, Daten für die Dekodierung zu speichern, auch in Ihrem Konto Microsoft. Wenn es für Sie ordnungsgemäß konfiguriert ist, empfehle ich dies - aus meiner eigenen Erfahrung in der Verwendung von BitLocker ist der Code, um den Zugriff auf die CD aus dem Konto wiederherzustellen, bei Problemen möglicherweise nicht die einzige Möglichkeit, seine Daten zu verlieren.
- « Dieses WI -FI -Netzwerk verwendet einen veralteten Sicherheitsstandard in Windows 10 - Warum und was zu tun ist
- So erfahren Sie die Kapazität des Laptop -Akkus in Windows 10 »

