So aktivieren und konfigurieren Sie Wi-Fi 5 GHz auf einem Laptop oder Computer?

- 4780
- 1450
- Dr. Marlen Steinkamp
So aktivieren und konfigurieren Sie Wi-Fi 5 GHz auf einem Laptop oder Computer?
In diesem Artikel werde ich eine Antwort auf zwei beliebte Fragen zu Wi-Fi 5 GHz auf Laptops und Computern mit installierten Windows 10, 8, 7 geben. Ich werde es Ihnen sagen und zeigen, wie Sie einen Laptop oder PC mit einem Wi-Fi-Netzwerk in diesem Bereich anschließen können. So aktivieren und konfigurieren Sie Wi-Fi 5 GHz auf einem Computer. Mir ist aufgefallen, dass viele in diesen Angelegenheiten falsch sind und nicht ganz verstehen, wie es funktioniert und was dieses Wi-Fi mit einer Häufigkeit von 5 GHz hat. Ich muss sofort sagen, dass die Unterstützung für diesen Bereich auf dem Wi-Fi-Empfängerebene sein sollte, der in Ihrem Laptop eingebaut oder an einen Computer angeschlossen ist. Es ist Hardware -Support. Wenn der Empfänger diesen Bereich nicht unterstützt, funktioniert die Lösung dieses Problems mit Einstellungen oder Treibern nicht. Nur den Empfänger ersetzen. Aber das erste Dinge zuerst.
In einer einfachen Sprache darüber, wie es funktioniert. Es gibt zwei-Band-Router, die gleichzeitig ein Wi-Fi-Netzwerk im Bereich 2 verteilen.4 GHz und 5 GHz. Es gibt Wi-Fi-Netzwerkstandards: 802.11a/b/g/n/ac/ax. Die häufigsten 802 heute.11n (funktioniert im Bereich 2.4 GHz und 5 GHz) und 802.11AC (funktioniert nur im 5 -GHz -Bereich). Der neueste Standard 802.11AX kann bei Frequenz 2 funktionieren 2.4 und 5 GHz. Unterstützung für einen bestimmten Wi-Fi-Netzwerkstandard und dementsprechend hängt die Häufigkeit vom Wi-Fi-Modul (Empfänger) ab. Wenn zum Beispiel der Empfänger nur 802 unterstützt.11a/b/g/n, dann werden Netzwerke nur im Bereich 2 angezeigt.4 GHz (trotz der Tatsache, dass der Standard N bei 5 GHz arbeiten kann). Wenn es Unterstützung gibt 802.11AC/AX, es unterstützt genau den Bereich von 5 GHz.
Schlussfolgerungen: Um eine Verbindung zum Wi-Fi-Netzwerk im 5-GHz-Bereich herzustellen, benötigen wir einen Router (Access Point), der das Netzwerk in diesem Bereich und in diesem Empfänger (in einem Laptop, Computer) verteilen, der diesen Bereich auf Hardwareebene unterstützt. Es kann ein Wi-Fi-Modul in einem Laptop, auf dem Motherboard eingebauten Telefon oder USB-Wi-Fi-Adapter sein, das mit einem PC angeschlossen ist. In der Regel geben die Eigenschaften des Laptops oder des Adapters Informationen über den unterstützten Bereich an. Wenn dies nicht der Fall ist, können Sie nach Wi-Fi-Standards navigieren, die er unterstützt.
So führen Sie eine Überprüfung durch und finden Sie heraus, ob die 5-GHz-Reichweite auf Ihrem Laptop oder Computer unterstützt wird, die ich bereits in einem separaten Artikel geschrieben habe: Warum ist ein Laptop, ein Smartphone oder ein Tablet kein Wi-Fi-Netzwerk 5 GHz. Wenn es Unterstützung gibt, und im Radius gibt es Netzwerke, die im Bereich von 5 GHz ausgestrahlt werden, dann sollte alles funktionieren. Wenn Ihr Laptop oder PC diesen Bereich nicht unterstützt, müssen Sie bei einem Laptop entweder das Wi-Fi-Modul ändern oder einen externen USB-Adapter mit Unterstützung für Wi-Fi 5 GHz anschließen. Bei PC benötigen Sie einen weiteren Wi-Fi-Adapter.
So aktivieren Sie Wi-Fi 5 GHz auf einem Computer oder Laptop?
Es spielt keine Rolle, welches System installiert ist, Windows 11, Windows 10, Windows 8 oder Windows 7 - Zusätzlich ist es nicht erforderlich, 5 GHz einzuschalten.
Wenn der Empfänger auf dem Computer 5 GHz unterstützt, wird Wi-Fi eingeschaltet und funktioniert, der Computer sieht Netzwerke. Windows in der Liste der zum Verbinden von Netzwerken verfügbaren Netzwerke werden das Netzwerk sofort in beiden Bereichen angezeigt. Sie müssen nur ein Netzwerk auswählen, ein Passwort eingeben und eine Verbindung herstellen. Alle gemäß den Anweisungen (zum Beispiel Windows 10). Wenn der Computer auf Hardwareebene diesen Bereich nicht unterstützt - das Netzwerk, das mit 5 GHz betrieben wird, wird nicht angezeigt.

In den Fabrikeinstellungen des Routers im Namen des Netzwerks, das mit 5 GHz arbeitet, kann "_5G" sein (und viele hinterlassen "_5G", um den Router einzurichten und den Namen des Netzwerks zu ändern). Aber es kann einen üblichen Namen ohne "_5G" geben. Sie können sehen, welches Wi-Fi-Netzwerk Sie erst nach der Verbindung im Bereich sehen sollen. Sie müssen die Eigenschaften des Netzwerks öffnen. Es gibt alle Informationen, einschließlich des Netzwerkbereichs und des Protokolls (Standard).
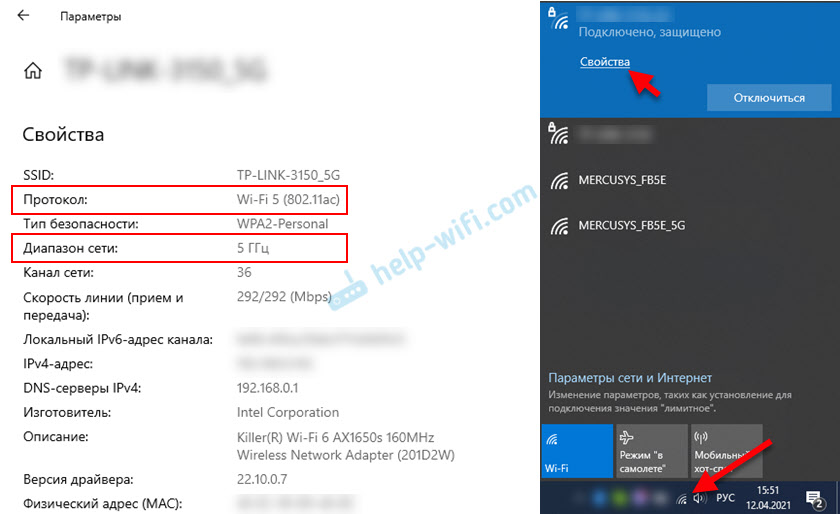
Irgendwie separat die Unterstützung des 5 -GHz -Bereichs schaltet sich nicht ein. Es hängt nicht vom installierten Treiber ab. Entweder gibt es Hardware -Support auf dem Gerät, oder es ist nicht. Dies gilt sowohl für Windows 11, Windows 10 und Windows 8 und Windows 7. Ich denke, sie haben es herausgefunden. Wenn es Fragen gibt - stellen Sie sie in den Kommentaren ab.
Einstellen von Wi-Fi 5 GHz in Windows
In Windows 11, 10, 8, 7 gibt es keine speziellen Einstellungen des 5 -GHz -Bereichs. Sie werden nicht benötigt. Es sei denn, Sie können einige Eigenschaften ändern, die mit einem Bereich von 5 GHz verbunden sind (Standard 802.11n/ac/ax) in den Wi-Fi-Einstellungen im Geräte-Manager.
Wichtig! Wenn dieser Bereich auf dem Computer keine Unterstützung gibt, helfen die Einstellungen nicht. Sie werden nur benötigt, wenn das Netzwerk in diesem Bereich irgendwie instabil oder langsam funktioniert. Und nur wenn die Ursache für diese Probleme auf der Seite des Computers liegt, nicht auf einem Router. Ich empfehle nicht, diese Einstellungen ohne Bedarf zu ändern!Öffnen Sie den Geräte -Manager. Sie können auf die Kombination von Win+R -Tasten klicken. Geben Sie den Befehl devMgmt ein.MSC und drücken Sie OK. Öffnen Sie die Registerkarte "Netzwerkadapter" und finden Sie dort einen Wi-Fi-Adapter (der Name hat normalerweise "Wi-Fi", "Wireless", "802".11 "," Dual-Band ") Klicken Sie mit der rechten Maustaste darauf und wählen Sie" Eigenschaften ".
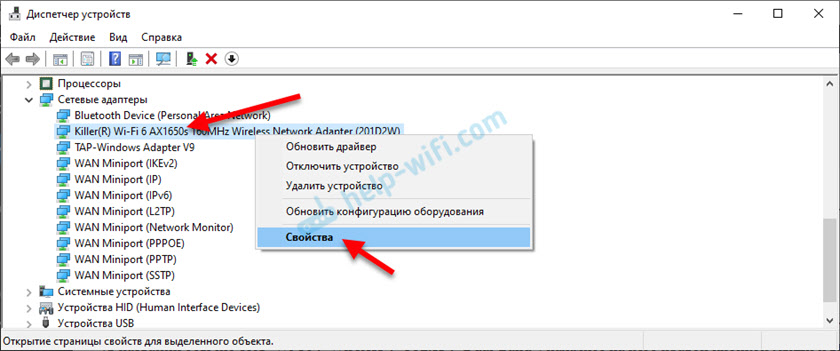
Gehen Sie zur Registerkarte "zusätzlich". Auf der linken Seite befindet sich eine Liste von Eigenschaften des Wi-Fi-Adapters. Einige von ihnen sind mit dem Bereich von 5 GHz verbunden. Es ist notwendig, die erforderlichen Einstellungen hervorzuheben und den Wert rechts zu ändern. Zum Beispiel "Kanalbreite für 5 GHz". Standardmäßig steht "automatisch". Sie können "20 MHz" aufstellen.
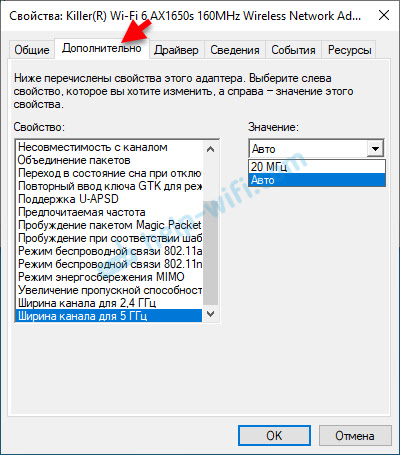
Die Anzahl der Einstellungen, die Benennung von Eigenschaften, Sprache und anderen Punkten kann je nach Hersteller des Adapter-WLAN, Modells und Version des Treibers variieren.
Update: Einstellen eines drahtlosen Regimes 802.11n
In den Kommentaren teilte Igor eine weitere interessante Lösung, die ihm half. Er befindet sich in den zusätzlichen Eigenschaften des Wi-Fi-Adapters für die Eigenschaft "Wireless Communications 802-Modus.11n "den Wert setzen" 802.11n ". Danach sah sein Laptop ein Wi-Fi-Netzwerk im Bereich 2.4 GHz und 5 GHz.
Öffnen Sie den Geräte-Manager, öffnen Sie dann die Eigenschaften des Adapter-WLAN und liefern Sie zusätzlich an die Registerkarte. Ich habe das alles in den oben genannten Screenshots im Artikel gezeigt.
Suchen Sie den Element "Wireless Modus 802.11n "(vielleicht in englischer Sprache:" Wireless Modus "," 802.11n Modus ") und im Menü setzen" 802.11n "oder" 802.11AC ". Ich empfehle immer noch, "802" festzulegen.11AC ", die Geschwindigkeit wird höher sein. Wenn dies jedoch nicht hilft, wählen Sie "802.11n ".
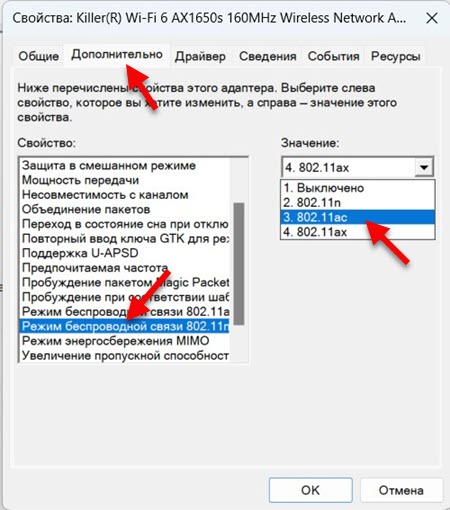
Drücken Sie OK, schließen Sie das Fenster, starten Sie den Computer neu und überprüfen Sie die Wi-Fi-Arbeiten.
Normalerweise wird der Wert von 802 standardmäßig dort festgelegt.11AX, deshalb gibt es Probleme bei der Verbindung mit Wi-Fi-Netzwerken. So wie ich es verstehe, unterstützt der Router in Fällen, in denen der Router den Standard 802 nicht unterstützt.11AX. Wenn Sie beispielsweise in Zukunft den Router mit Unterstützung für Wi-Fi 6 in eine neue ändern, ist es besser, 802 in den Einstellungen zu installieren.11AX. Obwohl in meinem Fall die Einstellungen den Wert von 802 festgelegt haben.11AX, und der Laptop sieht alle Netzwerke und verbindet sich ohne Probleme mit ihnen. Vielleicht hängt es vom drahtlosen Modul oder vom Fahrer ab.
- « Der Sound im Opernbrowser Yandex, Chrom, Firefox in Windows 10 verschwand. Was zu tun ist?
- So deaktivieren oder löschen Sie Bluetooth -Kopfhörer auf dem Telefon, Laptop, Computer, iPhone oder einem anderen Gerät? »

