So schalten Sie eine Kamera auf einem Laptop ein

- 2163
- 323
- Nathanael Koha
Inhalt
- So überprüfen Sie schnell, ob die Kamera funktioniert
- Überprüfen Sie den Zustand der Webcam im System
- Schalten Sie die Webcam von der Tastatur ein
- Installieren Sie den Treiber
- Richtige Webca -Erkennungsfehler im System
- Programme für die Arbeit mit Webcam
Webcam (Webcam) - Ein integraler Bestandteil der überwiegenden Mehrheit der Laptops. Sie, Im Gegensatz zum Bluetooth -Adapter,, Standardmäßig und nach dem ersten Start des Geräts bin ich sofort bereit zu arbeiten. Aber was zu tun ist, wenn Sie versuchen, ein Bild von der Kamera zu erhalten, aber es ist nicht?

Die Hauptsache ist nicht in Panik zu geraten. Situationen, in denen eine Webcam nicht auf einem mobilen Computer funktioniert, häufiger zu der Tatsache zu tun, dass sie einfach ausgeschaltet oder nicht im Betriebssystem installiert ist (die Aufschlüsselung dieses Geräts ist zum Glück selten). Wie Sie die Kamera auf dem Laptop einschalten und die damit verbundenen Probleme beseitigen, lesen Sie unten.
So überprüfen Sie schnell, ob die Kamera funktioniert
Um herauszufinden, ob Ihre Webcam überhaupt funktioniert (vielleicht prüft sie in nur einem Programm, da sie in den Einstellungen deaktiviert ist), gehen Sie zum Dienst Webcam & Mikrofon -Test und drücke "Überprüfen Sie die Webcam".
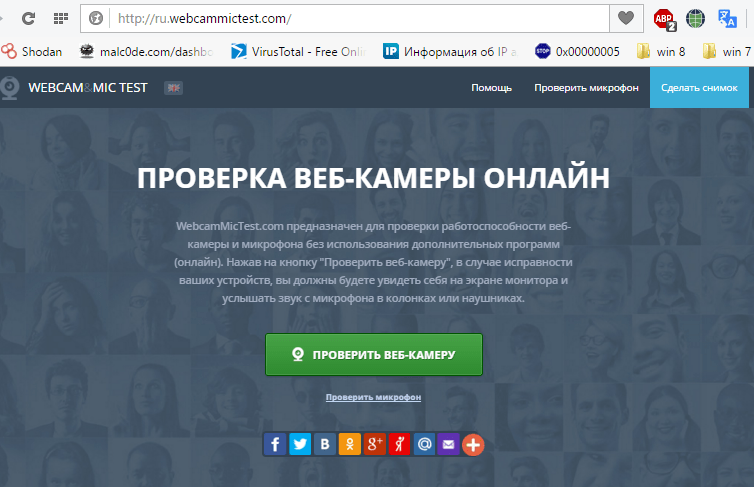
Wenn Sie eine Anfrage zur Erlaubnis sehen, auf das Gerät für Adobe Flash Player zuzugreifen, ist alles in Ordnung: Die Kamera funktioniert. Markieren "Erlauben"Und überprüfen Sie, ob das Bild auf dem Bildschirm angezeigt wird.
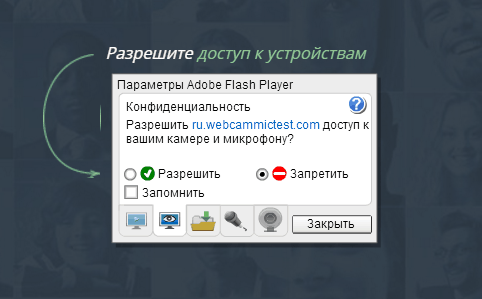
Wenn Sie die Nachricht wie im Screenshot unten sehen, funktioniert die Kamera wirklich nicht. Was in diesem Fall zu tun ist, werden wir weiter herausfinden.

Überprüfen Sie den Zustand der Webcam im System
Diagnose von Fehlfunktionen mit den Geräten, die wir beginnen, überprüft, wie es im Geräte -Manager angezeigt wird. Um den Dispatcher zu öffnen, klicken Sie auf die Hot -Tasten von Windows + R (wir starten die Anwendung "Erweiterung") und geben den Befehl "Öffnen" im Feld ein Devmgmt.MSC und klicken Sie auf OK. Die Methode ist praktisch, da sie in allen Versionen von Windows funktioniert.
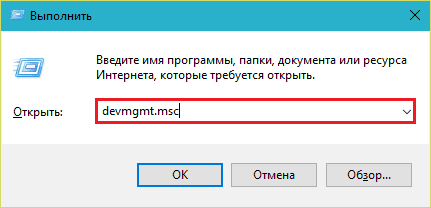
Im Dispatcher -Fenster öffnen wir die Liste "Bildverarbeitungsgeräte"Und mal sehen, ob unsere Webcam dort vorhanden ist. Die folgenden Optionen sind möglich:
- Es gibt keine Webkamera in den Ausrüstungslisten -der Computer sieht es nicht an. Dies geschieht aufgrund des Herunterfahrens oder des physischen Zusammenbruchs.
- Es gibt keine Kamera, aber es gibt ein unbekanntes Gerät, das höchstwahrscheinlich ist. Dies bedeutet, dass der Computer es sieht, es aber nicht erkennen kann. Der Grund ist das Fehlen eines Fahrers.
- Auf der Liste steht eine Kamera, aber in der Nähe befindet sich ein gelbes Dreieck mit einem Ausrufezeichen oder einem schwarzen Pfeil in einem Kreis. Der erste zeigt einen Fehler in der Arbeit an, das zweite - die Verbindung im Betriebssystem zu trennen.
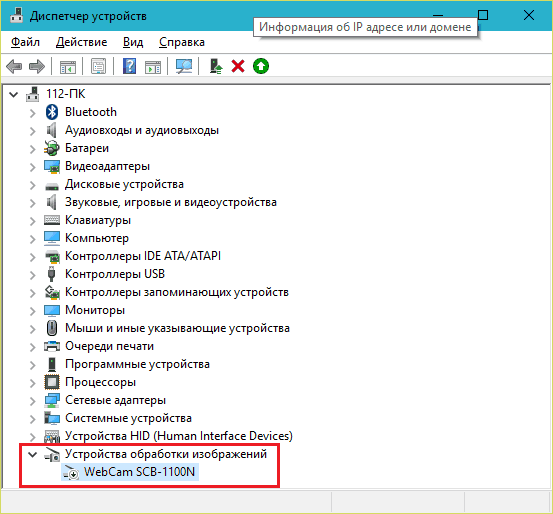
Schalten Sie die Webcam von der Tastatur ein
Die Funktion des Ausbaus von Webcams von der Tastatur wird nicht auf allen Modellen von Laptops implementiert. Wo es ist, wird ein Miniaturbild der Kamera auf einen der Schlüssel angewendet. Meistens ist es der "v" -Staste, manchmal "entkommen" oder andere aus dem F1-F12.
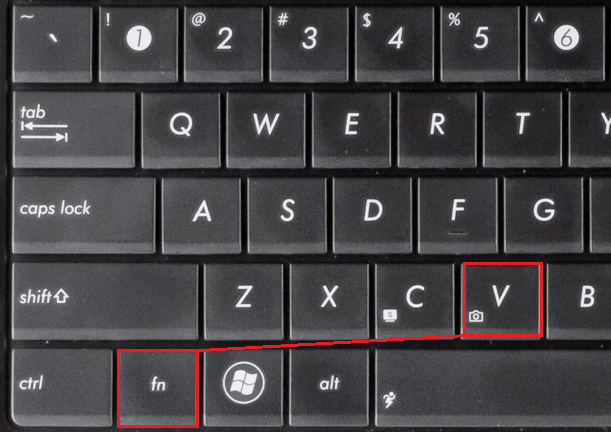
Um die Webkamera einzuschalten, drücken Sie diese Taste gleichzeitig mit "FN". Danach sollte die Webcam im Geräte -Manager angezeigt werden. Wenn es immer noch nicht der Fall ist, haben Sie wahrscheinlich den seltenen Fall, wenn es physisch fehlerhaft ist oder nicht verbunden ist.
Installieren Sie den Treiber
Wenn nach der Webcam im Geräte -Dispatcher etwas Unbekanntes vorhanden ist, installieren Sie den Treiber darauf. Es ist am korrektsten, es von der Website des Laptop -Herstellers oder der Webcam selbst herunterzuladen, wenn Sie sein Modell genau kennen. Entweder eine Installation von der Festplatte, wenn einer in die Lieferung Ihres Apparats enthalten war.
Wenn Sie den genauen Namen des Laptop -Modells nicht kennen - drehen Sie es um. Auf der unteren Abdeckung jedes Laptops befindet sich ein Aufkleber, in dem er angezeigt wird.
So sieht das Markenetikett des Laptop MSI MS-1757 aus:

Nachdem das Modell festgelegt ist, finden Sie es auf der Website des Herstellers und laden Sie es im "Support" -Treiber für Ihr Betriebssystem herunter. Installieren Sie nach der Installation als reguläre Anwendung den Computer neu.
Übrigens, Es gibt möglicherweise keinen separaten Webcam -Treiber für einige Versionen des Betriebssystems, da es Teil von ist Windows (USB -Videoklassen -Treiber). Probleme mit dieser Gruppe von Treibern werden gelöst, indem Aktualisierungen oder Fehlerkorrekturen installiert werden Fenster.
Richtige Webca -Erkennungsfehler im System
Wenn der Webrahmen im Geräte -Dispatcher mit einem schwarzen Pfeil gekennzeichnet ist (in Windows getrennt), klicken Sie mit der rechten Maustaste darauf und klicken Sie auf "Genießen".
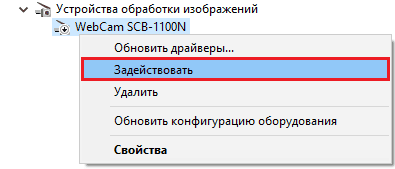
Wenn es im Betriebssystem (Benutzer oder Programme) getrennt ist, reicht dies aus, damit es funktioniert.
Wenn die Webcam mit einem Ausrufezeichen auf dem gelben Dreieck gekennzeichnet ist, was bedeutet: "Das Gerät funktioniert falsch", klicken Sie im selben Kontextmenü -Befehl "."Löschen"Und starten Sie den Computer neu. Das System erkennt es erneut und installiert den Treiber automatisch neu.
Wenn nicht geholfen, klicken Sie auf den Artikel "Treiber aktualisieren":
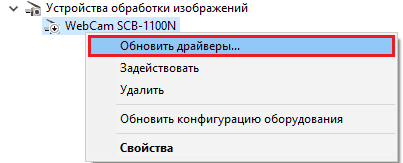
Geben Sie das Internet an (wenn Sie nicht sicher sind, ob der richtige Treiber im System vorhanden ist) oder auf diesem Computer (wenn vor dem Problem ein Problem vorhanden ist, hat die Kamera ordnungsgemäß mit dem alten Treiber funktioniert oder Sie haben seine frische Version).
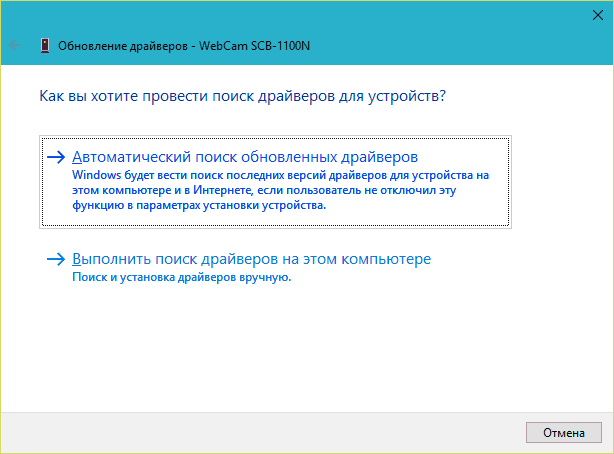
Befolgen Sie die weiteren Anweisungen des Meisters und starten Sie nach dem Update Windows neu.
Programme für die Arbeit mit Webcam
Viele Laptops direkt in der Fabrik sind mit einer Web-Kamera-Steuerungssoftware ausgestattet, die unter anderem sie ein- und ausschalten kann. Unter diesen Programmen:
- Asus ECAM Dienstprogramm.
- ASUS Virtual Camera Utility.
- ASUS Life Frame3 Dienstprogramm.
- HP Cyberlink YouCam (installiert über HP Recovery Manager).
- HP MediaSmart (installiert über HP Recovery Manager).
- Lenovo EasyCapture.
- Acer Kristall Auge Webcam (vom Hersteller installiert).
- Fujitsu FJ Kamera.
- Toshiba Web Camera -Anwendung.
Und viele andere. Es ist möglich, dass es auf Ihrem Laptop auch ein ähnliches Dienstprogramm gibt: Schauen Sie sich die Anwendungsliste an und überprüfen Sie. Die Benutzeroberfläche solcher Programme ist für Anfänger konzipiert. Finden Sie also heraus, was eingeschaltet ist, und die getrennt ist einfach und ohne Anweisungen.
Übrigens denken einige Benutzer, dass das Entfernen des Web-Kamera-Steuerungsprogramms zur Uneinheitlichkeit des letzten führen wird. Die Ängste sind ver. Und wie man sie mit Windows -Tools verwaltet, hoffe ich, dass Sie bereits verstehen.
- « So öffnen Sie eine DMG -Datei in Windows, Ubuntu und Mac OS X
- So zerstreuen Sie eine Grafikkarte »

