So aktivieren Sie die Signaturen der geöffneten Programmtasten in der Windows 10 Tasks -Panel
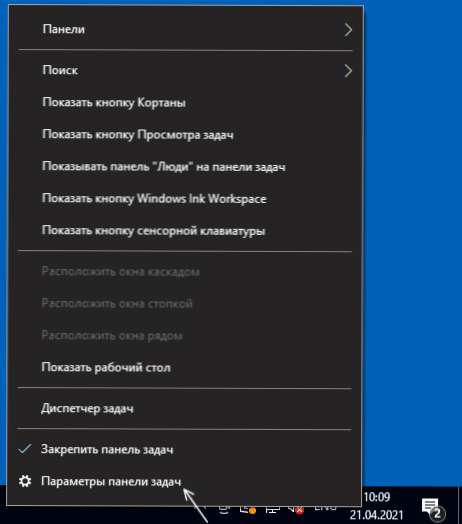
- 3704
- 478
- Robin Wollmann
In früheren Versionen von Windows erzeugten vernachlässigte Programme rechteckige Punkte mit Signaturen - Überschriften der entsprechenden Fenster dieser Programme in den Aufgaben -Panels. In Windows 10 gibt es standardmäßig keine Signaturen - der Benutzer beobachtet nur eine dedizierte Quadratschaltfläche.
In diesen einfachen Anweisungen für Anfänger über die Rückgabe der vorherigen Verhaltensoption und die Aktivierung von Textsignaturen an die offenen Programmschaltflächen in den Windows 10 -Aufgaben, die besonders für diejenigen relevant sein können, die den vertikalen Standort verwenden. Es kann auch interessant sein: Wie man eine transparente Taskleiste erstellt und Symbole im Zentrum im TaskBarx -Programm platziert.
Einbeziehung von Textmarken in das Windows 10 -Tasks -Panel
Damit Unterschriften für vernachlässigte Programme wieder angezeigt werden können, reicht es aus, um die folgenden einfachen Schritte auszuführen:
- Klicken Sie mit der rechten Maustaste an einem leeren Ort der Taskleiste und wählen Sie "Parameter des Task -Panels". Die zweite Option besteht darin, in Parameter - Personalisierung - Taskleiste zu gehen.
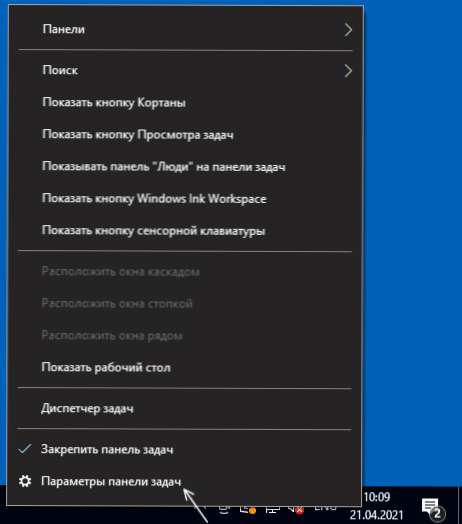
- Suchen Sie das Element "Gruppenschaltflächen in der Taskleiste". Wenn die Änderung in diesem Punkt und andere Parameter nicht verfügbar ist, wird nach den Anweisungen vorgeschlagen, um dasselbe in der Registrierung zu tun.
- Dieser Parameter kann auf die Werte von „Never“ umgestellt werden. Dadurch wird die Gruppe der Fenster des Fensters eines Programms (z. In diesem Fall werden auch die Unterschriften eingeschaltet, aber die Tasten können gruppiert werden, wenn die Anzahl der Elemente im Taskleistenfeld groß ist.

- Sie können das Ergebnis der Verwendung von Einstellungen im Bild unten sehen.
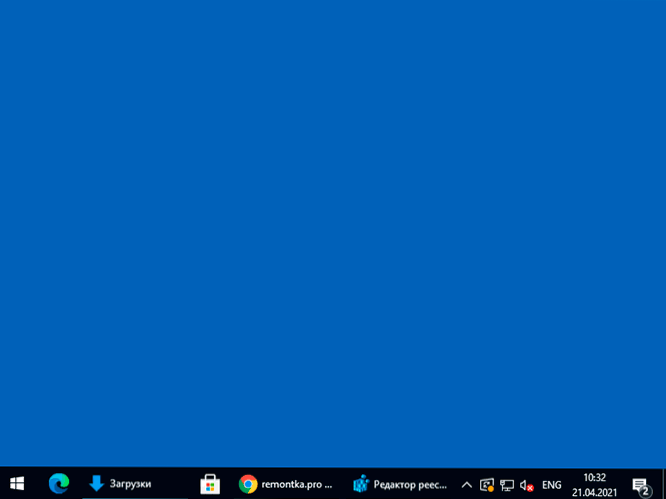
Denken Sie daran, dass das System für den Zugriff auf die Parameter von Personalisierung von Windows 10 aktiviert werden muss. Wenn das System nicht aktiviert ist, können Sie den Registrierungseditor verwenden.
Gehen Sie im Redakteur der Registrierung zum Abschnitt
HKEY_CURRENT_USER \ Software \ Microsoft \ Windows \ CurrentVersion \ Policies \ ExplorerErstellen Sie einen DWORD -Parameter mit dem Namen Nichtkasgruppe, Stellen Sie den Wert 1 dafür ein und starten Sie den Leiter neu oder starten Sie den Computer neu.

