So aktivieren Sie den Windows 10 -Entwicklermodus
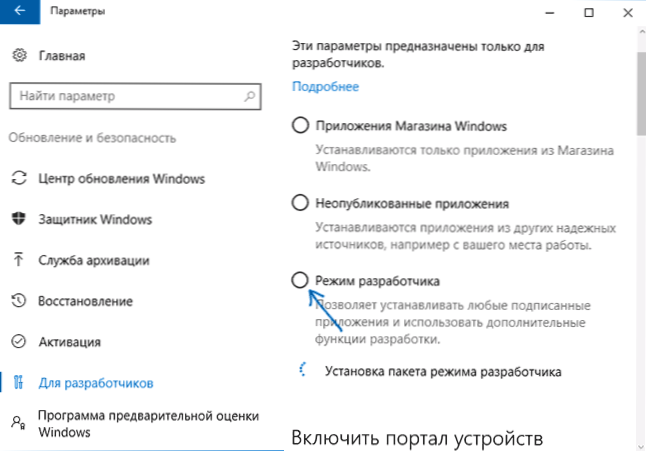
- 2511
- 173
- Prof. Dr. Finja Goebel
Windows 10 verfügt über einen „Entwicklermodus“, wie Sie aus dem Namen für Programmierer verstehen können, aber manchmal für einen normalen Benutzer erforderlich sind, insbesondere wenn Sie Windows 10 (Apps) -Anwendungen installieren müssen, die nicht aus einem Geschäft, in dem einige zusätzliche Manipulationen erforderlich sind Arbeiten oder beispielsweise die Verwendung von Linux -Bash -Shell.
Diese Anleitung Schritt für Schritt beschreibt verschiedene Möglichkeiten, um den Windows 10 -Entwicklermodus zu aktivieren, sowie ein wenig darüber, warum der Entwicklermodus möglicherweise nicht funktioniert Organisation “kontrolliert einige Parameter”)).
Einbeziehung des Entwicklermodus in Windows 10 -Parameter
Der Standardpfad der Einbeziehung des Entwicklermodus in Windows 10 ist die Verwendung des entsprechenden Parameterpunkts.
- Gehen Sie zu Start - Parameter - Aktualisieren und Sicherheit.
- Wählen Sie links das Element "für Entwickler" aus.
- Legen Sie die Marke "Entwicklerregime" fest (wenn die Änderung der Option nicht verfügbar ist, wird die Entscheidung später beschrieben).
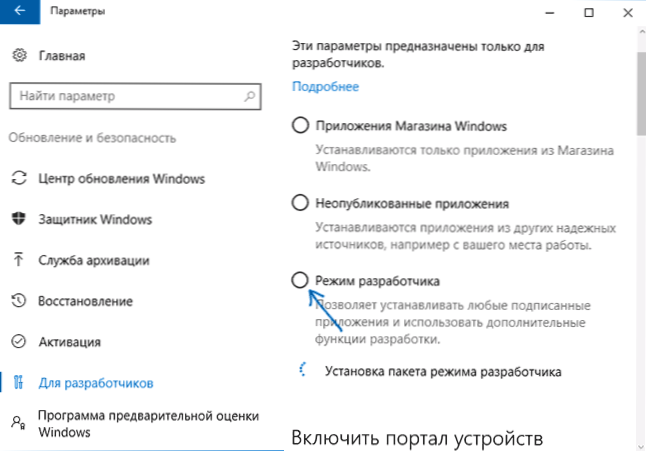
- Bestätigen Sie die Einbeziehung des Windows 10 -Entwicklermodus und warten Sie eine Weile, bis die erforderlichen Systemkomponenten geladen sind.

- Laden Sie den Computer neu.
Bereit. Nach dem Einschalten des Entwickler- und Neustartmodus haben Sie Zugriff auf die Installation der signierten Windows 10 -Anwendungen sowie zusätzliche Optionen für den Entwicklermodus (im selben Parameterfenster), sodass Sie das System für die Entwicklung günstiger konfigurieren können Zwecke.
Mögliche Probleme beim Einschalten des Entwicklermodus in Parametern

Wenn sich der Modus des Entwicklers nicht mit dem Text der Nachricht einschalt eine Konsequenz sein:
- Getrennte oder falsch abgestimmte Internetverbindung.
- Verwendung von Programmen der dritten Teilnahme zum Trennen des „Spionierens“ von Windows 10 (insbesondere zum Blockieren des Zugriffs auf Microsoft -Server in Firewall und Hosts -Datei).
- Blockieren der Internetverbindung durch Drittanbieter Antivirus (Versuchen Sie, sie vorübergehend zu deaktivieren).
Eine weitere mögliche Option, wenn es nicht möglich ist, den Entwicklermodus zu aktivieren: Die Optionen in den Parametern des Entwicklers sind nicht aktiv (grau) und oben auf der Seite der Nachricht, dass Ihre Organisation einige Parameter steuert. “.
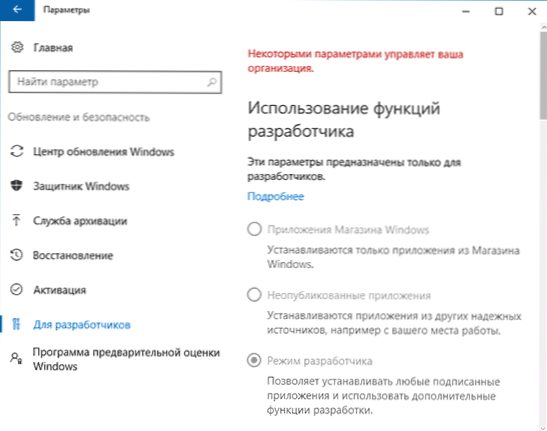
Eine solche Nachricht legt nahe, dass die Parameter des Entwicklers in Windows 10 -Politikern (im Registrierungsredakteur, des lokalen Gruppenrichtlinienredakteur oder möglicherweise mit Programmen für dritte Party) geändert wurden. Verwenden Sie in diesem Fall eine der folgenden Methoden. Auch in diesem Zusammenhang kann es nützliche Anweisungen geben: Windows 10 - Ihre Organisation steuert einige Parameter.
So aktivieren Sie den Entwicklermodus im Herausgeber der lokalen Gruppenrichtlinie
Der Herausgeber der lokalen Gruppenrichtlinie ist nur in den Windows 10 Redaktionsbüros professionell und korporativ verfügbar, wenn Sie zu Hause sind - verwenden Sie die folgende Methode.
- Starten Sie den Herausgeber der lokalen Gruppenrichtlinie (Win+R Keys, ENTER Gpedit.MSC)
- Gehen Sie zum Abschnitt "Computerkonfiguration" - "Administrative Vorlagen" - "Windows -Komponenten" - "Bestimmung des Anwendungspakets".
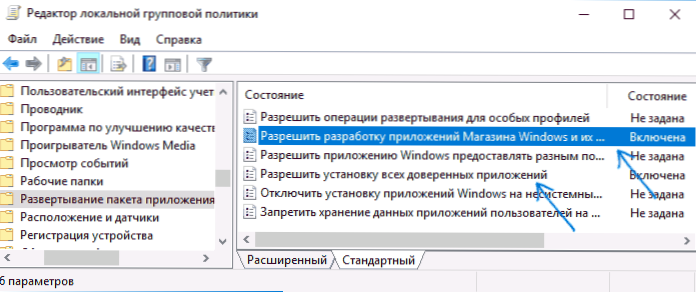
- Schalten Sie die Optionen ein (Doppelklick auf jeden von ihnen - „inklusive“, dann anwenden) „die Entwicklung des Windows Store und deren Installation aus der integrierten Entwicklungsumgebung zulassen“ und „die Installation aller vertrauenswürdigen Anwendungen zulassen“.
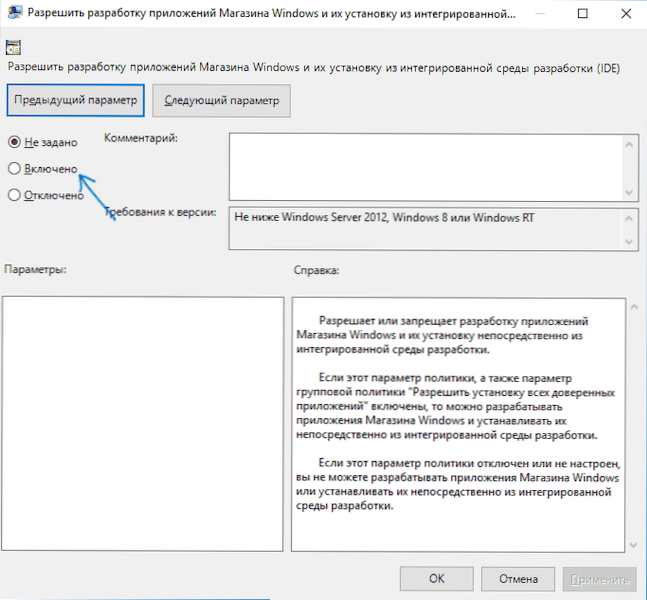
- Schließen Sie den Herausgeber und starten Sie den Computer neu.
Einbeziehung des Entwicklermodus in den Windows 10 Register -Editor
Diese Methode ermöglicht den Entwicklermodus in allen Versionen von Windows 10, einschließlich Home.
- Starten Sie den Registrierungseditor (Win+R Keys, ENTER Reflikt).
- Gehen Sie zum Abschnitt HKEY_LOCAL_MACHINE \ Software \ Microsoft \ Windows \ Currentversion \ AppModelunlock
- Erstellen Sie DWORD -Parameter (in Abwesenheit) DuldAlltrustedaps Und Zulassende EntwicklungHoutDevlicense Und setzen Sie den Wert 1 Für jeden von ihnen.
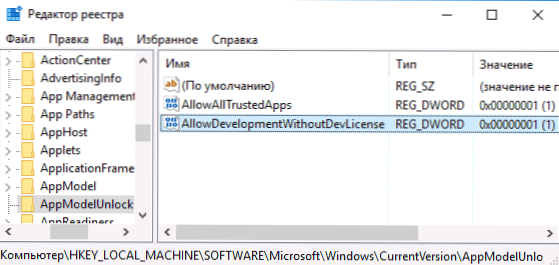
- Schließen Sie den Registrierungsredakteur und starten Sie den Computer neu.
Nach dem Neustart sollte der Windows 10 -Entwicklermodus eingeschaltet werden (wenn eine Internetverbindung vorhanden ist).
Das ist alles. Wenn etwas nicht funktioniert oder in unerwarteten Wegbeschaffungskommentaren funktioniert, kann ich vielleicht irgendwie helfen, irgendwie zu helfen.
- « Windows 10 -Taschenrechner funktioniert nicht
- Den Treiber dieses Geräts nicht herunterladen. Vielleicht ist der Fahrer beschädigt oder abwesend (Code 39) »

