So aktivieren Sie die alten Betrachtungsfotos in Windows 10
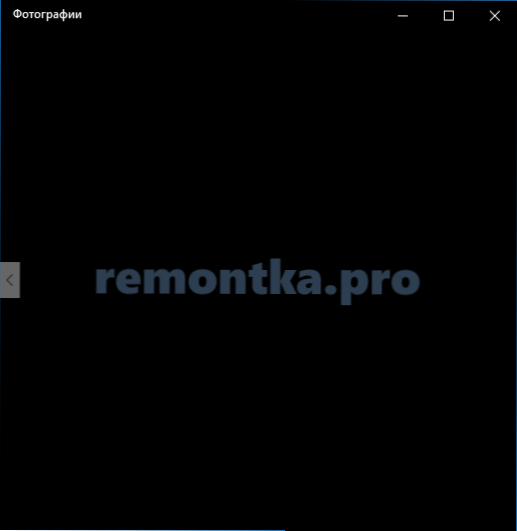
- 3941
- 812
- Dr. Marlen Steinkamp
In Windows 10 werden die Standardbilder in den neuen Anwendungsfotos "Fotos" geöffnet, die etwas ungewöhnlich sein können, und meiner Meinung nach ist es schlechter als das vorherige Standardprogramm für diese Zwecke "Mittel zum Anzeigen von Windows -Fotos".
Gleichzeitig gibt es in den Standard -Anwendungseinstellungen in Windows 10 keine alte Fotoansicht und das Finden einer separaten EXE -Datei dafür ist nicht möglich. Die Möglichkeit, Fotos und Bilder in der alten Version von "Windows -Fotos anzeigen" (wie in Windows 7 und 8 anzeigen.1) Sie können und unten - darüber, wie es geht. Cm. Außerdem: Die besten kostenlosen Programme zum Anzeigen von Fotos und Bildverwaltung.
- So aktivieren Sie ein Betrachtungswerkzeug in Windows 10
- So werden alte Anzeigenfotos, die standardmäßig verwendet werden
- Videoanweisung
So aktivieren Sie ein Windows -Fototool in Windows 10
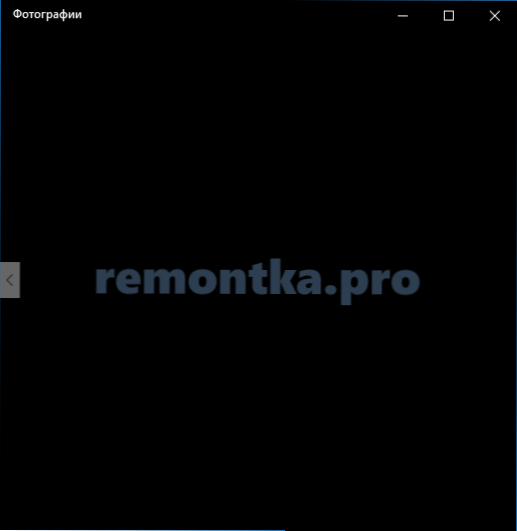
Windows -Fotos werden in der PhotoViewer -Bibliothek angezeigt.DLL (das nirgendwo hingegangen ist) und nicht in einer separaten exe -Datei ausführbar Datei. Und damit es vom Standard vorgeschrieben wird, müssen Sie dem Register einige Schlüssel hinzufügen (die sich früher im Betriebssystem befanden, jedoch nicht in Windows 10).
Dazu müssen Sie ein Notizbuch starten und dann den unten angegebenen Code kopieren, mit dem Sie dem Register entsprechende Datensätze hinzufügen können.
Windows Registry Editor Version 5.00 [hkey_classes_root \ applications \ PhotoViewer.dll] [hkey_classes_root \ applications \ photoViewer.Dll \ Shell] [hkey_classes_root \ applications \ PhotoViewer.Dll \ Shell \ Open] "muverb" = "@photoviewer.Dll, -3043 "[hkey_classes_root \ applications \ PhotoViewer.Dll \ Shell \ Open \ Command] @= Hex (2): 25,00,53,00,00,00,00,74,00,65,00,6D, 00,52,00,6f, 00, 6f, 00,74 , 00,25, \ 00,5c, 00,53,00,00,00,00,00,00,00,65,00,6d, 00,33,00,32,00, 5c, 00,72 00,75,00, \ 6e, 00,64,00,6c, 00,6c, 00,33,00,32,00,2e, 00,65,00,00,00,65, 00 , 20,00,22,00,25, \ 00,50,00,00,72,00,6f, 00,67,00,00,61,00,6d, 00,46,00,69, 00,6c, 00 , 65,00,73,00, \ 25,00,5c, 00,57,00,69,00,6e, 00,64,00,6f, 00,77,00,73,00, 20,00,50,00,68,00 , 6f, \ 00,74,00,6f, 00,00,56,00,69,00,00,00,00,77,00,00,65,00, 72,00,5C, 00,50,00,00,68, 00, \ 6f, 00,74,00,6f, 00,56,00,00,00,00,00,00,65,00,72, 00,2E, 00,64,00,6c, 00,6c, 00,6c, U , 00, \ 5f, 00,46,00,75,00,6c, 00,6c, 00,73,00,63,00,72,00, 65,00,65,00,6e, 00,20,00,25,25, , \ 00,31,00.00.00 [hkey_classes_root \ applications \ PhotoViewer.Dll \ Shell \ Open \ DropTarget] "clSID" = "FFE2A43C-56B9-4BF5-9A79-CC6D4285608A".Dll \ Shell \ print] [hkey_classes_root \ applications \ photoViewer.Dll \ Shell \ Print \ Command] @= Hex (2): 25,00,53,00,00,00,00,00,00,65,00,00,6D, 00,52,00,6f, 00, 6f , 00,74,00,25, \ 00,5c, 00,53,00,00,00,00,00,00,00,00,65,00,6D, 00,33,00,32,00, 5c , 00,72,00,75,00, \ 6e, 00,64,00,6c, 00,6c, 00,33,00,32,00,00,2e, 00,65,00,00,00 , 65, 00,20,00,22,00,25, \ 00,50,00,00,72,00,6f, 00,67,00,61,00,6D, 00,46,00,69, 00,6c, 00,65,00,73,00, \ 25,00,5c, 00,57,00,69,00,6e, 00,64,00,6f, 00,77,00,73,00, 20,00,50,00 , 68,00,6f, \ 00,74,00,6f, 00,00,00,56,00,69,00,00,00,00,77,00,00,65,00, 72,00,5c, 00,50,00, US 00,6c, \ 00,22,00,2c, 00,20,00,49,00,6d, 00,61,00,67,00,65, 00,56,00,69,00,65,00 00,00,00, \ 5f, 00,46,00,75,00,6c, 00,6c, 00,73,00,63,00,72,00, 65,00,65,00,6e, 00,20 00,25, \ 00,31,00.00.00 [HKEY_CLASSS_ROOT \ Anwendungen \ PhotoViewer.Dll \ Shell \ print \ droptarget] "clsid" = "60fd46de-f830-4894-a628-6fa81bc0190d" [Hkey_local_Machine \ Software \ Microsoft \ Windows Photo Viewer \ capabilites \ fileasSociactions "" ".BMP "=" PhotoViewer.Fileasc.Tiff "" ".Dib "=" PhotoViewer.Fileasc.Tiff "" ".Gif "=" PhotoViewer.Fileasc.Tiff "" ".Jfif "=" PhotoViewer.Fileasc.Tiff "" ".JPE "=" PhotoViewer.Fileasc.Tiff "" ".JPEG "=" PhotoViewer.Fileasc.Tiff "" ".JPG "=" PhotoViewer.Fileasc.Tiff "" ".Jxr "=" PhotoViewer.Fileasc.Tiff "" ".png "=" PhotoViewer.Fileasc.Tiff "
Wählen Sie dann die Datei im Notizbuch aus - Speichern Sie wie und im Feld "Dateityp", und speichern Sie Ihre Datei mit einem beliebigen Namen und einer beliebigen Erweiterung. ".Reg ". Lesen Sie mehr über das Thema, wenn etwas nicht funktioniert - wie man eine Datei erstellt .Reg in Windows 10, 8.1 und Windows 7.
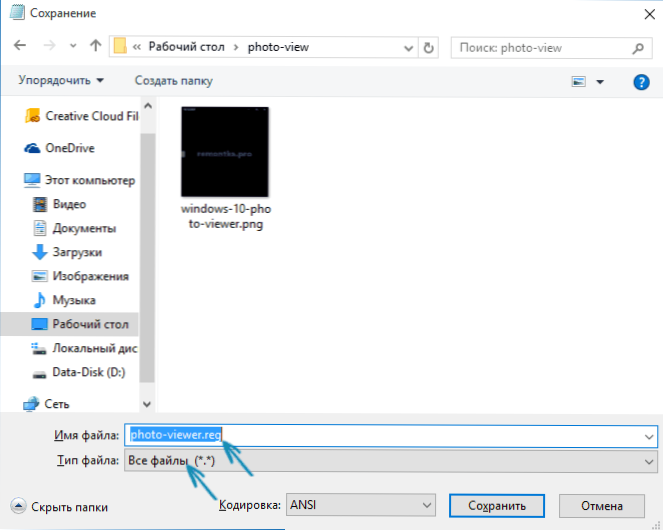
Klicken Sie nach dem Speichern mit der rechten Maustaste auf diese Datei und wählen Sie den Fusionspunkt im Kontextmenü aus (in den meisten Fällen funktioniert ein einfaches Doppelklicken auf die Datei).
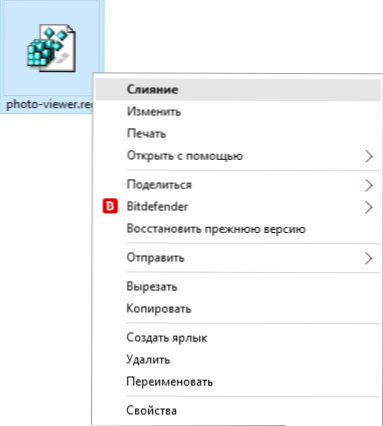
Bestätigen Sie die Zustimmung mit der Hinzufügung von Informationen an das Register, um eine Anfrage dazu. Ready, unmittelbar nach dem Bericht, dass die Daten erfolgreich zum Register hinzugefügt wurden.
So installieren Sie ein Tool zum Anzeigen von Fotos als Standardanwendung für Fotos und andere Bilder
Um eine Standardansicht von Fotos als Standardansicht für eine bestimmte Art von Datei festzulegen: Nach den ergriffenen Aktionen:
- Klicken Sie gemäß dem Bild dieses Typs auf die Schaltfläche Right Maus und wählen Sie "Offen" - "Wählen Sie eine andere Anwendung aus"
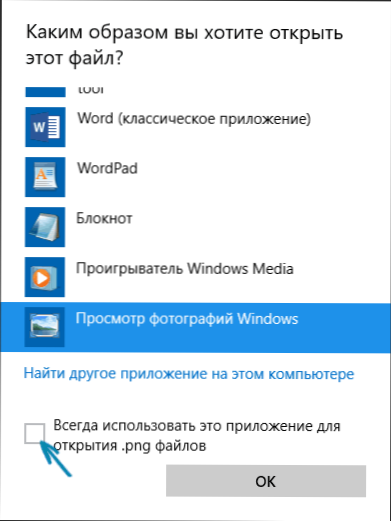
- Klicken Sie im Fenster Anwendungsauswahl auf "Weitere Anwendungen" und wählen Sie "Windows -Fotos anzeigen" und markieren Sie "Verwenden Sie diese Anwendung immer zum Öffnen von Dateien". OK klicken.
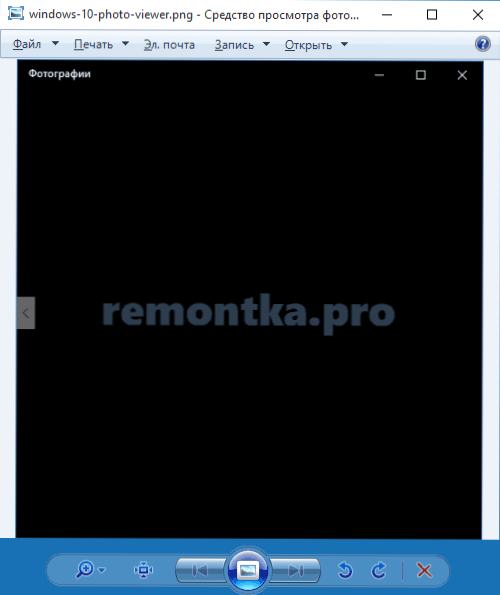
Leider geht diese Methode davon aus, dass für jede Art von Bilddateien die Prozedur wiederholt werden muss. Es gibt jedoch eine Möglichkeit, Fotos anzuzeigen, um alle unterstützten Fotos und Bilder zu öffnen:
- Gehen Sie zu den Parametern - Anwendungen - Standardanwendungen.
- Wählen Sie im Punkt "Foto anzeigen" die alte Fotoansicht aus.
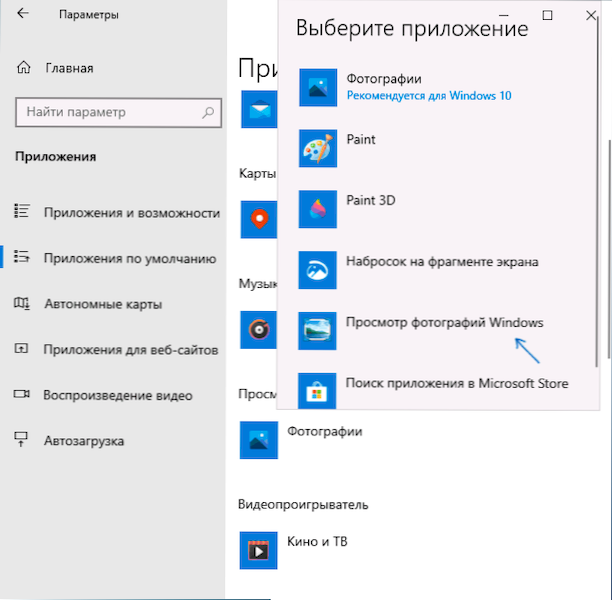
- Im Abschnitt mit denselben Einstellungen können Sie unten geöffnet "Setzen.
Videoanweisung
HINWEIS: Wenn Sie manuell alles von Hand beschreiben, können Sie den dritten kostenlosen Utility Winaero Tweaker verwenden, um alte Anzeigenfotos in Windows 10 zu ermöglichen.
- « So blockieren Sie unbekannte Zahlen auf Android
- Die Zahlen werden anstelle von Buchstaben gedruckt - wie man es behebt »

