So aktivieren Sie die Virtualisierung auf einem Computer oder Laptop mit Windows 10, 8.1 oder Windows 7
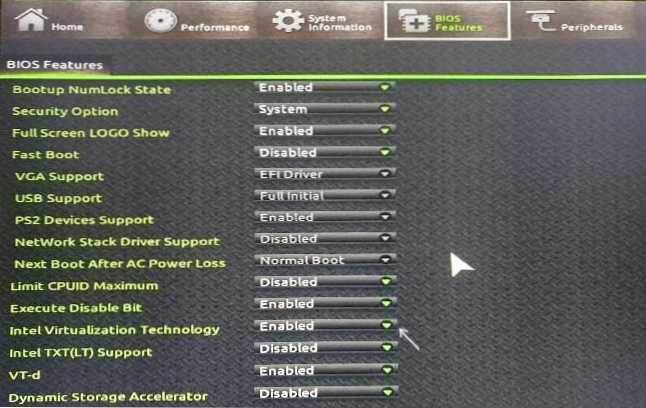
- 3534
- 105
- Prof. Dr. Darleen Kohlmann
Möglicherweise müssen Sie die Technologie der Virtualisierung bei Bedarf verwenden, indem Sie Android einen Emulator oder virtuellen Maschinen verwenden, möglicherweise jedoch für andere Aufgaben, aber nicht jeder Anfänger weiß, wie das geht.
Diese Anweisungen sind ausführlich darüber, wie die Virtualisierung im BIOS/UEFI und die möglichen Probleme auftreten können, die auftreten können, wenn sie auf Computern und Laptops mit Windows 10, 8 eingeschaltet werden.1 oder Windows 7.
- Einbeziehung der Virtualisierung in BIOS/UEFI
- Probleme beim Einschalten der Virtualisierung
- Videoanweisung
Einbeziehung der Virtualisierung in das BIOS/UEFI eines Computers oder Laptops
Die Hauptaktion zur Einbeziehung der Virtualisierung besteht darin, die entsprechende Option in das BIOS/UEFI aufzunehmen. Diese Option kann als Virtualisierung, Intel-Virtualisierungstechnologie, Intel VT-X, AMD-V bezeichnet und in leicht unterschiedlichen Abschnitten der BIOS-Einstellungen befinden. Die Aktionslogik wird jedoch immer gleich sein:
- Gehen Sie zu einem Computer oder Laptop. Normalerweise erfolgt dies auf einem PC, indem die Del -Taste auf dem Laptop - F2 oder F10 gedrückt wird (manchmal in Kombination mit der FN -Taste). In Windows 10 funktioniert ein einfacher Eingang möglicherweise nicht, dann können Sie die Methode zum Eingeben von UEFI über spezielle Bootoptionen verwenden, weitere Details: So gehen Sie zu BIOS/UEFI Windows 10.
- Finden Sie nach dem Eingang, wo die Virtualisierungsoption eingeschaltet ist (dann werden einige Beispiele angezeigt), schalten Sie sie ein (setzen Sie den Wert in aktiviert).
- BIOS -Einstellungen speichern (normalerweise können Sie auf der Registerkarte "Beenden" speichern und beenden).
Und jetzt gibt es mehrere Beispiele, in denen genau die Einbeziehung der Virtualisierung in verschiedene Marken von Motherboards und Laptops sein kann. In Analogie können Sie es höchstwahrscheinlich zu Hause finden:
- Gigabyte Motherboard - BIOS -Funktionenregisterkarte, Intel Virtualization Technology Option (eine andere Option VT -D ist auch besser einbezogen).
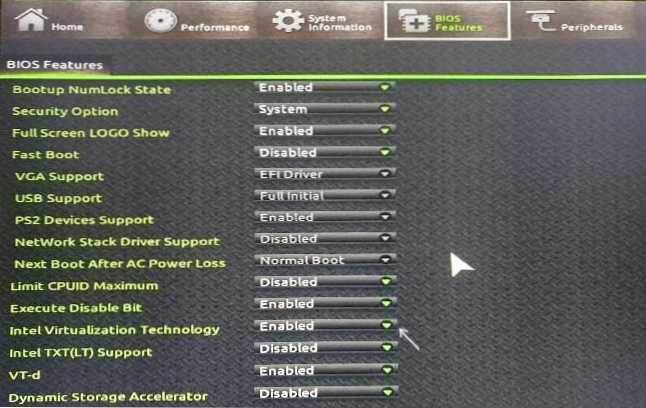
- Insydeh2o auf Laptops - Registerkarte Konfiguration (Meiner Meinung nach habe ich andere Optionen im selben BIOS getroffen).
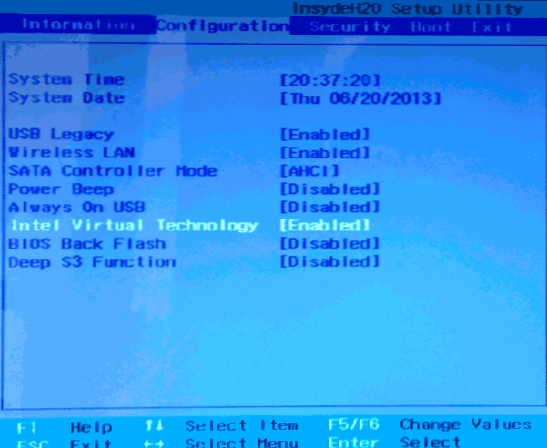
- ASUS Motherboard - Abschnitt Erweitert oder erweitert - CPU -Konfiguration -.
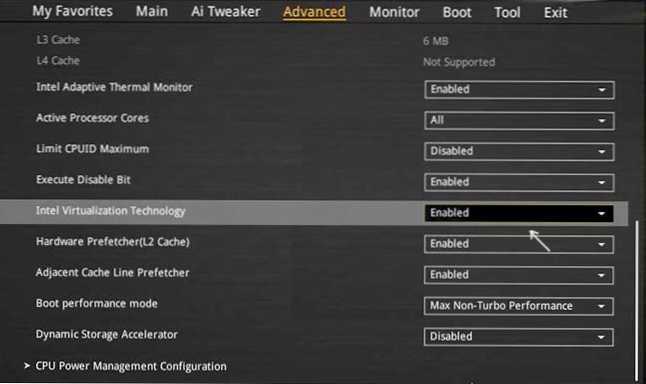
- Einige Dell -Laptops - Virtualisierungsunterstützungsabschnitt.
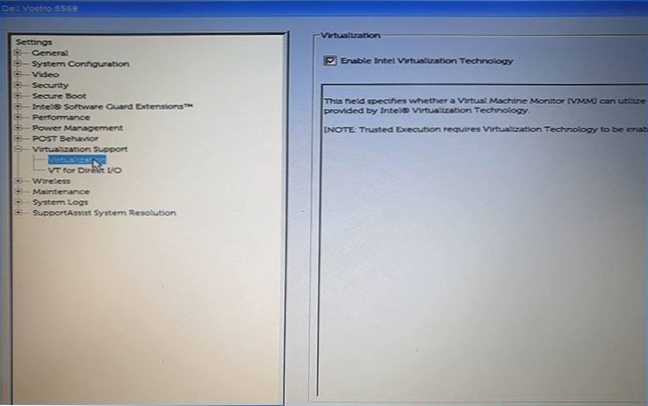
- Viele andere BIOS -Optionen befinden sich nur auf der Registerkarte Erweiterter Konfiguration. Manchmal müssen Sie weiter in die SPU -Funktion oder die CPU -Konfiguration gehen.
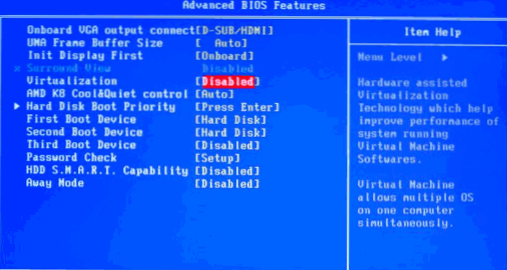
Die Logik des Ortes des erforderlichen Punktes, der Virtualisierung für alle Hersteller einbezieht.
Probleme beim Einschalten der Virtualisierung
Die häufigsten Probleme, wenn Sie Virtualisierung auf Ihrem Computer aufnehmen möchten:
- Die Einschlusspunkt -Virtualisierungstechnologie ist im BIOS nicht aktiv
- Es macht keinen Sinn im BIOS/UEFI, Virtualisierung einzuschließen
- Die Virtualisierung ist im BIOS/UEFI enthalten, aber ein Emulator oder eine virtuelle Maschine in Windows 10 oder 8.1 schreibt, die getrennt sind.
In den ersten beiden Fällen kann das Problem abdecken, dass Ihr Prozessor die Virtualisierung nicht unterstützt. Suchen Sie nach den offiziellen Spezifikationen Ihres Prozessors im Internet. In der Regel finden Sie Informationen über die Unterstützung für die Virtualisierung. Auf einigen Laptops kann der Prozessor auch die Technologie der Virtualisierung unterstützen, aber es ist getrennt und das BIOS bietet nicht die Möglichkeit, sie einzuschließen - in diesem Fall kann ich leider nichts anbieten, aber Sie können es versuchen, es zu versuchen Aktualisieren Sie das BIOS (theoretisch kann die Option hinzugefügt werden).
Im zweiten Fall ist der Grund normalerweise in Windows 10 oder 8.1 enthalten Virtual Machine Hyper-V oder Sandbox. Trennen Sie es in Komponenten:
- Öffnen Sie das Bedienfeld, gehen Sie zu "Programmen und Komponenten".
- Öffnen Sie am linken Punkt "Einschalten und Trennen Sie die Windows -Komponenten" und trennen Sie die Windows -Komponenten ".
- Trennen Sie die Komponenten von Hyper-V und "Sandbox" (falls vorhanden).
- Anwenden Sie Einstellungen an und starten Sie den Computer erneut neu.
Wenn diese Aktionen nicht geholfen haben, versuchen Sie diese Option: Führen Sie die Befehlszeile im Namen des Administrators aus, geben Sie den Befehl in sie ein (durch Drücken der Eingabetaste danach)
Bcdededit /set current Hypervisorlaunchtype aus
Schließen Sie die Befehlszeile und starten Sie den Computer neu.
So aktivieren Sie die Virtualisierung - Videoanweisung
Wenn es in Ihrem Fall nicht funktioniert hat, beschreiben Sie in den Kommentaren, was genau funktioniert, welches Programm oder Android Emulator berichtet, dass die Virtualisierung nicht eingeschaltet ist und was bereits getan wurde: Vielleicht wird die Lösung gefunden.

