Einfügen und Bearbeiten von Text in den Lackgrafikeditor einfügen und bearbeiten

- 3350
- 433
- Nathanael Koha
Nicht jeder erhält das Talent des Künstlers. Wenige und bemühen sich, sich in dieser Eigenschaft zu versuchen. Dies bedeutet jedoch nicht, dass die Arbeit mit Computergrafiken für Sie bestellt wurde. Im Gegenteil, es ist in diesem Bereich vielmehr, dass Sie sich einfach selbst fühlen können, wenn nicht ein Profi, ein Designmeister.

Und dafür ist es überhaupt nicht erforderlich, die Grundlagen der Arbeit in Photoshop zu verstehen - gute Ergebnisse können mit Hilfe eines so ziemlich einfachen Programms als Farbe erzielt werden. Dieser Grafikeditor ist in allen Versionen von Windows vorhanden. Und seine Fähigkeiten reichen aus, um viele Routineaufgaben auszuführen, einschließlich des Auftragens von Texten auf bemalten oder fertige Bilder oder Fotos. Natürlich können volumetrische Effekte, die dieses Programm unter Verwendung dieses Programms.
In jedem Fall können Sie Ihre bevorzugte Glückwunschpostkarte ohne viel Aufwand und Fähigkeiten unterschreiben.
So erstellen Sie einen Text im Paint Editor
Während die Windows -Version wächst, verbesserten sich fast alle Dienste, Prozesse und Funktionen. Überraschenderweise waren nur wenige Änderungen im Raster -Grafikredakteur "Microsoft Paint" stattgefunden, obwohl seine Geschichte fast 40 Jahre hat - der Fall, wie Sie zustimmen müssen, ist beispiellos. Allein in Windows 7 beschlossen die Entwickler, ein ernstes Remake der Schnittstelle zu remieren, aber die tatsächlichen grafischen Funktionen des Programms blieben auf etwa dem gleichen Niveau.
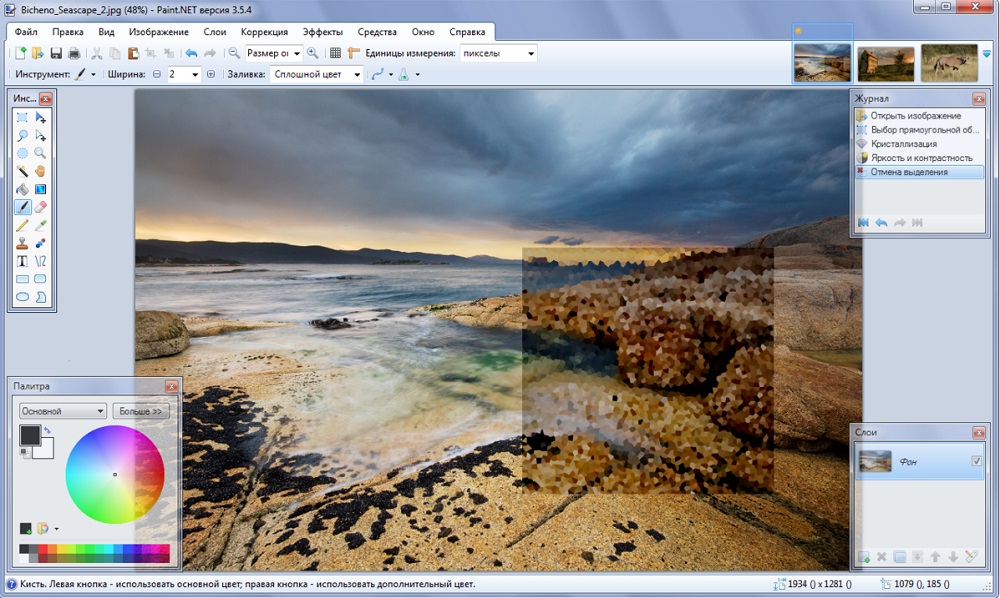
Mit der Veröffentlichung von "Dutzens" hat Paint ein Zwilling, das sich auf eine etwas komplexere Bildverarbeitung konzentriert - Paint3d. Da wir jedoch die Möglichkeiten des Hinzufügens und Bearbeitens des Textes berücksichtigen, ist es erwähnenswert, dass sie sich in beiden Programmen in keiner Weise unterscheiden.
Schauen wir uns für den Anfang an, wie Sie einen Text in ein Bild in Farbe einfügen können.
Da die Funktionalität des Editors als Minimalist bezeichnet werden kann, sind alle Hauptwerkzeuge leicht auf dem Arbeitsfeld zu platzieren, das heißt, sie sind immer zur Hand - sie müssen nicht in zahlreichen verschachtelten Menü und Registerkarten gesucht werden.
Um eine Textinschrift in Painte hinzuzufügen, müssen Sie sich an die nächste Folge von Aktionen halten:
- Wir starten das Programm (es befindet sich auf der Registerkarte "All Programm/Standard")
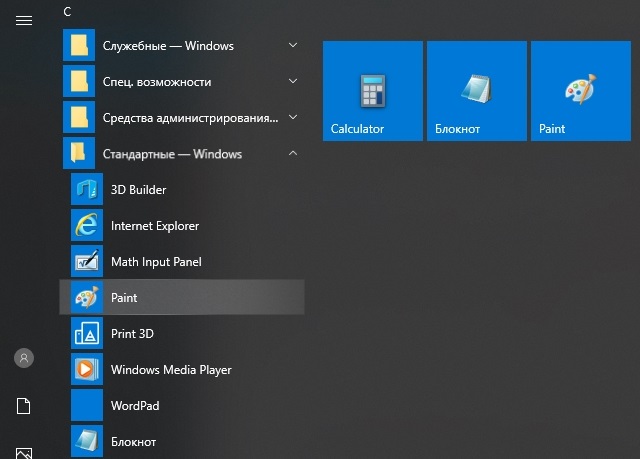
- Klicken Sie in den alten Versionen auf die Registerkarte "Datei" und wählen Sie die gewünschte Aktion aus. Erstellen Sie eine neue Zeichnung oder öffnen Sie die vorhandene (beginnend mit Windows 7, das Menü, um die vorhandene Zeichnung/Foto zu öffnen. Klicken Sie auf das Einfügen einfügen. " Taste);
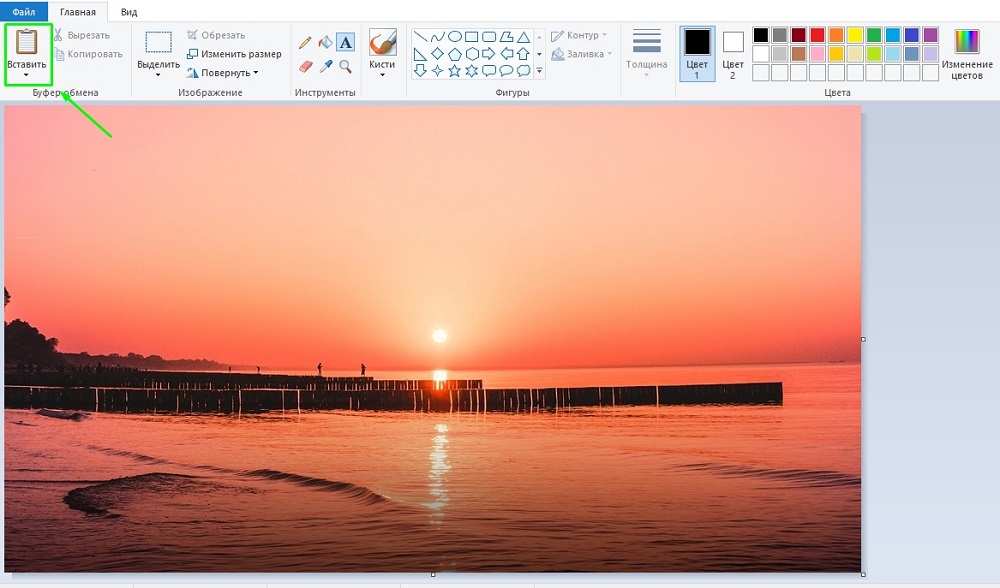
- In der Symbolleiste suchen wir nun nach einem Symbol in Form des Buchstabens "A" und zeigen mit einer Maus auf dieses Tool und sehen, dass er für das Einfügen im Bild eines Textfragments verantwortlich ist
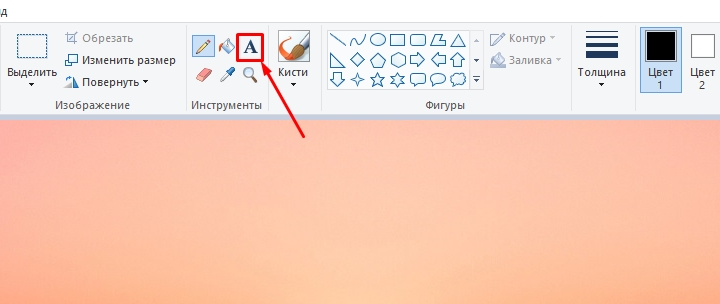
- Wir klicken auf dieses Tool, die Form des Cursors im Bild des Bildes ändert sich
- Um den Text einzufügen, verschieben wir die Maus in den Bereich, in dem wir unseren Text platzieren möchten, klicken Sie mit der linken Schaltfläche und bewegen Sie den Cursor, um den rechteckigen Block für die Eingabe des Textes in Größe zu erhalten
- Die Spitze des Editors wird mit zusätzlichen Tools für die Formatierung angezeigt. Es besteht die Möglichkeit, eine Schriftart, ihre Größe und Form (Kursivschrift, halb -fett, überschritten), Hintergrundtransparenz und natürlich die Farben der Buchstaben und der Hintergrund um sie herum zu wählen. Obwohl die Farbpalette klein ist, ist es möglich, die Farbe gemäß den Funktionen Ihrer Grafikkarte zu absolvieren
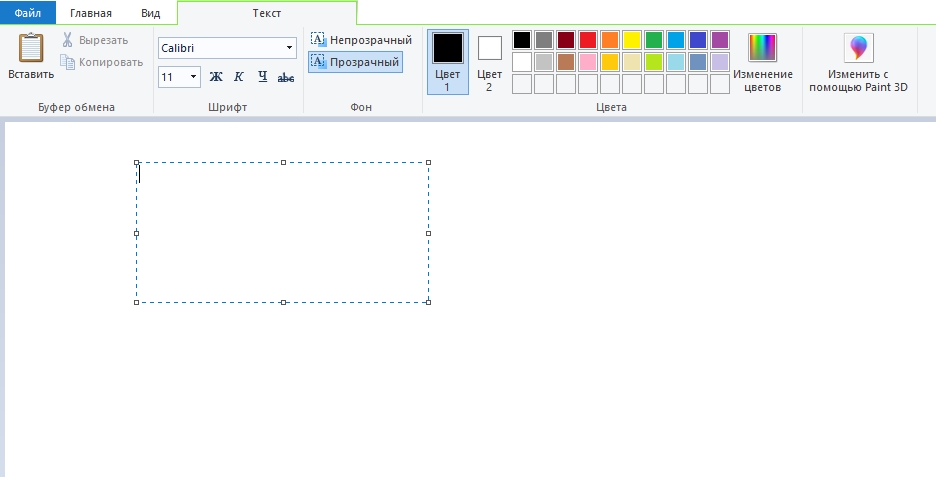
- Wählen Sie die erforderlichen Parameter aus und geben Sie den Text ein, wenn er nicht platziert ist, den Block auf die gewünschte Größe ausdehnen.
Da viele Benutzer zu Windows 10 migriert sind, wird es für sie interessant sein, wie man einen Text in Painte3d schreibt. Dieser Grafikeditor verfügt über fortgeschrittenere Funktionen, einschließlich des Entwerfens von Bildern mit Textblöcken. Wir werden seine grafischen Funktionen nicht berücksichtigen, und was die Einführung des Textes in diese Farbe betrifft, unterscheiden sich die anfänglichen Aktionen nicht wesentlich von den vorherigen:
- Wir starten das Programm (suchen Sie es im selben Abschnitt - "Standardprogramme");
- Wenn Sie den Text beispielsweise in das fertige Bild in die Postkarte einfügen müssen, klicken Sie auf die Schaltfläche "Einfügen von" und geben Sie den Pfad zur Grafikdatei an
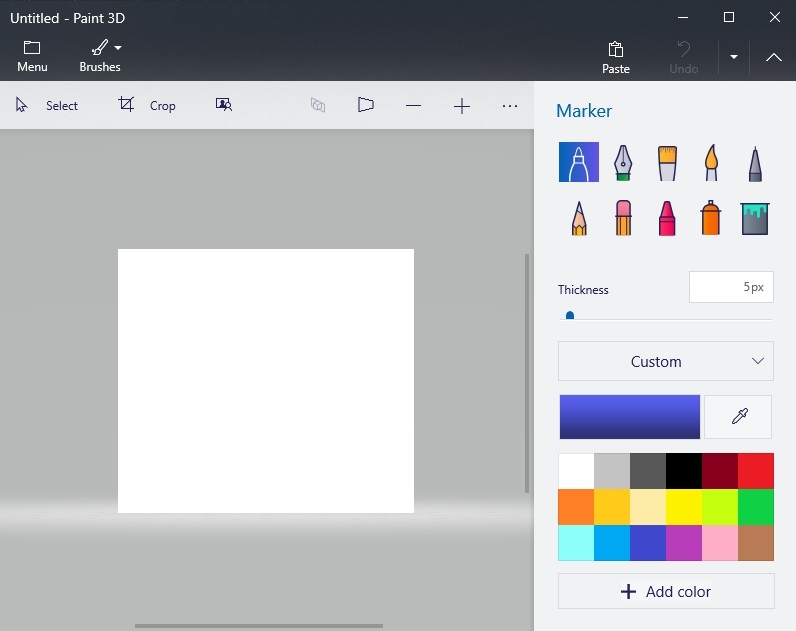
- Hier befindet sich die Symbolleiste auch oben im Editor, und das Tool selbst ist signiert - "Text";
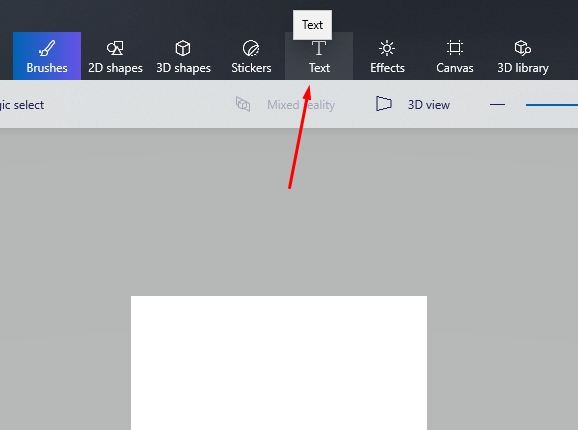
- Wir klicken darauf, wie im vorherigen Fall, den Bildbereich, in dem wir den Textblock platzieren möchten
- Das Formatierungsfeld für einen zweidimensionalen Text enthält die gleichen Funktionen, aber die Schaltfläche „Dreidimensionale Darstellung“ wird hinzugefügt, und dieses Panel ist bereits unterschiedlich, als es möglich wurde, eine Textkomponente des Volumetrikes zu erstellen, fast wie in Photoshop;
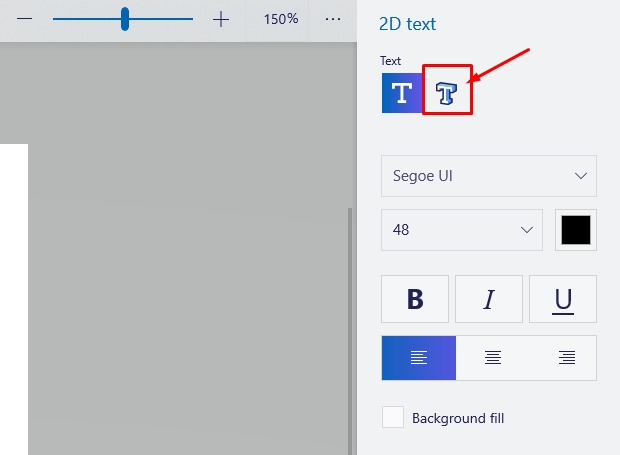
- Wir klicken darauf und drucken den Text in Painte im ausgewählten Bereich und ändern bei Bedarf seine Größe
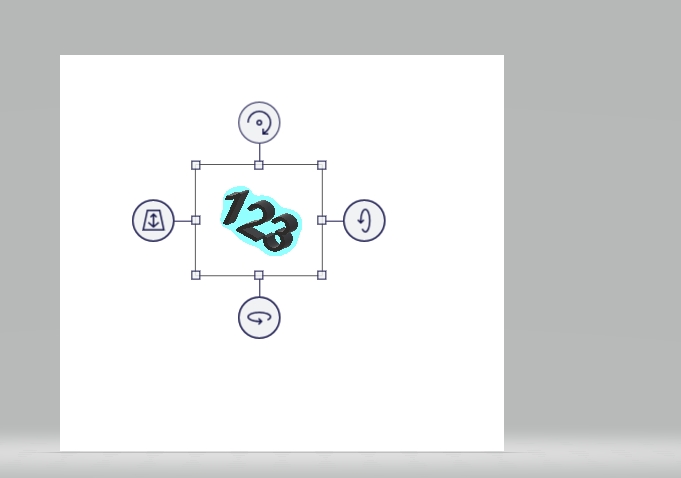
- Während die Datei nicht gespeichert ist, können wir mit diesem Text manipulieren, ihre Eigenschaften ändern, drehen, dehnen oder komprimieren, um einen besseren Effekt zu erzielen.
Beachten Sie, dass alle von diesem Editor erstellten Dateien im Katalog „Volumetrienobjekte“ gespeichert sind, der im „Dirigenten“ zu finden ist. Überlegen wir nun die Frage, wie der Text in der Abbildung geändert werden kann.
Grundlagen der Bearbeitung von Text in Painte
Nachdem wir den Text eingefügt haben, ist es unwahrscheinlich. Das heißt, wir möchten höchstwahrscheinlich mit Schriftarten, Größe, Farbe experimentieren - all diese Manipulationen können durchgeführt werden, bevor Sie die Zeichnung speichern.
Überlegen wir also, wie Sie den Text bearbeiten, den wir früher in Farbe geschrieben haben:
- Wenn Sie mit der Schriftart nicht zufrieden sind, wählen Sie ein Fragment des Textes aus, der sich Änderungen auswirkt, und gehen Sie dann mit Schriftarten zum Fenster und ändern Sie sie nach Ihrem Ermessen. Alle Änderungen werden in Echtzeit angezeigt, jedoch nur, wenn Sie nicht vergessen haben, den Text auszuwählen. Und ein weiterer Aspekt: Standardmäßig enthält das Betriebssystem eine beträchtliche Anzahl von Schriftarten, aber Sie können andere in unbegrenzten Mengen hinzufügen, unter denen Sie sehr originell finden können, mit Kunstdesign.
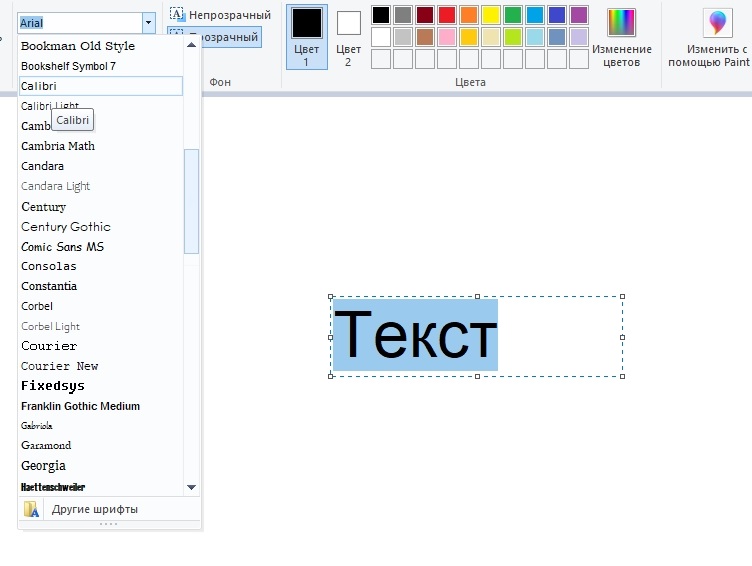
- Die Änderung der Farbe des Textes wird auf ähnliche Weise durchgeführt - wir heben das Fragment hervor, gehen in die Symbolleiste für die Palette, wählen aus der verfügbaren Nummer oder stellen Sie den erforderlichen Schatten ein, klicken Sie auf die "Änderung der Blumen". Die Operation kann unbegrenzt Häufigkeit durchgeführt werden. Wenn wir einen undurchsichtigen Hintergrund ausgewählt haben (standardmäßig ist er immer transparent), kann seine Farbe auch auf die gleiche Weise geändert werden, aber diese Operation ist für das gesamte Rechteck anwendbar, während die Farbe des Textes auch unter Verwendung eines separaten geändert werden kann Briefe.
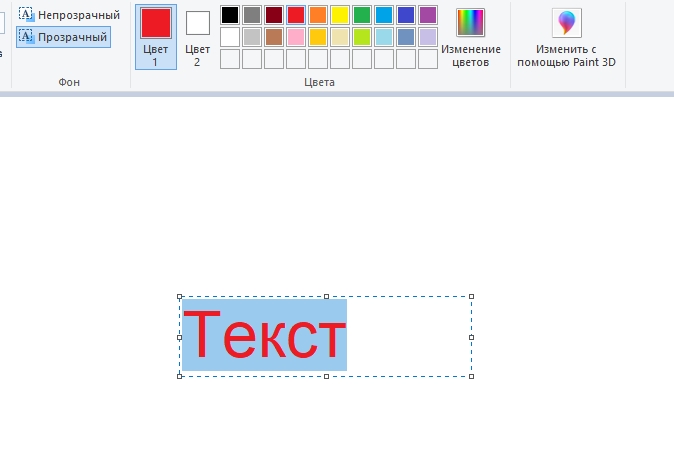
- Die Korrektur des Texttextes in Painte wird ebenfalls einfach gemacht - wir heben das Fragment hervor und versuchen, es fett, überkrielt, geneigt zu machen.
- Überlegen Sie schließlich, wie Sie den Text in Painte in der Präsentation ändern: Komprimieren Sie den Rahmen des Textblocks, Sie können den Text in mehreren Zeilen platzieren. Wenn dies nicht zu Ihnen passt, können Sie ein ähnliches Ergebnis erzielen, indem Sie den Cursor an der richtigen Stelle einstellen und die Eingabetaste wie in einem regulären Texteditor einstellen.
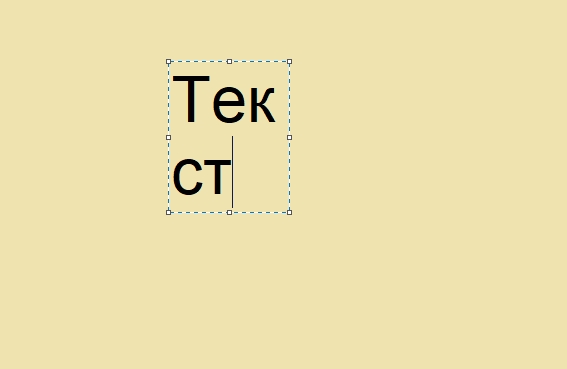
- Und die letzte Balken ist die Möglichkeit, den Text zu drehen oder zu neigen. Es gibt keine solche Funktion im Textblock, daher müssen Sie es anders machen. Zuerst setzen wir den Text an den Rest des Bildes - dafür installieren wir den Cursor außerhalb des Textblocks und klicken auf die Maustaste. Wählen Sie nun den Bereich mit dem Text aus und klicken Sie auf die Schaltfläche "Drehen". Hier können Sie die Größe des Textblocks schneiden oder ändern.
Wie Sie sehen können, ist die Möglichkeit des Textdesigns von Bildern aus dem Grafikeditor von Microsoft für die Grundebene ziemlich ausreichend. Das einzige Problem ist, dass Änderungen behoben werden, sobald Sie ein anderes Tool auswählen oder über die Grenzen des erstellten Textes hinausgehen. Sie sollten nicht sagen, dass nach dem Speichern der Datei auch die Bearbeitung des Textes auch nicht funktioniert.
Um Textfragmente jederzeit bearbeiten zu können, sollten Sie ein spezielles Plugin verwenden - Farbe.Netz. Sie können Schichten erstellen und speichern, ungefähr das gleiche wie in Photoshop. Aber in dieser Hinsicht ist der letzte Herausgeber natürlich viel besser. Die Zweckmäßigkeit der Installation des Plugins sieht also zweifelhaft aus. Wenn Sie sich jedoch nicht um das Studium eines komplexen Programms kümmern möchten, das ohne Zweifel Adobe Photoshop ist, sollten Sie versuchen, und diese Ergänzung zu Farbe.
- « Anweisungen zum Umleiten von Briefen von einer Post an eine andere
- Empfehlungen für die Firmware und die Einrichtung des Upvel UR-315 Mrd. Routers »

