So blockieren Sie das Internetzugangsprogramm
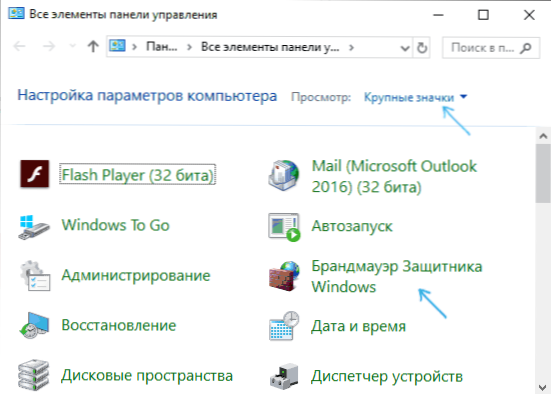
- 3136
- 749
- Prof. Dr. Finja Goebel
Wenn Sie aus irgendeinem Grund ein bestimmtes Windows 10, 8 -Programm blockieren mussten.1 oder Windows 7 -Internetzugang ist relativ einfach und es ist möglich, sowohl die erstellten -In -Funktionen des Systems als auch die dritten kostenlosen Dienstprogramme zur Installation der entsprechenden Beschränkungen zu verwenden.
In diesen Anweisungen verbietet das Internet ausgewählter Windows: Windows Firewall und ein einfaches Dienstprogramm, um diesen Vorgang zu automatisieren, sowie ein dritt -party -Firevol zu verwenden. Es kann auch interessant sein: Wie das Internetzugangsprogramm zulassen, wie Sie den Beginn des Programms in Windows blockieren.
Internetzugang blockiert das Internet in Windows Firewall
Windows Firewall ist eine der einfachsten Möglichkeiten, den Programmzugriff auf das Internet zu blockieren, für die keine Installation von dritten -Party -Mitteln erforderlich ist. Die Schritte für die Sperre sind wie folgt:
- Öffnen Sie das Bedienfeld (in Windows 10 können Sie dies mit der Suche in der Taskleiste durchführen), das Anzeigenfeld in die "Symbole" wechseln und dann die Firewall "Firewall of Windows" oder einfach "Firewall Windows" öffnen.
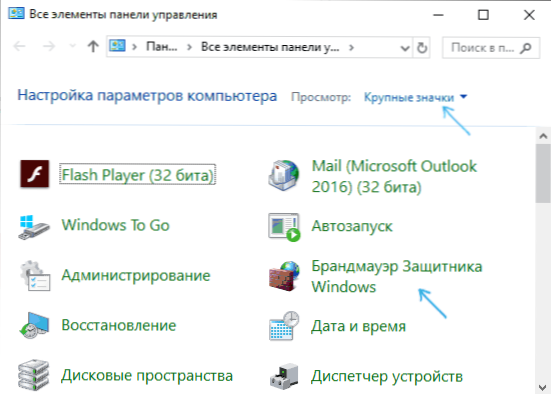
- Klicken Sie im Fenster, das sich links öffnet, auf "Zusätzliche Parameter".
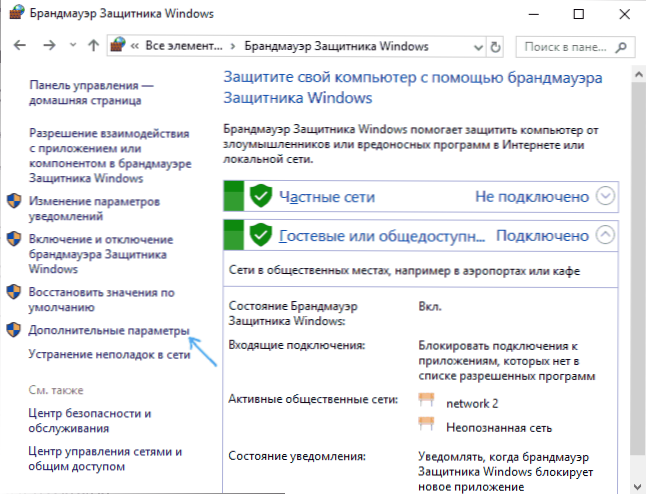
- Das FireMower -Fenster öffnet sich im hohen Sicherheitsmodus. Wählen Sie im linken Bereich die "Regel für ausgehende Verbindung" und rechts - "Erstellen Sie eine Regel erstellen".
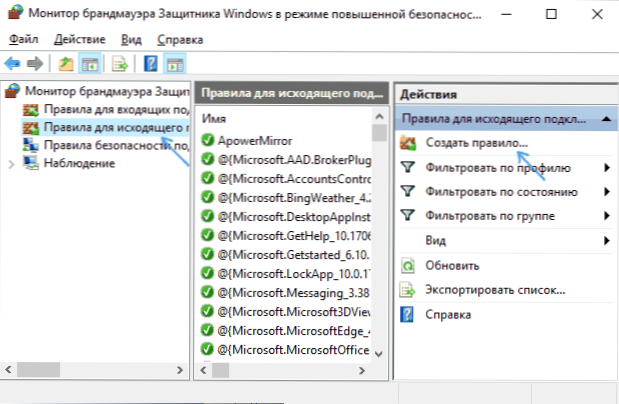
- Wählen Sie "für das Programm" und klicken Sie auf "Weiter".
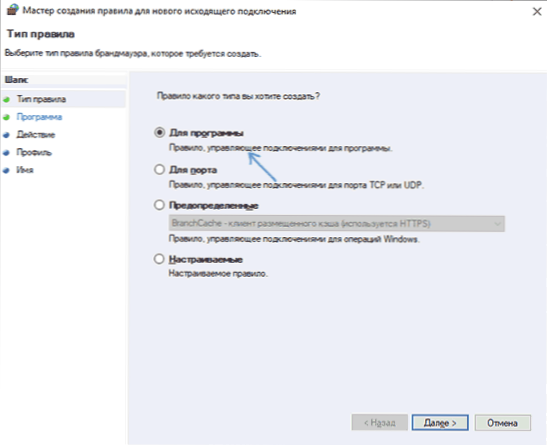
- Geben Sie den Pfad zur ausführbaren Datei des Programms an, die durch den Internetzugang verboten werden muss.
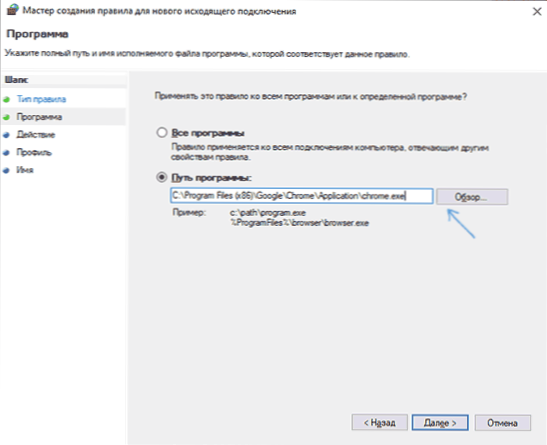
- Lassen Sie im nächsten Fenster den Punkt "Blockverbindung" belassen.
- Notieren Sie im nächsten Fenster, für welche Netzwerke zu blockieren sind. Wenn Sie für irgendwelche sind, lassen Sie alle Punkte markiert.
- Geben Sie den Namen der Regel an, die Ihnen verständlich ist (dies hilft, sie zu finden, wenn Sie in Zukunft die Sperre entfernen möchten) und klicken Sie auf "Ready".
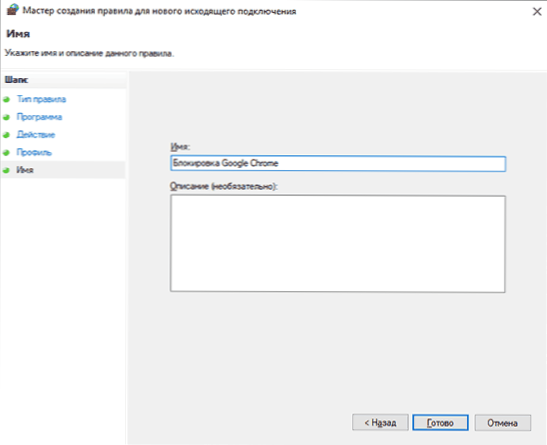
- Wenn Sie gewünscht sind, können Sie überprüfen, ob das Schloss funktioniert hat: Wie Sie sehen können, hat es funktioniert.
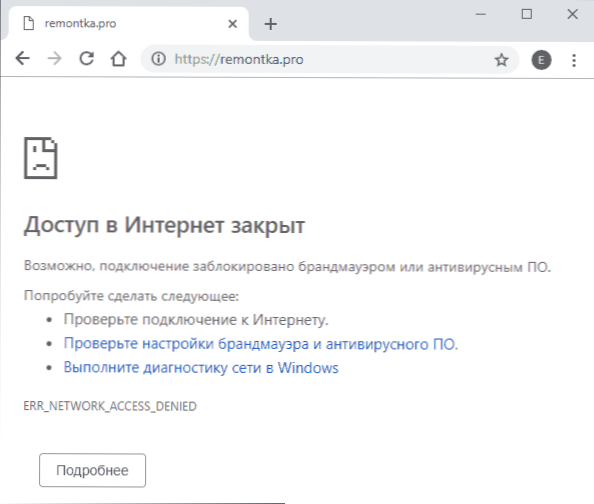
Dies ist nicht die einzig mögliche Methode mit der gebauten Firewall. Es gibt einen weiteren Ansatz, der den Internetzugang auf ausgewählte Anwendungen aus dem Windows 10 -Store problemlos blockiert, ohne dass sie manuell manuell einführen:
- Erstellen Sie eine Regel für alle Programme, indem Sie das entsprechende Element im 5. Schritt der oben genannten Anweisungen auswählen.
- Nachdem Sie die Regel erstellt haben, finden Sie sie in der Liste, klicken Sie zweimal darauf und dann auf der Registerkarte "Programm und Dienst" nach der Schaltfläche "Parameter" in den "Anwendungspaketen", markieren Sie "Bewerben Sie sich für das nächste Anwendungspaket" und geben Sie an In der Liste dann die Anwendung, für die Sie den Internetzugang blockieren müssen. Zum Beispiel ist in meinem Screenshot Edge blockiert.
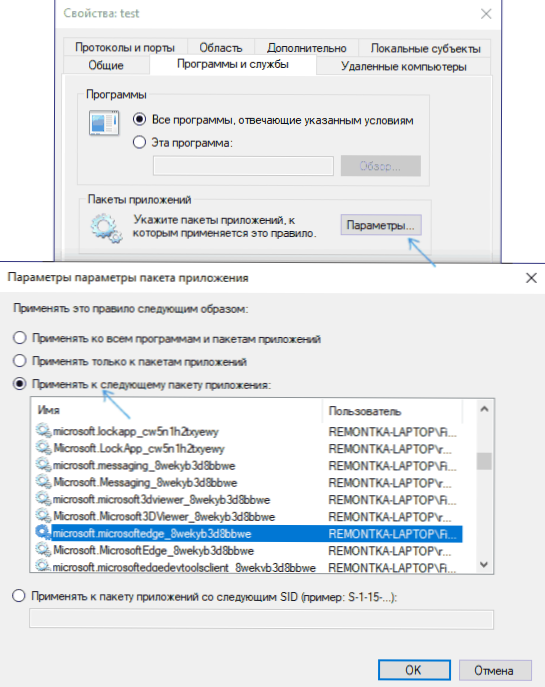
- Wenden Sie die erstellten Einstellungen an und überprüfen Sie deren Leistung.
Im Allgemeinen ist alles sehr einfach, aber es besteht die Möglichkeit einer schnelleren Verbotseinstellung.
Automatische Schaffung der Brandmauer -Regeln in Winaero OneClickfirewall
Winaero OneClickFirewall ist ein einfaches kostenloses Dienstprogramm für Windows, das die Aufnahme und Trennung der Blockierung der Internetprogramme vereinfacht:
- Laden Sie das Programm von der offiziellen Website https: // winaero herunter.Com/download.Php?Sicht.1886 und installieren Sie es auf einem Computer.
- Unmittelbar danach werden die Block -Internetzugangspunkte im Kontextmenü mit Labels und Programmen (Block -Internetzugang) und den Internetzugang wiederherstellen (Wiederherstellung des Zugriffs wiederherstellen).
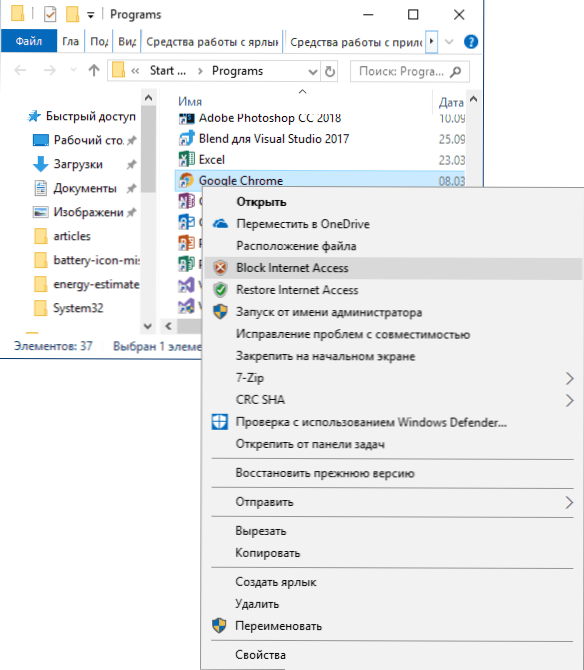
Gleichzeitig verwendet dieses Dienstprogramm den gleichen Mechanismus wie bei der manuellen Erstellung der Regeln in Windows Firewall.
Comodo Firewall
Zusätzlich zu den gebauten Windows -Systemversorgungsunternehmen können Sie die dritte Lösungen verwenden. Eine davon ist Comodo Firewall, einschließlich der kostenlosen Version auf der offiziellen Website https: // Personalfirewall.Comodo.com/ (wenn Sie ein drittes Teil des Antivirus haben, seid vorsichtig, Er kann mit dem Produkt aus Comodo in Konflikt stehen und die vorhandenen Funktionen besser nutzen).
Befolgen Sie nach der Installation der Firewall die folgenden Schritte, um das Zugriffsprogramm auf das Netzwerk zu blockieren:
- Gehen Sie zu den Einstellungen und öffnen Sie den Farol Point - Regeln für Anwendungen. Drücken Sie die Taste "Hinzufügen".
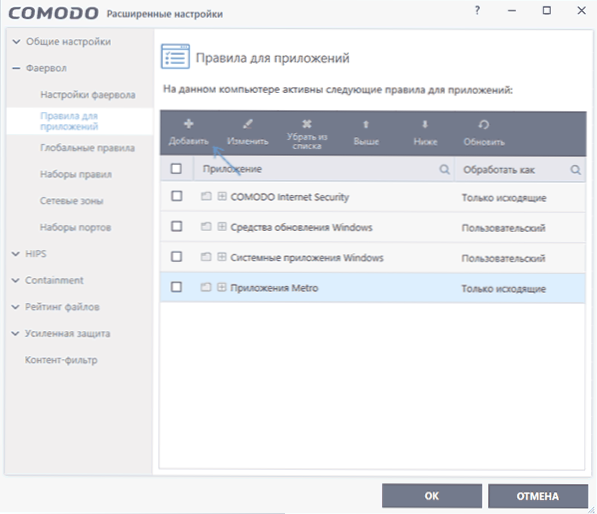
- Drücken Sie die "Überprüfung" und geben Sie die Datei oder eine Gruppe von Dateien an (z. B. alle Metro/UWP -Anwendungen, alle Browser), für die Sie eine Regel erstellen müssen.
- Wählen Sie "Verwenden Sie den Satz von Regeln" und dann "Blockierte Anwendung".
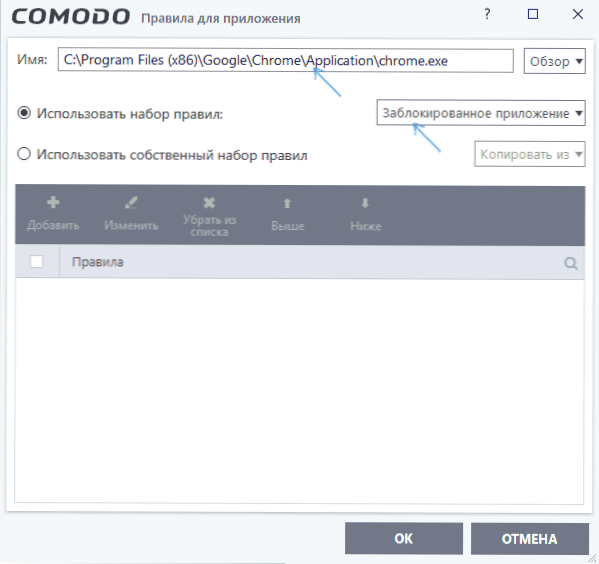
Wenden Sie die Einstellungen an, woraufhin das ausgewählte Programm blockiert wird. Bei Bedarf den Zugriff entsperren, klicken Sie im Hauptfenster der Comodo -Firewall auf die Schaltfläche "Anwendung entsperren", markieren Sie das Programm und klicken Sie auf "Entsperren".
Abschließend zwei weitere Nuancen:
- Wenn Sie den Programmzugriff auf das Netzwerk blockieren, um Updates oder einige Funktionen auszuschalten .EXE -Dateien oder einzelne Dienste. Teil für sie haben bereits Regeln in der Windows -Firewall und sie finden und ändern sie einfach und ändern sie einfach.
- Wenn Sie Verbote für die Kontrolle der Eltern festlegen, ist es möglicherweise besser, andere Mittel zu verwenden, siehe. Elternsteuerung Windows 10.
- « Datenwiederherstellung in Lazesoft Data Recovery
- Der Fehler mit einem Fernaufruf der Prozedur in Windows - So beheben Sie ihn »

