So gehen Sie zum sicheren Windows 10 -Modus. Was zu tun ist, wenn der abgesicherte Modus nicht geladen wird

- 2850
- 161
- Jesper Ehrig
Inhalt
- Neu laden + Verschiebung
- Spezielle Ladeoptionen in der Anwendung "Parameter"
- Download Download in der Anwendung „Systemkonfiguration“ (MSCONfig)
- Bootsafe -Programm
- Befehlszeile
- So senden Sie das Menü der verschiedenen Startoptionen zurück
- So restaurieren Sie Safe Windows 10, wenn es nicht funktioniert

Tatsächlich dachte niemand daran, uns eines so nützlichen Werkzeugs zu berauben. Und es gab noch mehr Möglichkeiten, es zu laden als es war. Lassen Sie uns herausfinden, wie man in den sicheren Windows 10 -Modus geht und was zu tun ist, wenn er nicht geöffnet ist.
Neu laden + Verschiebung
Die häufigste Möglichkeit, den Computer in den abgesicherten Modus herunterzuladen, besteht darin, die Schalttaste mit der Taste zu drücken. "Neustart"Im Startmenü oder auf dem Eingangsbildschirm in das System.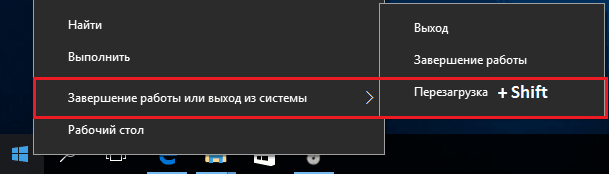
Nach dem Neustart werden wir angeboten, aus 3 Aktionen auszuwählen:
- Arbeiten Sie weiter in Windows 10 - kehren Sie zum normalen Modus zurück, aus dem wir gerade gegangen sind.
- Computer ausschalten.
- Suchen und beseitigen Fehler. Auch wenn wir noch nichts gebrochen haben, sollten wir diesen Artikel auswählen.
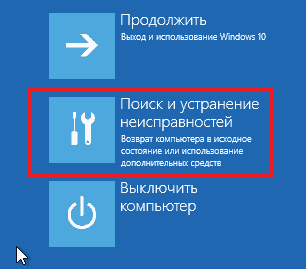
Wählen Sie im nächsten Menü Abschnitt "Zusätzliche Optionen".

Nach - "Download -Parameter".

Um den abgesicherten Modus einzugeben, müssen Sie das Auto erneut neu starten. Klicken Sie auf die Schaltfläche "Nächste Bildschirm". "Neustart"
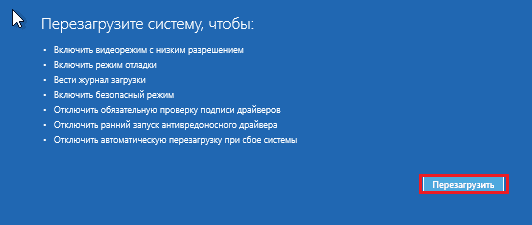
Nach dem Neustart wird ein weiteres Menü geöffnet - das letzte. Wir müssen einen der drei Arten des abgesicherten Modus auswählen: Einfach oder minimal (der minimale erforderliche Satz von Systemkomponenten wird geladen), mit Unterstützung der Netzwerk -Treiber (ermöglichen es uns, ins Internet zu gehen) und die Befehlszeile (in der Form einer Befehlskonsole ohne Grafikschale).
Jeder Artikel wird mit einem bestimmten Schlüssel verglichen. Es sollte verbrannt werden, um in die gewünschte Umgebung zu gehen.
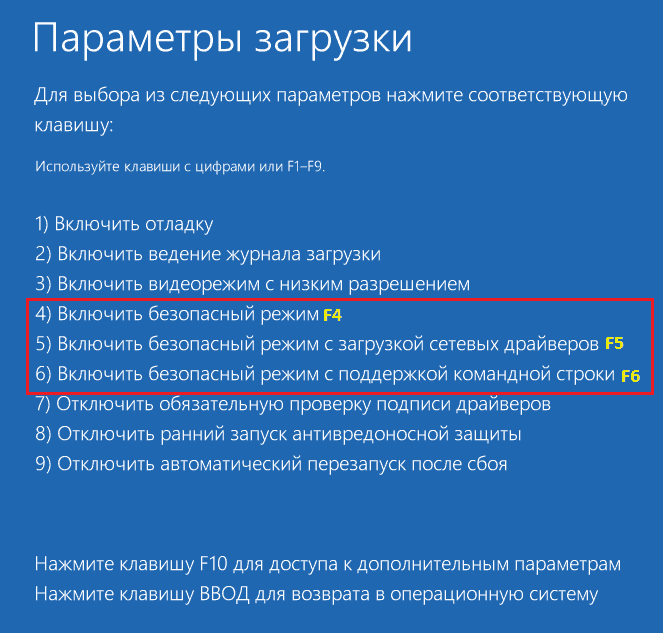
Spezielle Ladeoptionen in der Anwendung "Parameter"
Die zweite Methode ist nicht komplizierter als die vorherige. Nur ein bisschen länger.
- Gehen Sie zu Start und öffnen Sie den Systemnutzungsprogramm. "Optionen".
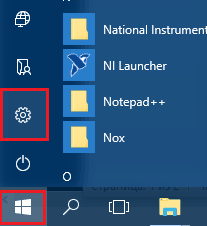
- Klicken "Update und Sicherheit".
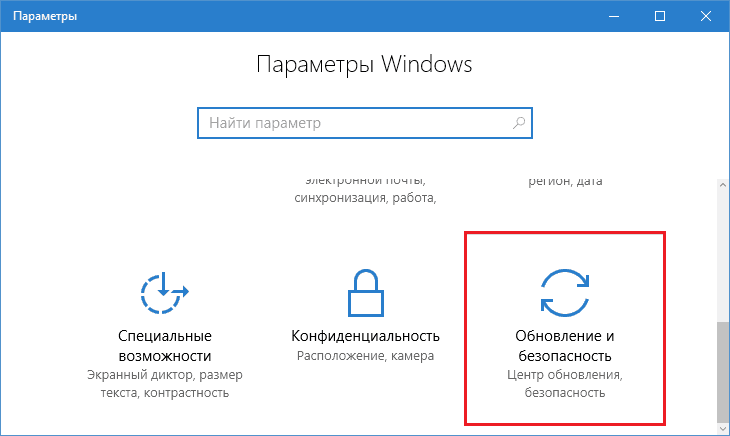
- Gehen Sie zur Gruppe "Erholung"Und in der Nähe des Punktes"Spezielle Startoptionen"Klicken Sie in der rechten Hälfte des Fensters"Jetzt neu laden".
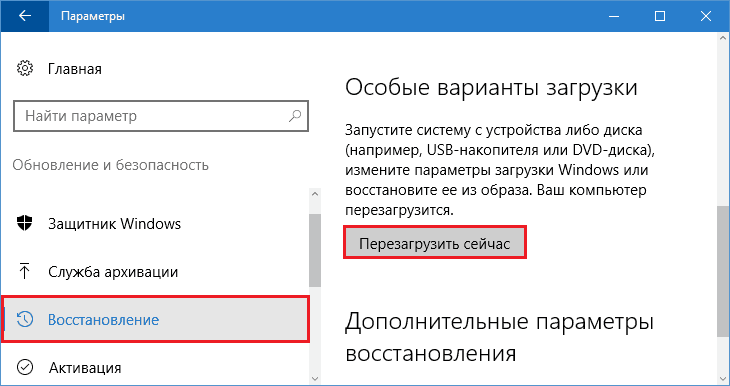
Windows wird neu gestartet und das gleiche Menü auf dem blauen Hintergrund wird auf dem Monitor angezeigt, wie oben gezeigt. Was als nächstes tun, wissen Sie bereits.
Download Download in der Anwendung „Systemkonfiguration“ (MSCONfig)
Mit der Anwendung "Systemkonfiguration"Viele kennen die vorherigen Veröffentlichungen von Windows. Dies ist eine der Komponenten der Verwaltung, mit der Sie den Download des Computers verwalten können. Einschließlich - Schalten Sie es in den abgesicherten Modus um.Um das Dienstprogramm schnell aufzurufen, klicken Sie auf die Tastatur eine Kombination aus Windows + R oder führen Sie die Anwendung ausAusführen"Aus dem Startmenü. Geben Sie den Namen der ausführbaren Anwendungsdatei darin ein - Msconfig, Und klicken Sie auf OK.
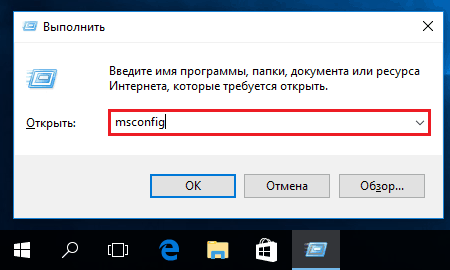
Öffnen Sie die Registerkarte "Wird geladen". Auf der Liste "Download -Parameter"Installieren Sie das entgegengesetzte Flag"Sicherheitsmodus"Und markieren Sie die gewünschte Art von Start -up -"Minimum" (einfach), "Netz"(mit Download -Netzwerk -Treibern) oder"Noch eine Hülle"(Schnittstelle in Form einer Befehlskonsole). OK klicken.
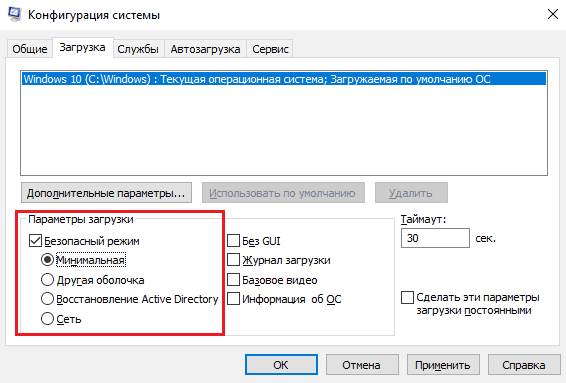
Klicken Sie im Fenster mit einem Vorschlag zum Neustart des PCsNeustart".

Nach der Installation des Flag -"-Ssichermodus" im MSConfig -Dienstprogramm wird der Computer standardmäßig darin gestartet. Um das übliche Laden (normaler Modus) wiederherzustellen, müssen Sie das Flag entfernen.
Verwenden Sie diese Methode nur, wenn Sie sicher sind, dass die Leistung des abgesicherten Modus sicher ist. Andernfalls haben Sie jede Chance, ein unbeladenes Auto zu bekommen!
Bootsafe -Programm
Kostenloses Programm Bootsafe Erstellt, um den Benutzer so weit wie möglich zu vereinfachen, den Übergang zwischen verschiedenen Modi des Windows -Ladens. Es hat nur ein Fenster, 4 Schalter und ein Paar Tasten.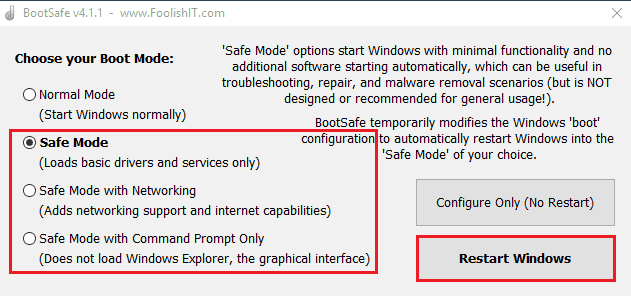
Die Switches sind so ausgelegt, dass das Ladetyp des Betriebssystems installiert wird. Einschließlich:
- Normaler Modus (regulärer Start);
- MINIDER MODE MIND (MINIDE SAFE);
- Sicherheitsmodus mit Networking (Netzwerk);
- Eingabeaufforderung der sicheren Modus Breite nur (nur Befehlszeile).
Taste "Konfigurieren Nur"Speichert die Einstellung für den nachfolgenden Start des Computers und"NEU STARTEN Fenster" - startet ihn sofort in das ausgewählte Regime.
Verwenden von Bootsafe, bevor Sie die Leistung eines abgesicherten Modus sehen, der mit den gleichen Konsequenzen wie bei der Installation eines Flags in MSConfig behaftet ist!
Befehlszeile
Sie können zwischen Windows 10 -Lademodi und mit der Befehlszeile wechseln. Diese Methode hilft Ihnen nicht nur, wenn sich die Grafikschale im Betrieb des Systems befindet, sondern auch mit dem vollständigen Ausfall des Systems, da die Befehlskonsole zu den Instrumenten der Wiederherstellungsumgebung gehört.Am Mittwoch, Windows 10, sahen wir uns um, als wir einen abgesicherten Modus eröffneten. Wenn Sie vergessen haben, wie es aussieht, gehen Sie auf diese Seite zurück.
Um das Auto in eine der Optionen für den abgesicherten Modus zu laden, fahren Sie in die Befehlszeile (mit administrativen Rechten eingeführt) die richtige Anweisung:
- Minimaler (einfacher) abgesicherter Modus: Bcdededit /Satz Aktuell Safeboot minimal
- Mit Unterstützung für Netzwerktreiber: Bcdededit /Satz Aktuell Safeboot Netzwerk
- Mit einer Konsolenschnittstelle: zuerst das erste Team dieser Liste, dann - Bcdededit /Satz Aktuell SafeBotAnternateshell Ja
Um den Computer sofort im selben Fenster neu zu starten, befolgen Sie eine andere Anweisung - Abschalten /R /t 0
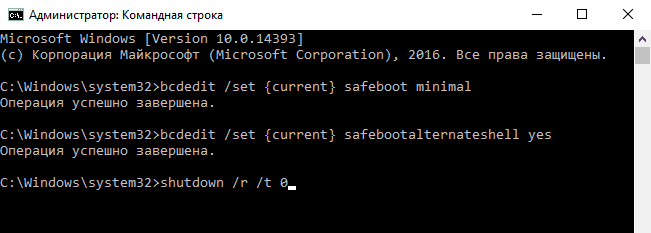
Wie in früheren Fällen bestimmen alle 3 Teams die Windows -Startmethode standardmäßig, dh das System wird ständig in einem bestimmten Modus geladen. Um die Konfiguration abzubrechen und zum normalen Download zurückzukehren, befolgen Sie die folgenden Anweisungen: Bcdededit /deleteValue Aktueller Safeboot.
Wenn Sie zur Befehlszeilenschnittstelle gewechselt sind, führen Sie zusätzlich den Befehl aus Bcdededit /DeleteValue Aktuell SafeBotAnternateshell.
So senden Sie das Menü der verschiedenen Startoptionen zurück
Wenn Sie die Möglichkeit eines schnellen Übergangs in einen abgesicherten Modus wiedererlangen möchten, um den F8 zum Start des Systems zu drücken, wie in Windows 7, folgen Sie den folgenden Anweisungen in der Konsole:Bcdededit /set default bootMenupolacy Legacy
Das Fenster zusätzlicher Windows 10 -Lademethoden sieht genauso aus wie in den "sieben":
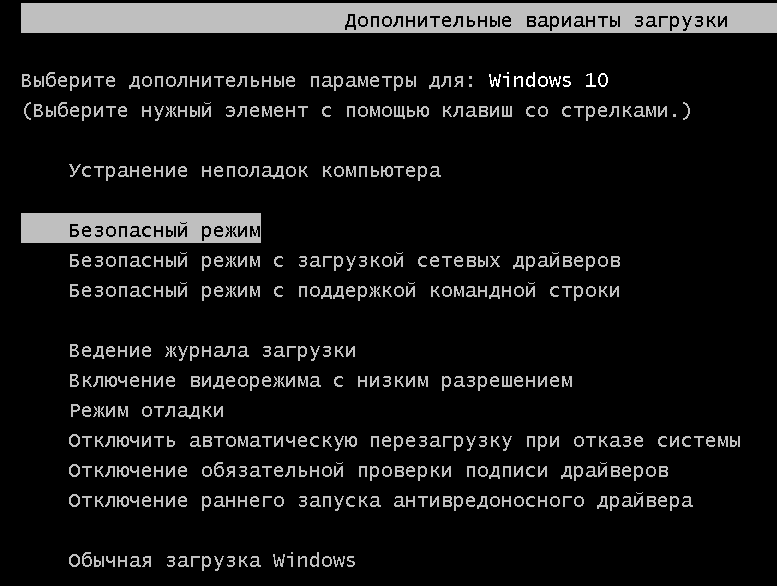
Aufgrund der Tatsache, dass die Dauer des Starts der "Dutzenden" im Vergleich zu den "sieben" deutlich abgenommen hat, wird es äußerst schwierig sein, dieses Menü zu fangen. Immerhin nahm der Zeitraum, in dem das System auf den F8 reagiert, mehrmals ab.
Ich weiß nicht, wie es dir geht, aber ich mag diese Methode nicht sehr. Moderne Computer mit nach dem GPT -Standard markierten Scheiben werden in Sekundenschnelle geladen. Es ist unmöglich, Zeit zu haben, um eine Taste zum Beginn der Fenster zu drücken, da es fast gleichzeitig mit der Aufnahme des Autos beginnt. Für diesen Fall gibt es eine weitere Lösung: Wir können das Menü sich selbst öffnen und schließen nicht, bis Sie ihr sagen, was genau Sie herunterladen möchten.
Um diese Option einzuschalten, benötigen Sie erneut eine Befehlszeile. Folgen Sie ihm Anweisungen:
Bcdededit /Satz Globale Einstellungen Erweiterte Optionen WAHR Und neu starten.
Vor jedem neuen Start von Windows 10 sehen Sie das folgende Bild:
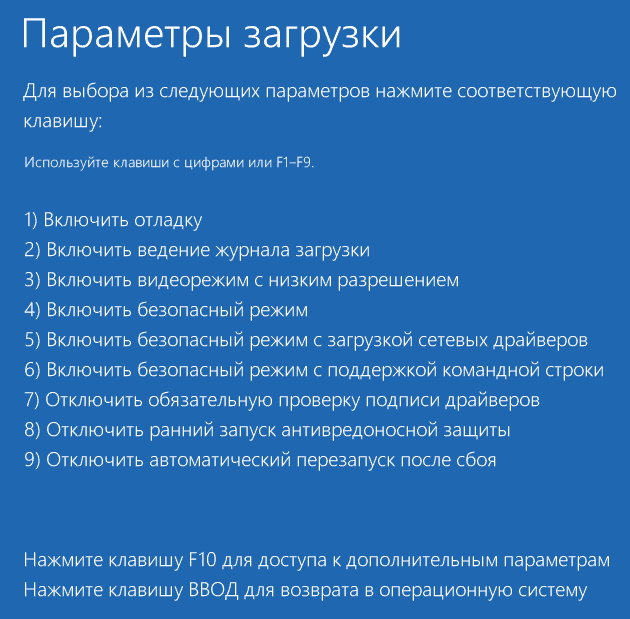
Dieses Menü ist Ihnen jedoch bereits bekannt. Um in den normalen Modus zu gehen, müssen Sie jedes Mal in Safe - F4, F5 oder F6 Eingabetaste drücken.
Experimentiert? Mochte es nicht? Dann werde ich alles an seinen Platz zurückgeben. Um das erste Team zu markieren (schwarzer Bildschirm zusätzlicher Startoptionen, wie in Windows 7), folgen Sie den folgenden Anweisungen:
Bcdededit /set default bootMenupolacy Standard
Um die zweite zu markieren (Windows 10 -Startparameter auf dem Blue -Bildschirm), vervollständigen Sie noch einen:
Bcdededit /DeleteValue Globalsettings AdvancedOptions
Nach dem Neustart des PCs wird kein zusätzliches Menü geöffnet.
So restaurieren Sie Safe Windows 10, wenn es nicht funktioniert
Die Gründe für das Laden eines Computers oder Laptops im abgesicherten Modus sind böswillige Programme, verschiedene "Twiks", um Fenster zu beschleunigen oder zu dekorieren, sowie Benutzerversuche mit einem Systemregistrierung. In der Registrierung befinden sich die Schlüssel, die für den Start des abgesicherten Modus verantwortlich sind. Sogar ihr Teilschaden führt dazu.Der Abschnitt "abgesicherter Modus" werden im Registrierungsabschnitt gespeichert HKLM/System/CurrentControlSet/Control/Safoboot. Dieser Abschnitt besteht aus zwei Unterabschnitten: Minimal Und Netzwerk. Ich denke, Sie verstehen, wofür jeder von ihnen verantwortlich ist. Bei der Auswahl eines minimalen (gewöhnlichen) Sicherheitsmodus liest das System Daten von der ersten. Bei der Auswahl einer Option beim Herunterladen von Netzwerktreibern aus dem zweiten. Ein zusätzlicher Parameter ist für die Öffnung der Befehlszeilenschnittstelle anstelle des Leiters - AlternatesShell verantwortlich. Der Rest von Windows nimmt aus dem minimalen Abschnitt ab.
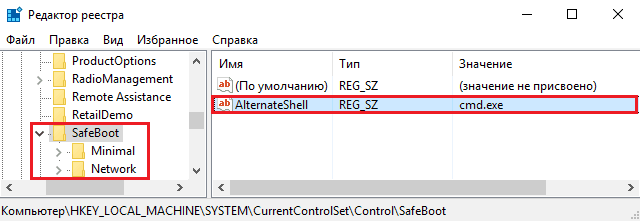
Die Tatsache, dass alle Parameter des abgesicherten Modus an einem Ort gespeichert und nicht während der gesamten Registrierung verstreut sind, ermöglicht es Ihnen, sie einfach und schnell wiederherzustellen. Dazu benötigen Sie eine Kopie, die auf einem anderen in gutem Zustand PC erstellt wurde, wobei Windows 10 einer Version stand.
Wie man es bekommt:
- Starten Sie den Registrierungsredakteur (Reflikt.Exe) im "gesunden" System. Dazu ist es zweckmäßig, die Systemanwendung zu verwenden. "Ausführen".
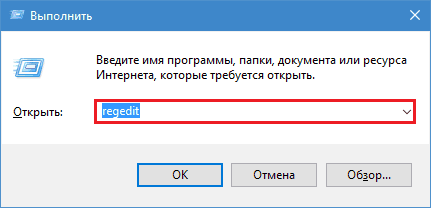
- Suchen Sie den oben genannten Zweig (HKLM/System/CurrentControlSet/Control/SafeBoot), klicken Sie mit der rechten Maustaste auf den Safoboot -Ordner und wählen Sie das Befehlsmenü "."Export".
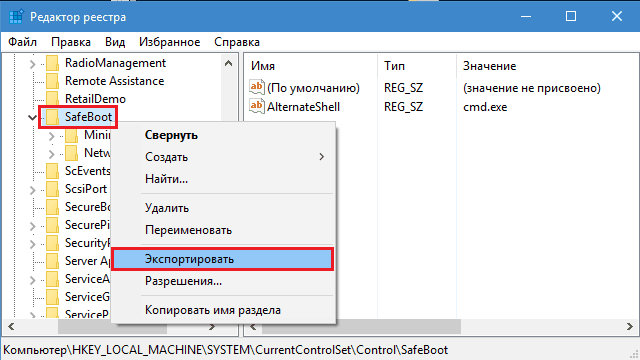
- Speichern Sie die Datei unter einem beliebigen Namen, ohne die Erweiterung zu ändern, die standardmäßig zugewiesen wird (standardmäßig (.Reg), dann auf das "schmerzende" System übertragen.
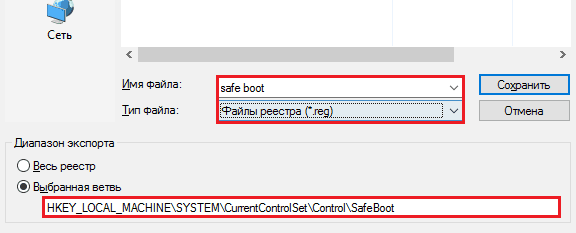
- Klicken Sie zweimal auf diese Datei und bestätigen Sie Ihre Absicht, der Registrierung Daten hinzuzufügen.
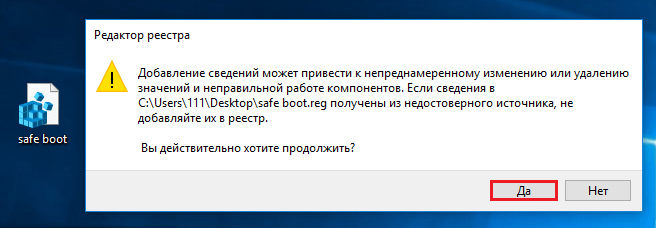
Nach dem Drücken von OK wird das Bestätigungsfenster in das System importiert, und ein abgesicherter Modus wird seine Arbeit wiederhergestellt.
Das ist alles. Erfolgreiche Experimente!
- « Essen Sie, um zu leben, als würde man einen Computernetzteil überprüfen
- Ich drehe mich, wo ich von Anfang 2017 die besten Laptops -Transformatoren möchte »

