So starten Sie eine Befehlszeile vom Administrator in Windows 11

- 1591
- 165
- Nathanael Koha
Um bestimmte Probleme in Windows 11 oder einer Änderung einiger Systemeinstellungen zu beheben, ist es möglicherweise erforderlich, die Befehlszeile zu starten, normalerweise im Namen des Administrators. Dies kann fast auf die gleiche Weise wie in früheren Versionen des Systems erfolgen, aber es gibt einige Unterschiede.
In den folgenden Anweisungen - Möglichkeiten, die Befehlszeile vom Administrator in Windows 11 zu starten, sowohl diejenigen, die im Betriebssystem vorhanden waren.
Inhalt
- Windows 11 -Befehlszeilenstart im Namen des Administrators
- Befehlszeile im Windows -Terminal
- Der Start der Befehlszeile vom Administrator über die Suche
- CMD im Fenster führen
- Windows 11 -Werkzeuge
- CMD.Exe im system32 Ordner
- Beginn der Aufgabe der Aufgaben
- Zusätzliche Methoden
Startbefehlszeile im Namen des Administrators
Starten Sie die Windows 11 -Befehlszeile, einschließlich im Auftrag des Administrators, viele Möglichkeiten: Es gibt mehr im Vergleich zur vorherigen Version des Systems. Betrachten Sie sie alle.
Windows Terminal - Eine neue Möglichkeit, die Befehlszeile zu starten
Windows 11 erstellte eine neue Windows -Terminalanwendung, mit der die Befehlszeile im Namen des Administrators schnell gestartet werden kann:
- Drücken Sie mit der rechten Maustaste mit der Taste "Start" oder einer Kombination aus Win+X -Tasten auf der Tastatur.
- Wählen Sie im geöffneten Menü "Windows Terminal (Administrator)".

- Das Windows -Terminalfenster wird geöffnet, aber standardmäßig wird die Registerkarte PowerShell geöffnet.
- Um das Fenster Befehlszeilen zu öffnen, klicken Sie auf den Pfeil in der Header -Zeile und wählen Sie die Befehlszeile aus oder drücken Sie die Strg+Shift+2 -Tasten (Standardschlüsselkombination).

- Eine neue Registerkarte wird geöffnet - die im Namen des Administrators ausgeführte Befehlszeile.
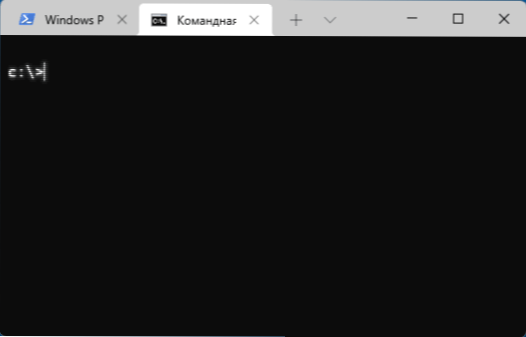
Hinweis: Wenn Sie möchten, können Sie zu den Windows -Terminalparametern (indem Sie mit einem Pfeil nach unten auf die gleiche Schaltfläche klicken) und wählen Sie eine "Befehlszeile" im Standardprofil ", wenn Sie normalerweise starten müssen.
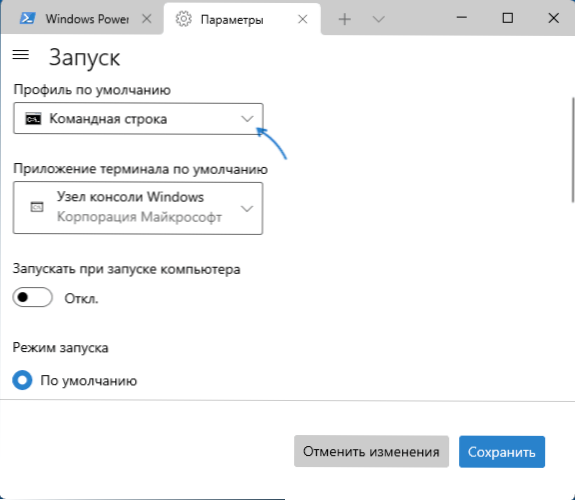
Weitere Informationen zu den Einstellungen und Funktionen des neuen Windows -Terminals in einem separaten Artikel von Windows Terminal - Download, Konfigurieren und Verwenden.
Suche nach Aufgaben oder Menü "Start"
Die Suche in Windows 11 ist eine der schnellsten und bequemsten Möglichkeiten, verschiedene Systemwerkzeuge zu starten, einschließlich der Befehlszeile:
- Klicken Sie in der Taskleiste auf die Suchschaltfläche oder verwenden Sie das Suchfeld im Startmenü. Geben Sie die Befehlszeile ein.
- Wenn das gewünschte Ergebnis gefunden wird, können Sie auf das "Starten im Namen des Administrators" im Panel links klicken.
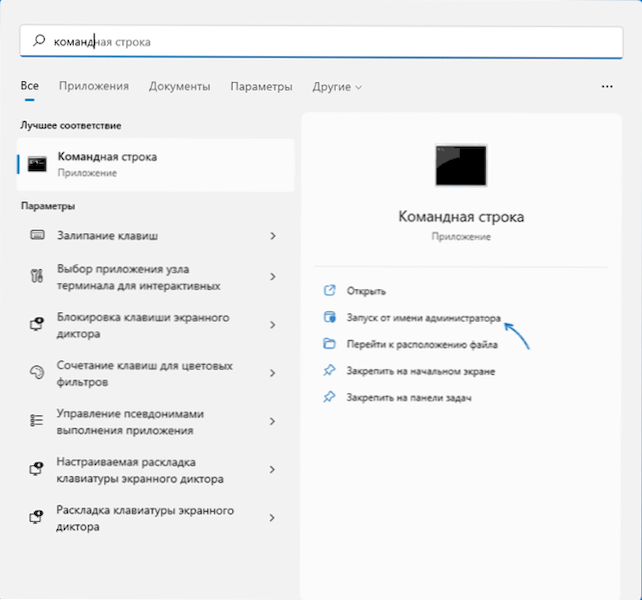
- Die zweite Methode besteht darin, die rechte Maustaste am gefundenen Punkt zu drücken und "im Namen des Administrators zu starten" auszuwählen.
In allen Fällen, wenn Sie herausfinden müssen, wo es ein Systemelement gibt, empfehle ich Ihnen, zunächst die integrierte Suche zu verwenden.
Dialogfeld "Ausführen"
Eine schnelle Möglichkeit, die Befehlszeile (und andere Elemente) im Namen des Administrators mit dem Dialogfeld "Ausführen" zu starten:
- Öffnen Sie das Fenster "Ausführen", indem Sie die Win+R -Tasten auf der Tastatur oder über das Kontextmenü der Startschaltfläche drücken.
- Geben Sie CMD in das Öffnungsfenster ein.
- Klicken Sie auf die STRG+Shift+Eingabetasten, um die Befehlszeile mit Administratorrechten zu starten, um die Befehlszeile zu starten.
Windows -Tools
In der Liste der Windows 11 -Programme wurden die Elemente „Windows Tools“ angezeigt, in denen der Ordner mit verschiedenen Verwaltungsdienstleistungen geöffnet wird. Es kann auch verwendet werden, um die Befehlszeile vom Administrator auszuführen:
- Öffnen Sie das Windows 11 -Startmenü und klicken Sie auf "Alle Anwendungen".
- Suchen Sie in der Liste der Anwendungen das Element "Windows" und öffnen Sie es.
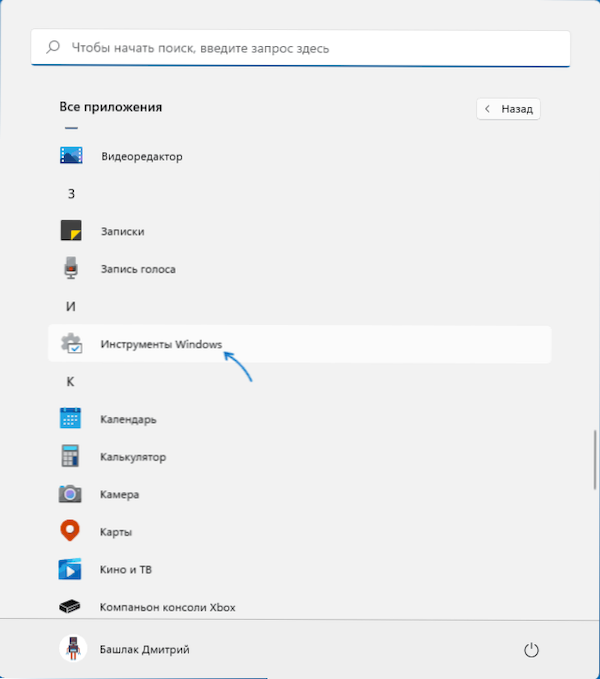
- Suchen Sie in der Liste der Tools das Element "Befehlszeile", klicken Sie mit der rechten Maustaste darauf und wählen Sie "Im Namen des Administrators starten".
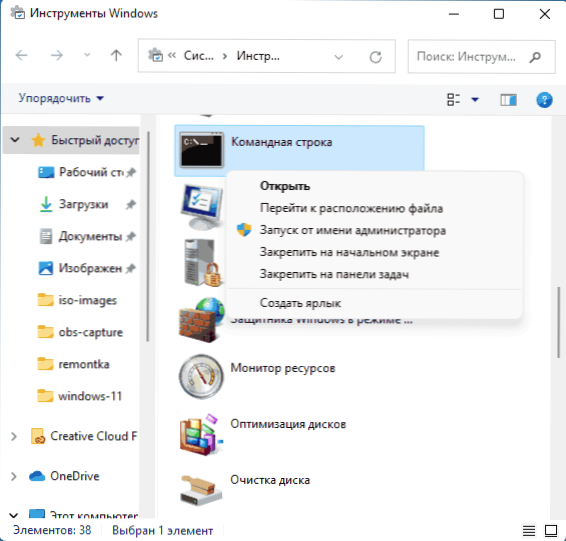
Windows -Tools, die Sie auch im Bedienfeld finden können.
Starten Sie CMD.Exe aus dem system32 -Ordner
Die Befehlszeile ist dasselbe Programm wie andere Programme in Windows 11 und Sie können sie mit der entsprechenden ausführbaren Datei ausführen:
- Gehen Sie in den Ordner c: \ windows \ system32
- Suchen Sie in der Liste der Dateien im Ordner CMD.exe (Sie können die Suche im Leiter verwenden)
- Klicken Sie mit der rechten Maustaste auf die Datei und wählen Sie "Im Namen des Administrators starten".

Starten eines Task -Dispatcher
Diese Methode zum Starten der Befehlszeile kann nützlich sein, wenn der Desktop sowie in einigen anderen Situationen nicht geladen ist:
- Öffnen Sie den Dispatcher der Aufgaben durch die Strg+Shift+ESC -Tasten oder durch Drücken der Strg+Alt+Löschen und dann das gewünschte Menüelement auswählen.
- Wählen Sie im Task -Dispatcher im Hauptmenü die "Datei" - "Starten Sie eine neue Aufgabe starten".
- Geben Sie CMD ein.exe, markieren Sie das Element "Erstellen Sie eine Aufgabe mit Administratorrechten" und klicken Sie dann auf "OK" oder geben Sie ein.

Zusätzliche Methoden
In gewöhnlichen Fällen sollte die Befehlszeile vom Administrator ausreichend sein. Es gibt jedoch auch andere, die auch Anwendung finden können:
- Sie können die Befehlszeile (und sie werden mit den Rechten des Administrators gestartet) im Windows 11 -Installationsprogramm nach dem Laden aus dem Flash -Laufwerk auf den Markt: Drücken.
- Die Befehlszeile ist in der Windows Recovery -Umgebung verfügbar. Eine Möglichkeit, die Wiederherstellungsumgebung zu öffnen - um den Schalt zu drücken und dann den „Neustart“ im Startmenü oder auf dem Sperrbildschirm zu drücken, dh auch ohne Eingabe des System, das nützlich sein kann, wenn der Eingang unmöglich ist.
- Durch Klicken auf einen in den Leiter im Leiter geöffneten Ordner mit der rechten Maustaste können Sie "Am Windows -Terminal öffnen" auswählen, um das Fenster des Windows -Terminals in diesem Ordner zu öffnen (jedoch nicht im Administrator).
- « Installation von Windows 11 aus einem Flash -Laufwerk
- So ändern Sie die Kombination von Schlüsseln zu Veränderungen in Windows 11 in Eingabe von Sprachänderungen »

