So führen Sie den Befehl aus, um in Windows auszuführen

- 4337
- 1229
- Prof. Dr. Finja Goebel
Wenn Sie Ihre Computerkompetenz verbessern möchten, die Zeit der Routenprozesse verkürzen und mehr über den nützlichen Befehl "Durchführen" in verschiedenen Windows -Versionen erfahren möchten, haben Sie sich der Adresse gewandt.

Die Funktion "Ausführen" vereinfacht die Arbeit des Benutzers in jeder Version des Betriebssystems
Was sind die Vorteile dieses Tools?? So führen Sie es in Windows 7, Windows 8 und Windows 10 aus? Was sind die Befehle für den Dialog "Perform"? Dies und vieles mehr werden Sie hier finden.
Die Vorteile des Teams "spielen"
- Zeit und Zeit sparen. Dieser Dialog wird als multifunktionales Instrument zur erheblichen Beschleunigung der Arbeit angesehen. Stellen Sie sich vor, wie viel Aufwand Sie benötigen, um das Gerät "Geräte -Manager" auszuführen,. Zuerst öffnen wir den „Start“, übergehen zum „Bedienfeld“, finden Sie das „System“ in der umfangreichen Liste und wählen Sie dann den „Geräte -Versand“ aus. Wenn dieser Algorithmus überhaupt nicht weiß, dauert es ungefähr zehn Minuten, um dieses Fenster nur zu finden.
- Unzugängliche Teams. Es gibt Befehle, die nicht einmal mit den "Assistant Windows" gefunden werden können. Hier ist ein akutes Bedürfnis, dass die Funktion "erfüllen" muss.
- Subtile Einstellung des Systems. Es ist zu beachten, dass dieses Tool dem Benutzer die Möglichkeit bietet, ein detaillierteres und spezielleres System einzurichten, das ohne Dialog zur "Ausführung" unrealistisch ist.
- Verabschieden Sie sich von "anfangen". Schließlich werden Sie vom Menü "Start" vom Menü "Start" abfallen. Alles, was Sie brauchen, ist, das Wort im Werkzeug mit den Schlüsseln einzugeben.

Team "durchführen" in Windows 7
Windows 7 -Systembesitzer, die den "Start" öffnen. Um den Befehl "Ausführen" in Windows 7 zu starten, gibt es eine einfache Reihe von Hot Keys "Win (Flag) + R". Wenn Sie dieses Tool im "Start" beheben möchten, sollten Sie die folgenden Aktionen ausführen:
- Klicken Sie mit der rechten Maustaste für "Start"
- Wir öffnen den Artikel "Eigenschaften";
- Suchen Sie das "Startmenü", wählen Sie diese Registerkarte und klicken Sie auf "Konfigurieren"
- Wir suchen nach der Zeile "Das Team, um auszuführen" und ein Scheckmarkt zu setzen, wir bestätigen die Entscheidung.
Jetzt wird unser lang erwarteter Dialog im "Start" auf der rechten Seite erscheinen.
Team "Durchführen" in Windows 8
Für Eigentümer des Windows 8- und Windows 8 -Systems.1 Menü "Start" verursacht einen stürmischen emotionalen Anstieg, da die angegebenen Tools jetzt ein langes Fenster mit allen Fliesen, Etiketten und Programmen sind. Der Befehl "Auftreten" unter diesem Chaos muss nicht gesucht werden - er ist nicht da. Um einen gewünschten Dialog zu verursachen, ist eine Reihe von Hot Keys "Win + R" für uns geeignet oder drücken Sie die rechte Maus zum "Start" -Symbol.
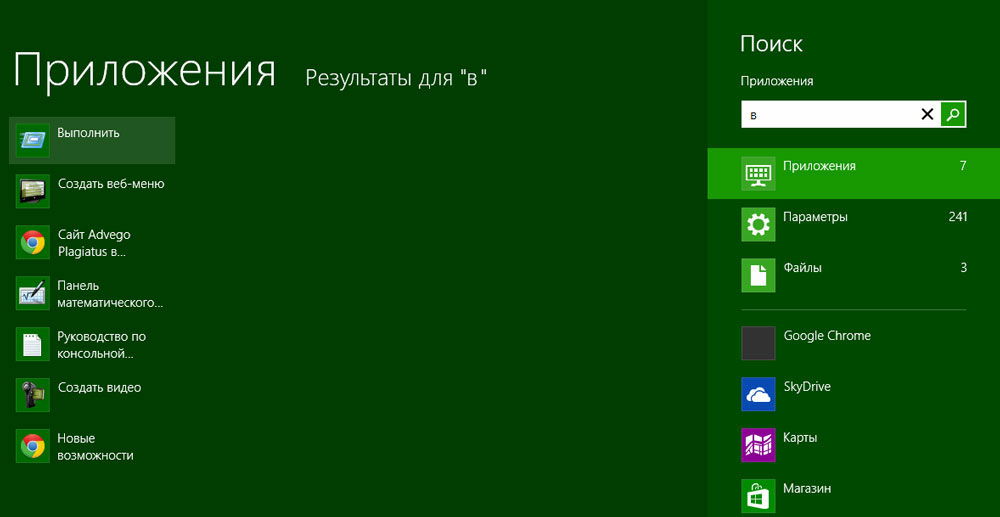
Team "durchführen" in Windows 10
Es gibt drei einfache Möglichkeiten, den geschätzten Dialog in Windows 10 zu öffnen:
- Drücken Sie die bereits bevorzugten Hot Keys "Win + R" - Ja, diese Methode ist für 10 relevant.
- Klicken Sie auf das in Windows 10 aktualisierte Symbol "Start" mit der rechten Schaltfläche und die Liste der Laptop -Einstellungen wird geöffnet. Darin finden wir unser Ziel - bereit.
- Links in der Windows 10 -Taskleiste befindet sich ein "Such" -Olement. Wenn Sie das Wort "ausführen" eingeben, gibt es ganz oben in der Liste ein gewünschtes Objekt. Wenn wir auf das Teamsymbol klicken, können wir es starten können.
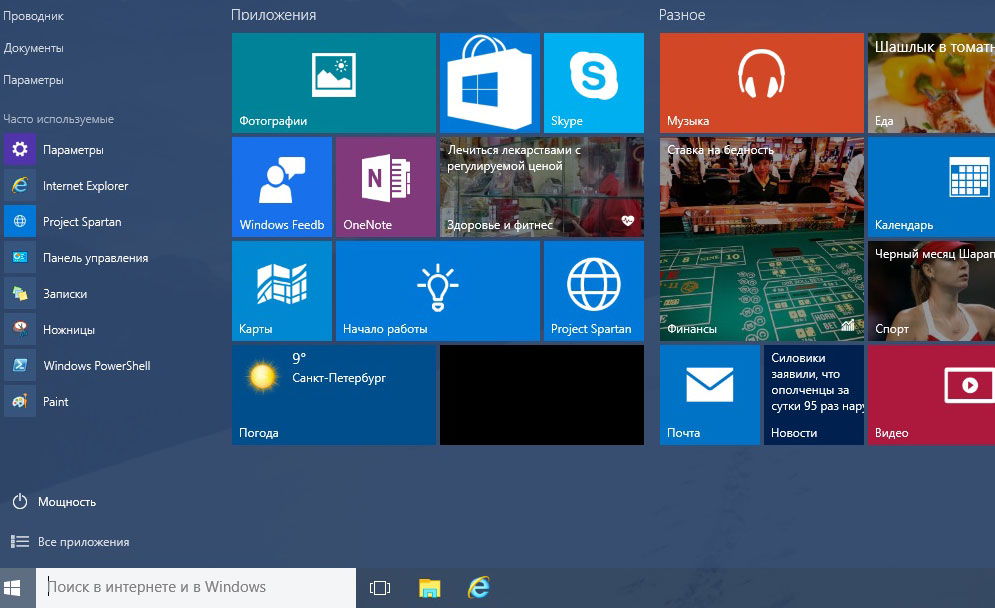
Liste der Hauptbefehle für Windows
Der Satz von Befehlen zum Starten einer bestimmten Anwendung ist umfangreich. Einige der folgenden Dialoge sind für Anfänger sehr gefährlich, da sie Probleme mit Eisen und System bedrohen können. Wenn Sie ein bestimmtes Team verwenden möchten, denken Sie daran, dass alle Verantwortung ausschließlich auf Ihnen liegt.
Öffnen Sie die Anwendung mit dem Dialog "Ausführung" sehr einfach. Indem Sie das richtige Wort eingeben und die Eingabetaste drücken, starten Sie das erforderliche Programm sowohl in Windows 7 als auch in 8 seiner Versionen und 10 und 10.
Schließlich wechseln wir direkt zu der Liste der Dialoge:
- MSCONFIG - "Systemkonfiguration", mit der Sie die automatische Ladung und Diagnose des Systems regulieren können.
- Taskmgr - "Task -Manager", Anzeigen von Verfahrensprozessen, geöffneten Anwendungen und Last des PCs.
- REGEDIT - "Registry Editor" öffnet das Register des Systems und mögliche Maßnahmen.
- Devmgmt.MSC - "Geräte -Manager" hilft bei der Lösung von Problemen mit Treibern und Laptop -Komponenten.
- Sysdm.CPL - "Systemeigenschaften" Einrichten eines Computernamens, Leistung, Fernbedienung, Systemwiederherstellung und mehr.
- CMD - "Befehlsstand" wird für Experten nützlich sein.
- Steuerung - "Ordner" -Parameter der Ordnereinstellungen im Leiter, Systemdateien sind hier versteckt.
- Secpol.MSC - "Lokale Sicherheitsrichtlinie" ermöglicht es Ihnen, das Betriebssystem ausführlich zu passen.
- Herunterfahren - "Abschluss der Arbeit".
- Logoff - "Steig aus dem System".
- Herunterfahren -r - "Windos belebt".
- Schreibtisch.CPL - "Bildschirmeigenschaften".
- Steuertastatur - "Eigenschaften der Tastatur", Maus - "Mäuse", Drucker - "Drucker".
- Appwiz.CPL - "Installation und Löschen von Programmen" ermöglicht es Ihnen, Anwendungen zu verwalten.
- CleanMgr - "Disk gereinigt" analysiert die Festplatte, bietet Müll an, um Müll zu entfernen.

Darüber hinaus gibt es Befehle, um bestimmte Programme zu starten, z. B. Firewall.CPL öffnet Firewall, MSPaint - "Paint", Iexplore lädt den Browser, Notepad - "Notizblock", Calc startet den Taschenrechner und OSK ist die Bildschirmtastatur, die anstelle von herkömmlichen Tasten verwendet wird.
Zusammenfassend möchte ich sagen, dass das Team „Ausführung“ mit gründlichem Wissen über alle Anfragen zur Grundlage der Arbeit an einem Computer wird, da eine Reihe seiner Vorteile für einen modernen Benutzer von großer Bedeutung sind.

