So starten Sie das Dienstprogramm für das Datenträgermanagement in Windows 10

- 1757
- 20
- Robin Wollmann
Bequeme Arbeiten an einem Computer erfordert häufig kompetente Einrichtungstreiber, die im System installiert sind. Um die Aufgabe der Benutzer zu erleichtern, bieten die Entwickler des Windows 10 -Betriebssystems ein bequemes Gebrauchsunternehmen für das Datenträgermanagement mit einer beeindruckenden Funktionen von Funktionen. Überlegen Sie, wie Sie dieses Programm eröffnen und welche Möglichkeiten es hat.

Möglichkeiten zum Starten von "Diskskontrolle"
Im Windows 10 -Betriebssystem können fast alle Programme auf verschiedene Weise gestartet werden. Dies gilt auch für das Dienstprogramm "Disks Management", dessen Fenster mit mehreren Algorithmen aufgerufen werden kann. Der Benutzer kann alle Methoden berücksichtigen und die für sich selbst am besten geeigneten auswählen.
Suchen
Windows 10 verfügt im Gegensatz zu früheren Versionen des Betriebssystems von Microsoft über eine äußerst nützliche integrierte Suchfunktion. Mit seiner Hilfe finden Sie fast jedes im System installierte Programm oder Dienstprogramm.
Sie müssen eine Taste mit einer Lupe in der Taskleiste drücken oder die Schlüsselkombination "Win+S" verwenden. Der Name des Dienstprogramms oder eines speziellen Befehls diskmgmt wird im geöffneten Fenster eingeführt.MSC.
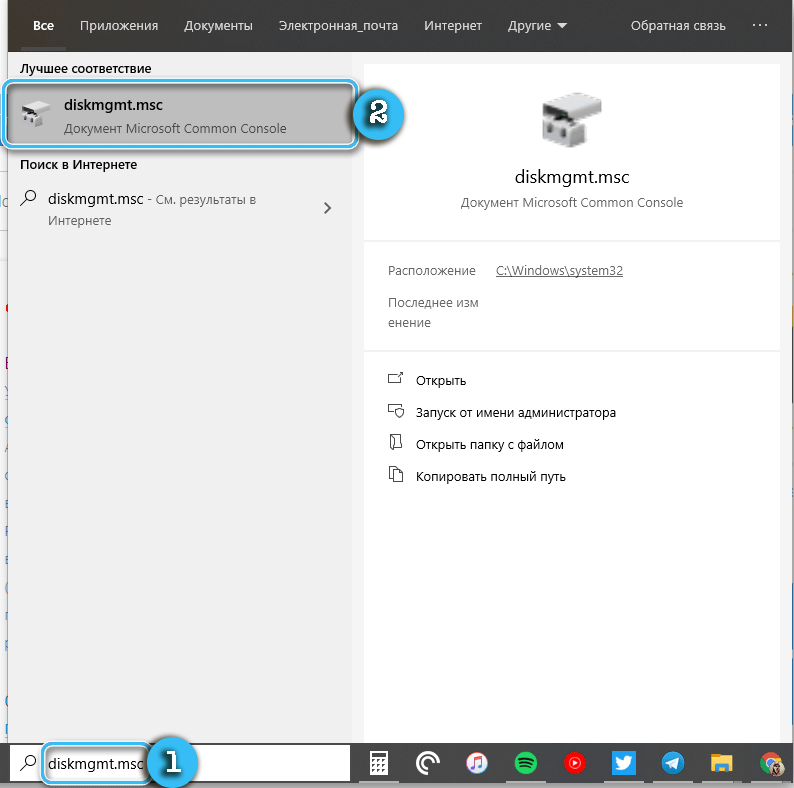
Das Suchergebnis wird sofort im Fenster angezeigt. Um die Anwendung zu starten, drücken Sie sie einfach mit der linken Maustaste.
Verwenden von Befehlen "Ausführen"
Bei Verwendung einer gebauten Suche im Betriebssystem wird das obige Team verwendet. Es hilft auch, wenn Sie das Interesse des Interesses durch das Fenster "Ausführen" starten müssen.
Verfahren:
- Drücken Sie die Win+R -Tasten auf der Tastatur, um das Fenster "Ausführen" aufzurufen.
- Geben Sie im geöffneten Fenster den Befehl diskmgmt ein.MSC.
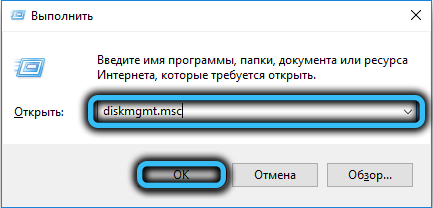
- Drücken Sie die Eingabetaste, um den interessierenden Nutzen zu öffnen.
Infolgedessen ist es möglich, schnell Zugriff auf die Interessenseinstellungen für Standardbezeichnungen, Links und dergleichen zu erhalten.
Durch die Befehlszeile
Die Befehlszeile im Windows 10 -Betriebssystem wird am häufigsten verwendet, um recht komplexe Prozesse zu starten, die normaler Benutzer nicht benötigt. Die Funktionalität dieses Programms ist jedoch auch geeignet, die von Interesse für Einstellungen von Interesse zu öffnen.
Algorithmus:
- Öffnen Sie das Fenster "Ausführen" mit den Win+R -Tasten.
- Geben Sie den Befehl cmd im Fenster ein und bestätigen.
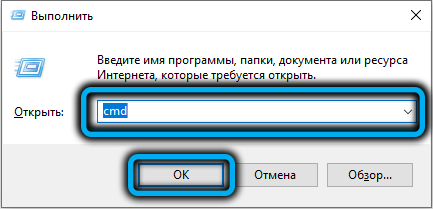
- Geben Sie in der geöffneten Befehlszeile den Standard -Befehlsdiskmgmt ein.MSC und drücken Sie die Eingabetaste erneut.

Powershell -Dienstprogramm
PowerShell ist ein etwas technologischeres und fortschrittlicheres Dienstprogramm. Es gibt Unterstützung für fast alle Konsolenbefehle, daher unterscheidet sich der Prozess nicht viel von den oben genannten.
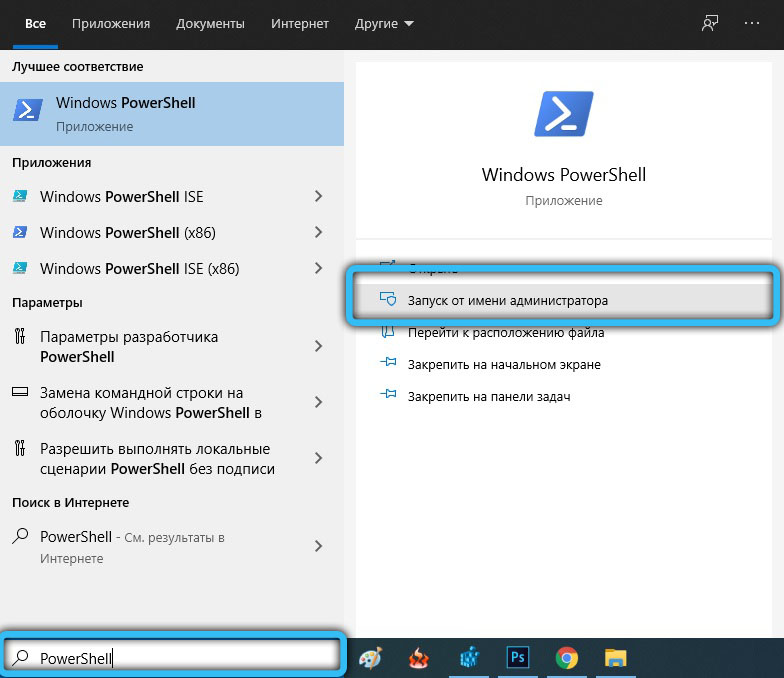
Es ist notwendig, die PowerShell -Anwendung zu starten, indem Sie sie mit einer gebauten -In -Suche finden. Als nächstes kommt der Befehlsdiskmgmt.MSC und Aktionen werden durch Eingabetaste bestätigt.

Über das Menü "dieser Computer"
Im Windows 10 -Betriebssystem für den Zugriff auf den "Leiter" und die Liste der installierten Discs ist das Etikett "dieser Computer" verantwortlich. Normalerweise wird es auf den Desktop gebracht, um die Arbeit der Arbeit zu erhalten.
Es ist erforderlich, mit der rechten Maustaste auf diese Beschriftung zu klicken und dann im Kontextmenü im Kontextmenü "Management" auszuwählen. Diese Aktion wird eine spezielle "Computermanagement" von Shell ", in der es möglich sein wird, das erforderliche Nutzen für die Anpassung der Datenträger zu finden. Sie müssen es nur an der Seite des Panels auswählen und mit der Maus klicken.
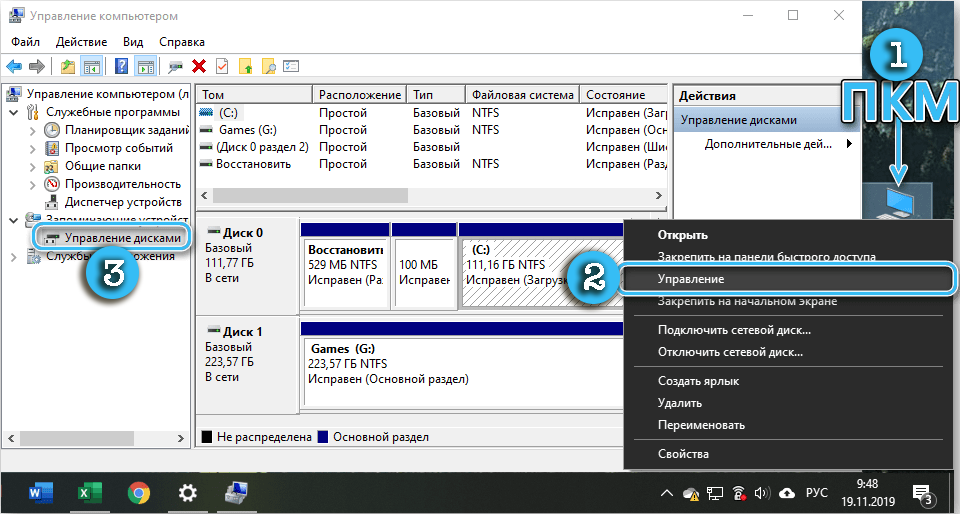
Es ist erwähnenswert. Dies kann einige Schwierigkeiten verursachen. In diesem Fall müssen Sie den "Dirigenten" (Win+E) öffnen und in den Abschnitt "This Computer" gehen. Als nächstes bleibt es nur noch, den Vorgang mit dem Kontextmenü zu wiederholen, jedoch für den Element im "Dirigenten".
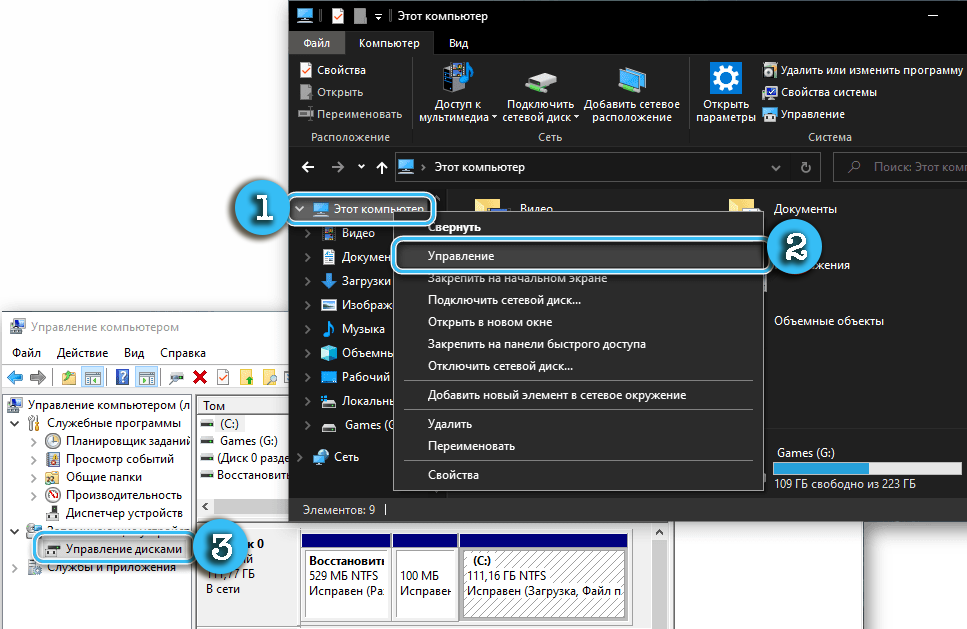
Computerverwaltungseinstellungen
Ein Programm zum Einstellen von Discs ohne Probleme finden Sie im Panel der allgemeinen Einstellungen "Computermanagement". Dazu müssen Sie Folgendes tun:
- Drücken Sie die Tasten Win + X, um das entsprechende Menü aufzurufen.
- Überprüfen Sie das Fenster und finden Sie darin das Element "Disks -Management".
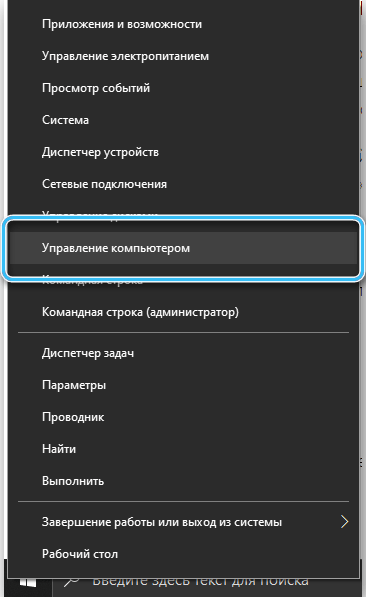
- Klicken Sie mit der linken Maustaste darauf.
Es sollte ein Programm erscheinen, das für die Einrichtung installierter Laufwerke, Tomatenmanagement und Formatierung verantwortlich ist.
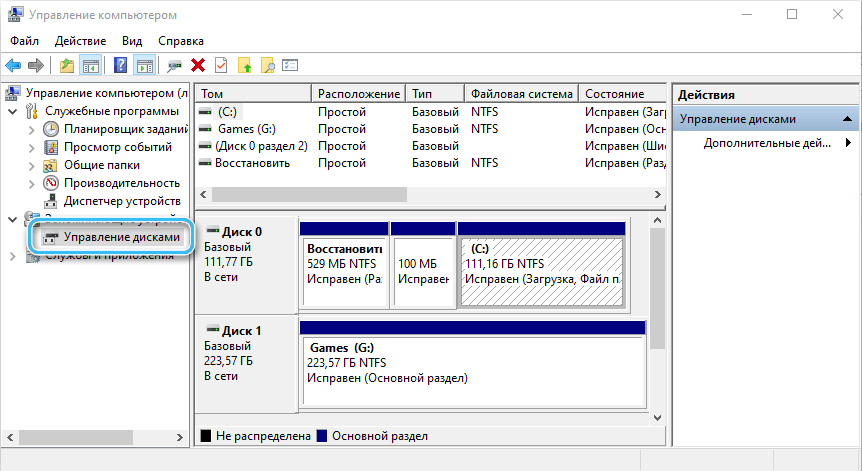
Das Menü "Computermanagement" finden Sie auch im Kontextmenü der rechten Maustaste, wenn Sie auf die Schaltfläche "Start" klicken.
Taste "Start"
Die Start -Taste im Betriebssystem ist für viele Funktionen verantwortlich und ermöglicht es Ihnen, auf fast alle Tools ohne unnötige Manipulationen zugreifen zu können. Wenn Sie mit der rechten Schaltfläche darauf klicken, können Sie im Kontextmenü das Element "Datenträgerverwaltung" angezeigt werden. Es bleibt nur darauf zu klicken und die interessierenden Ausrüstungen zu öffnen.
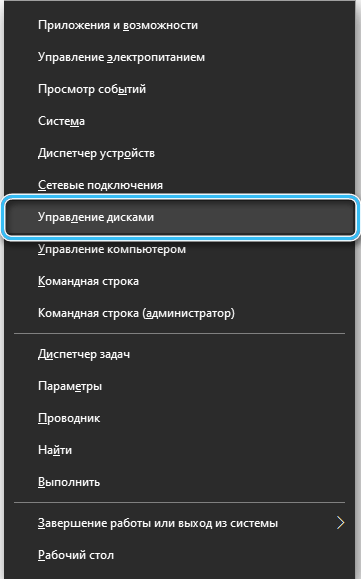
Was zu tun ist, wenn das "Festplattenmanagement" nicht geöffnet ist
In den meisten Fällen ermöglicht die Verwendung mindestens einer der beschriebenen Methoden den Zugriff auf die Einstellungen der interessierenden Einstellungen genau. Aber wenn nichts die notwendigen Ergebnisse erzielt hat, lohnt es sich, einige Aspekte des Zugangs aufmerksam zu machen.
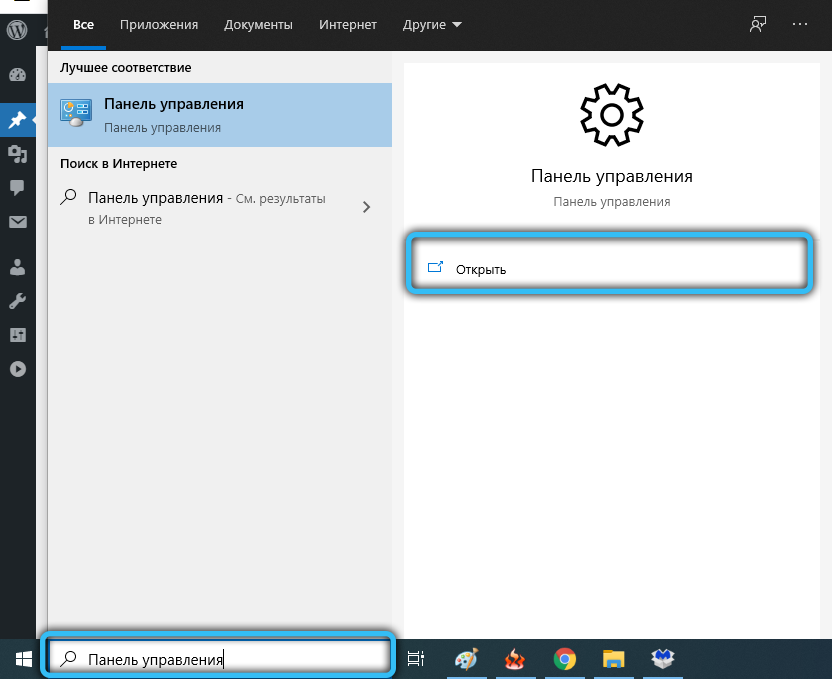
Insbesondere müssen Sie die Rechte des verwendeten Kontos überprüfen. Ein vollständiger Einstellungssatz ist nur für den Administrator verfügbar, während gewöhnliche Benutzer und Gäste sehr begrenzte Debugging -Möglichkeiten haben. Wenn der Benutzer versucht, den „Festplattenmanagement“ zu öffnen, wird der Benutzer mit einer Nachricht über die Ablehnung des Zugriffs konfrontiert.
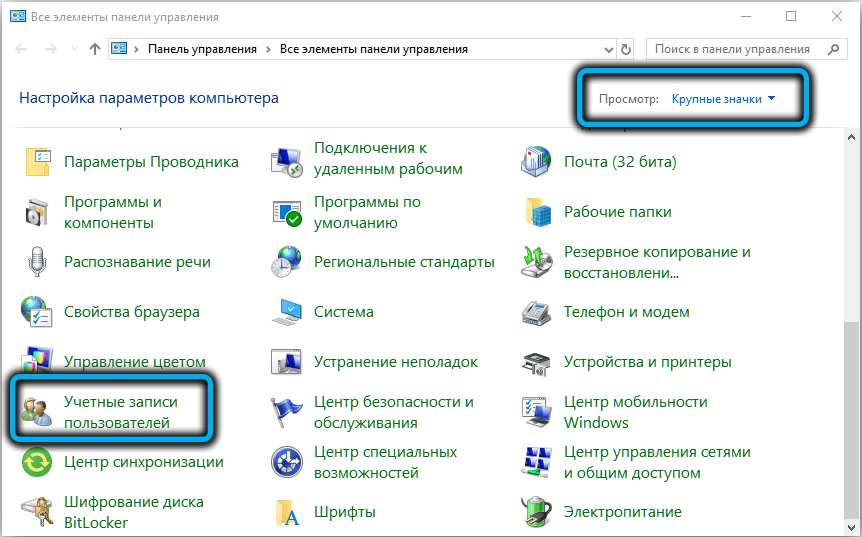
In seltenen Fällen können Schwierigkeiten auftreten. Hier ist es ratsam, spezialisierte Software von dritten -Party -Entwicklern auf einem Computer herunterzuladen und seine Funktionen zu nutzen. Viele solcher Programme wiederholen nicht nur die Funktionalität des Standard -Nutzens vollständig, sondern übertreffen sie auch erheblich.
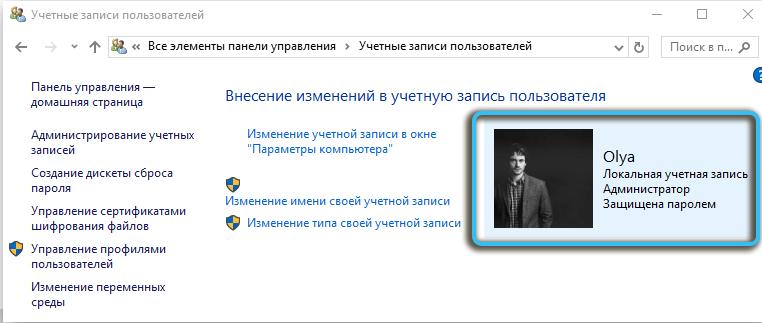
Die Funktionalität des Dienstprogramms
Das gebaute Datenträgerverwaltungsprogramm öffnet sich für den Benutzer viele Funktionen, um installierte Laufwerke und Abschnitte einzurichten. Unter den Hauptfunktionen des Nutzens können unterschieden werden:
- Anzeige aller physischen und virtuellen Laufwerke;
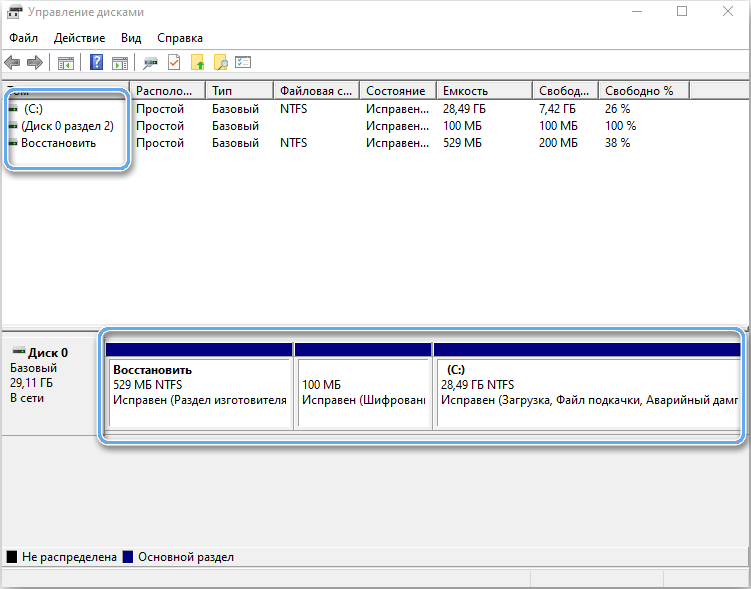
- Hinzufügen von Abschnitten zur installierten Festplatte;
- Änderung der vorhandenen Bände;
- Vereinigung von Abschnitten;
- Schaffung neuer virtueller Bände für verschiedene Aufgaben;
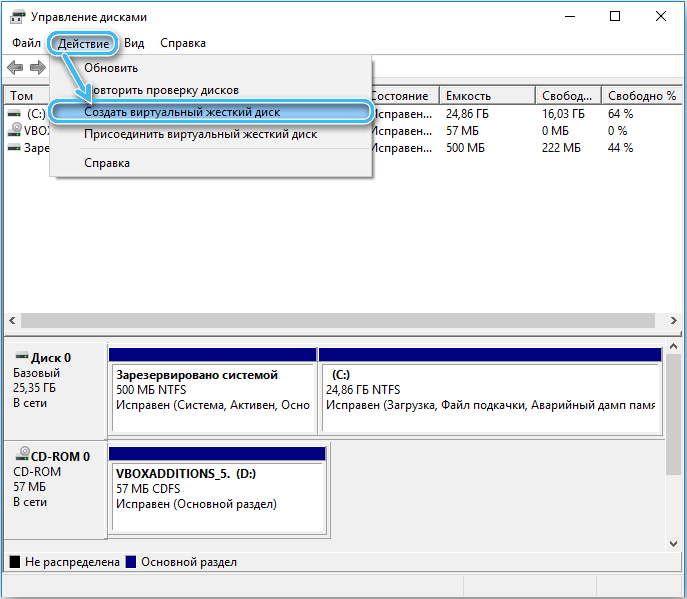
- genaue Anzeige von Daten auf der geschäftigen und freien Menge auf der Festplatte;
- Expansion und Komprimierung von Volumina abhängig von den Zielen des Benutzers.
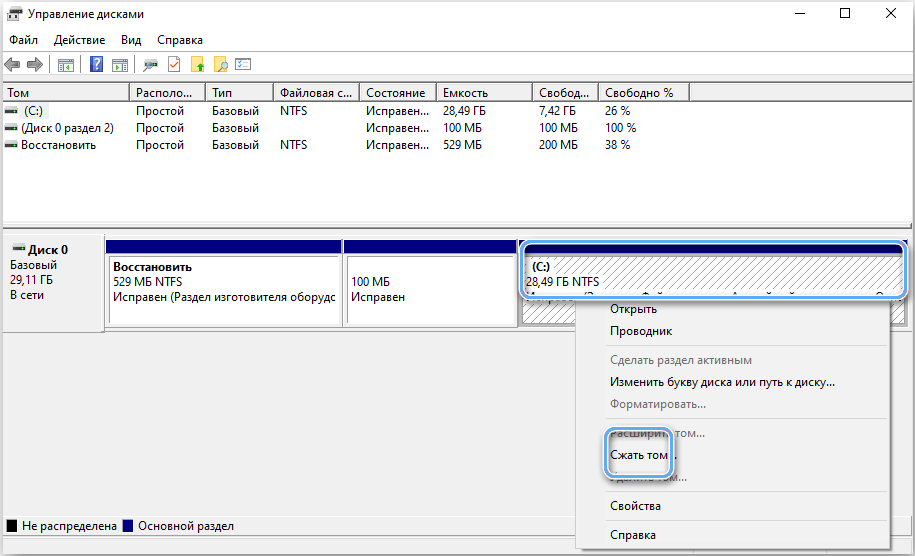
Fehler auf Fehler überprüfen
Die wichtigste Option des Programms ist ein Tool zum Überprüfen der installierten Discs und Abschnitte auf Fehler. Daher ist es möglich, sehr schwerwiegende Schäden zu vermeiden und den Verlust wertvoller Daten zu vermeiden.
So überprüfen Sie das Laufwerk in "Disks -Management":
- Öffnen Sie das Dienstprogramm und warten Sie, bis es automatisch eine schnelle Überprüfung von Festplatten auf schwerwiegende Fehler durchführt.
- Wählen Sie den gewünschten Abschnitt aus und klicken Sie auf "Wiederholen Sie die Festplattenprüfung".
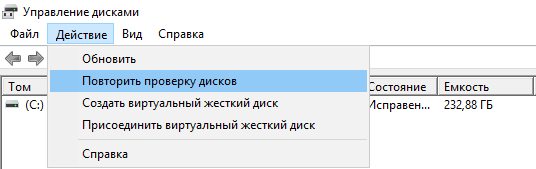
- Warten Sie auf die Ergebnisse einer gründlicheren Analyse.
Basierend auf den erhaltenen Ergebnissen kann der Benutzer die "Gesundheit" seiner Laufwerke steuern und seinen Austausch in Abhängigkeit von Verschleiß oder möglichen Mängel planen.
Tom Management
Mit "Disks -Management" können wir unter anderem auch die Volumina des Laufwerks bequem steuern, ihre Größe ändern, hinzufügen oder löschen.
Um einen neuen Abschnitt zu erstellen, reicht es aus, den unangemessenen Bereich auf der Festplatte direkt im Programm auszuwählen und mit der rechten Maustaste darauf zu klicken. Im Kontextmenü wird das Element "Erstellen eines einfachen Volumes ..." ausgewählt. Das Folgende ist die Größe des neuen Abschnitts und deren Briefbezeichnung. Das verwendete Symbol sollte nicht mit den Namen anderer Datenträger zusammenfallen.
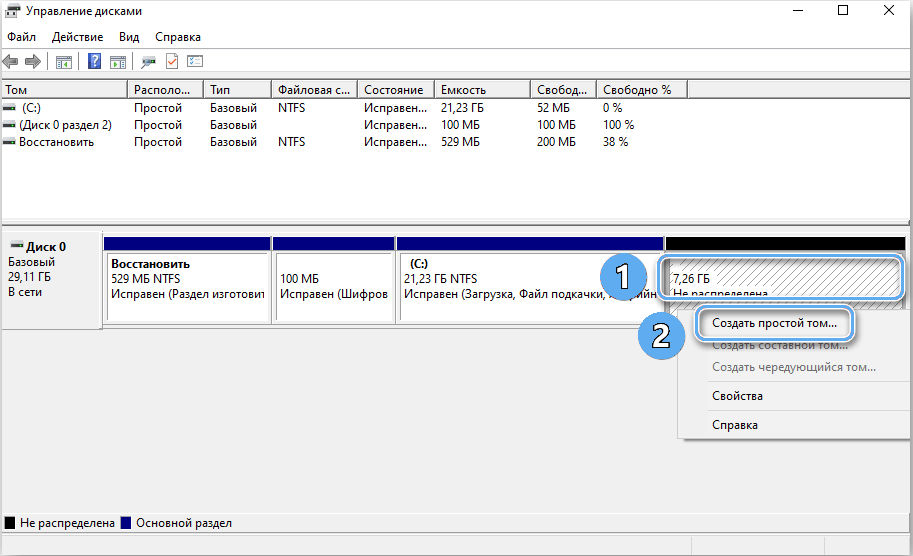
Jetzt wird das NTFS -Dateisystem am häufigsten verwendet, da es keine Einschränkungen in der Dateigröße enthält. Alle anderen Einstellungen können mit Standard belassen werden. Als nächstes müssen Sie den Vorgang bestätigen und auf die Erstellung eines neuen Bandes warten.
Auch im Programm können Sie die verfügbaren Abschnitte erweitern und komprimieren. Die Expansion ist nur möglich, wenn die Festplatte ein unangemessenes Gebiet bleibt. Die entsprechenden Befehle "Erweitern Sie das Volumen ... und" Drücken Sie das Volumen ... "sind für die Änderung der Größen verantwortlich.
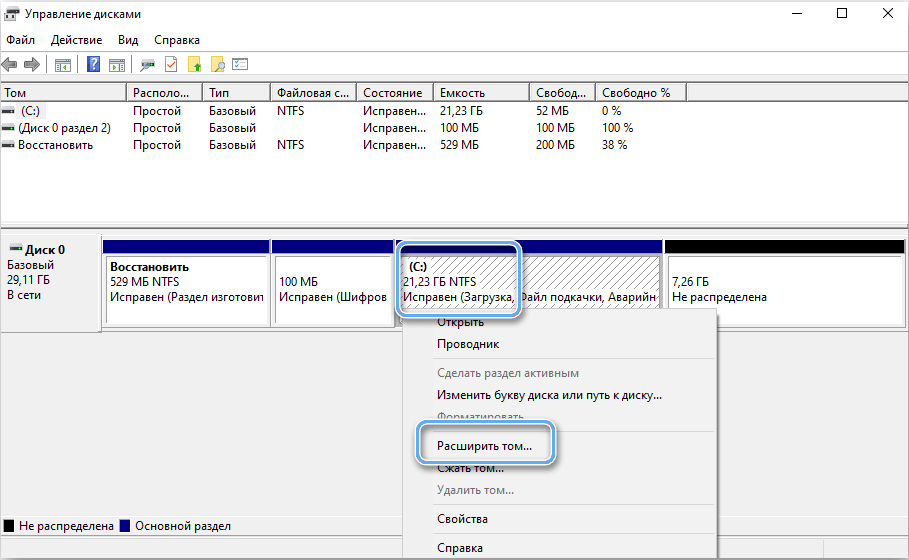
Das Disks -Management -Programm im Windows 10 -Betriebssystem bietet Benutzern alle erforderlichen Funktionen für das Debuggen von Laufwerken und die Sicherstellung der am besten geeigneten Betriebsbedingungen. Es hat eine völlig verständliche Schnittstelle und ist auch für Anfänger erhältlich. Sie können problemlos jederzeit auf eine von vielen Arten zugreifen.
- « Defragmentierung einer Speicherkarte Wie ist es, diesen Vorgang und ihren Nutzen auszuführen?
- Picpick -Programm erweiterte Funktionen für die Arbeit mit Screenshots »

