Rufen Sie an, schreiben Sie Nachrichten und erhalten Sie Benachrichtigungen mit dem iPhone in Windows 10

- 4103
- 629
- Samantha Trampeli
Wenn Sie ein iPhone und einen Computer -Mac haben, ist alles, was im Kopfzeile angezeigt wird, nicht schwierig. Wenn Sie Android und Windows 10 haben - können Sie die Anwendung für Ihr Telefon und viele andere Möglichkeiten verwenden). Wenn Sie ein iPhone und einen Laptop oder einen Computer nicht von Apple haben, ist die Aufgabe kompliziert, aber es ist immer noch möglich, ein Ergebnis zu erzielen.
In dieser Anweisung detailliert über eine relativ einfache Möglichkeit, das iPhone mit Windows 10 mit einem Computer oder Laptop zu verbinden, wobei Sie Benachrichtigungen erhalten, Nachrichten über ein iPhone von einem Computer (einschließlich iMessage) anrufen oder senden können, laden Sie Fotos und Videos von den herunter Telefon oder umgekehrt zu ihm senden. Es kann auch interessant sein: So senden Sie ein Bild vom iPhone -Bildschirm auf einen Computer.
Was ist erforderlich, um eine Verbindung herzustellen
Damit wir das iPhone mit allen genannten Funktionen an Windows 10 anschließen können, benötigen Sie:
- Laptop oder Computer mit Bluetooth -Adapter.
- Die Möglichkeit, mit Fotos und Videos auf Ihrem iPhone zu arbeiten - Verbindung mit dem Computer und des Telefons zu einem WI -Fi -Netzwerk.
- Die Dell Mobile Connect -Anwendung für Windows 10 - sie funktioniert weit davon entfernt, nur auf Dell -Computern, die.
- Dell Mobile Connect -Anwendung für iPhone - kostenlos im Apple App Store verfügbar verfügbar.
Wie Sie aus dem 3. Punkt sehen können, bietet die erforderliche Funktionalität von Windows 10 die Dell Mobile Connect -Anwendung. Wenn Sie einen relativ modernen Laptop dieser Marke (2018 oder neuer) haben, können Sie die Anwendung im Windows Store Store herunterladen.
Wenn Sie jedoch einen weiteren Computer oder Laptop haben, kann die Installation aus dem Geschäft keine Anwendung in dritten -party -Quellen finden. Ich gebe keine Verweise auf inoffizielle Quellen als Teil dieser Website, aber Google oder Yandex wird Ihnen auf Anfrage von "Dell Mobile Connect AppXBundle" mitgeteilt (Sie müssen eine Datei mit der Erweiterung hochladen .AppsBundle und installieren Sie es als reguläres Programm). Die neueste Version der Anwendung zum Zeitpunkt des Schreibens des Artikels ist der dritte und arbeitet bereits gut mit dem iPhone (über die Arbeit derselben Anwendung mit Android, schrieb ich in der Überprüfung eine einfache Telefonverbindung zum Computer in Dell Mobile Connect).
IPhone -Verbindung und in Verbindung mit Windows 10 verwenden
Nachdem alles, was Sie brauchen, auf Lager ist, führen wir die Verbindung durch, während der Bluetooth auf einem Laptop (oder PC) und auf dem iPhone eingeschaltet werden sollte:
- Führen Sie die Dell Mobile Connect -Anwendung in Windows 10 und auf dem iPhone aus.
- Auf dem iPhone geben wir die erforderlichen Genehmigungen vor, bevor der Verbindungscode auf dem Bildschirm angezeigt wird.

- Klicken Sie auf dem Computer in der Anwendung auf "Starten", wählen Sie das iPhone als Gerät aus und geben Sie dann den Code ein, der auf dem iPhone -Bildschirm angezeigt wird.
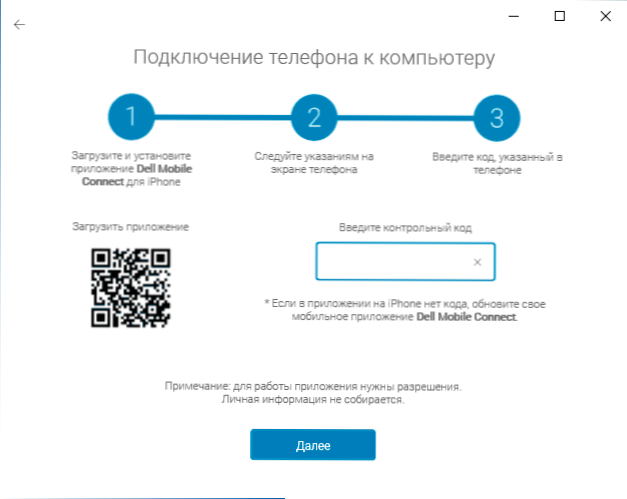
- Wir warten auf die Verbindung. Das iPhone sollte von einer Pin -Code -Anforderung angezeigt werden. Sie müssen einen PIN -Code vom Computerbildschirm eingeben. Aufmerksamkeit: Während der Tests bemerkte er, dass es auf einem Laptop mit einem alten Bluetooth -Adapter nicht möglich war, ein Telefon zu finden.
- Nach der Paarung müssen Sie ein paar weitere Genehmigungen auf dem iPhone geben, über die Sie benachrichtigt werden.
- Auf dem Computer werden Sie in die Anwendungsschnittstelle von Dell Mobile Connect anwenden. Benachrichtigungen, Nachrichten und andere Funktionen funktionieren jedoch nicht sofort: Sie werden angeboten, einen speziellen Treiber auf einem Computer zu installieren (und ein Link wird sein Lassen Sie dies nach der Installation die Dell Mobile Connect -Anwendung (rechts auf das Anwendungssymbol im Bereich von Benachrichtigungen - Beenden) und starten Sie dies erneut.
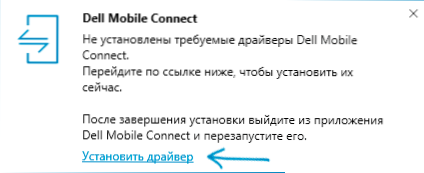
Nachdem all diese Schritte abgeschlossen sind, können Sie mit der Anwendung beginnen, es sollte keine Schwierigkeiten damit geben:
- Die Anwendung verfügt über mehrere Schaltflächen - Benachrichtigungen, Anrufe, Nachrichten, Dateien und Bildschirmsendungen. Benachrichtigungen vom Telefon selbst werden auch im Bereich der Windows -Benachrichtigungen angezeigt
- Auf der Registerkarte Anruf können Sie über Ihr Telefon Anrufe von Ihrem Laptop tätigen. Wenn es die erforderlichen Genehmigungen gibt (die bei der Konfiguration der Verbindung angefordert wurden), sehen Sie die gesamte Liste der Kontakte für die Möglichkeit eines schnellen Satzes.
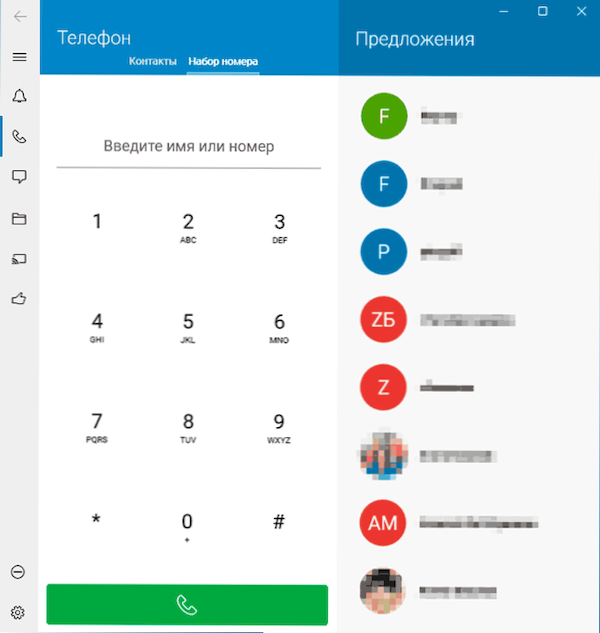
- Auf der Registerkarte "Nachricht" können Sie SMS- und IMessage -Nachrichten über Ihr Telefon vom Computer senden und empfangen (Nachrichten, die vor dem Anschließen des Telefons in der Liste empfangen wurden, werden nicht angezeigt).
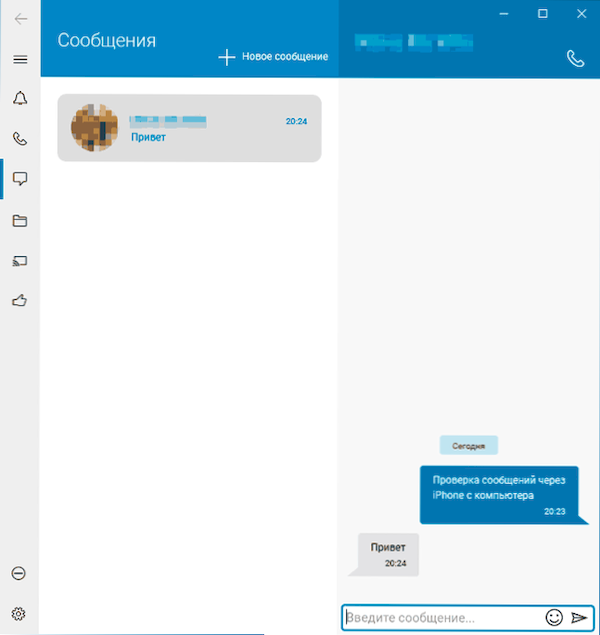
- Im Abschnitt "Dateien" können Sie Videos und Fotos von Ihrem iPhone anzeigen, sie auf Ihrem Computer speichern oder umgekehrt von einem Computer an Ihr Telefon senden (dadurch verwenden Sie einen Artikel im Menü, das zu drei Punkten rechts geöffnet ist).
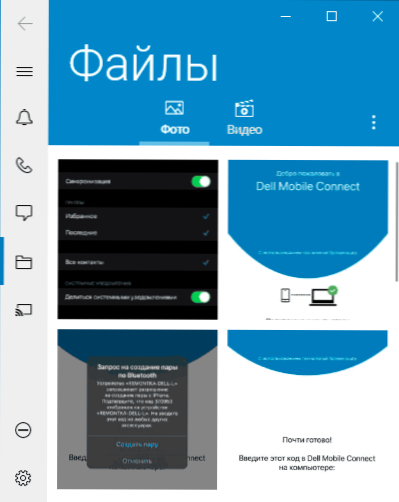
- Mit der Registerkarte „Telefonbildschirm“ können Sie das Bild vom iPhone -Bildschirm auf den Computer übertragen. Dazu müssen Sie eine Sendung auf dem Telefon im Dell Mobile Connect starten.
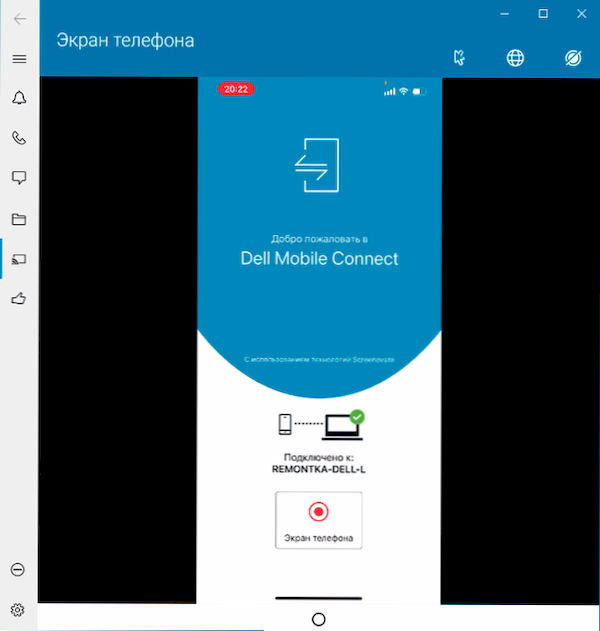
Ich denke, die Gelegenheit wird für diejenigen interessant sein, die von einem Computer ohne Drähte und diesem Computer unter Windows 10 mit dem iPhone interagieren müssen, und nicht von Mac OS, wenn es in der Verbindungsphase keine Probleme gibt, dann die Funktionen selbst Arbeit ohne besondere Beschwerden arbeiten.
- « So ändern Sie den Screenshots -Ordner Windows 10
- Windows -Pumpdatei - Einstellung und nützliche Informationen »

