Die Kamera wird von einer anderen Anwendung in Windows verwendet - wie Sie bestimmen und das Problem beheben
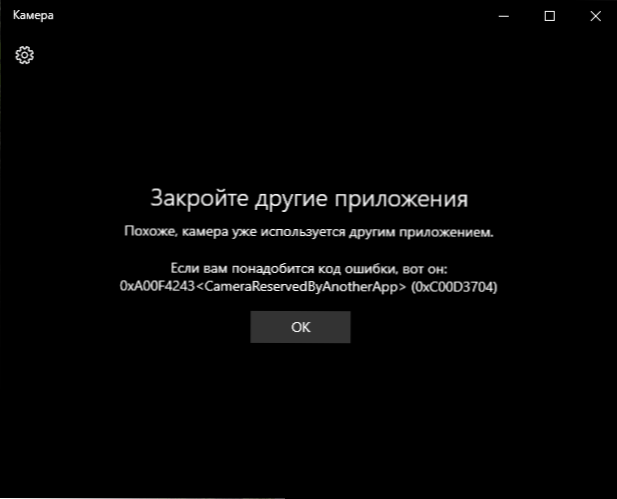
- 3450
- 462
- Nathanael Koha
Manchmal beim Starten von Programmen mithilfe einer Webcam in Windows 10, 8.1 oder Windows 7 Sie können eine Nachricht über den Fehler "Kamera werden bereits von einer anderen Anwendung verwendet" oder ähnlich wie bei 0xa00F4243 oder 0xC00D3704 Codes (es können andere sein).
Manchmal werden in der gleichen Situation keine Fehler gemeldet (zum Beispiel geschieht dies in Skype): Nur anstelle des Bildes der Kamera, einem schwarzen Bildschirm (dies kann jedoch nicht nur durch die hier betrachtete Situation, sondern auch durch andere Umstände verursacht werden , sehen. Was tun, wenn eine Webcam nicht funktioniert).
In dieser Anweisung verwendet eine einfache Möglichkeit, zu bestimmen, welcher Anwendung oder welches Programm eine Webcam in Windows verwendet. Nach seinem Standort reicht es normalerweise aus, das Programm oder den Prozess im Aufgaben -Dispatcher zu schließen, damit die Kamera in anderen Programmen funktioniert.
Wir verwenden Process Explorer, um den Prozess zu bestimmen, der eine Webcam besetzt
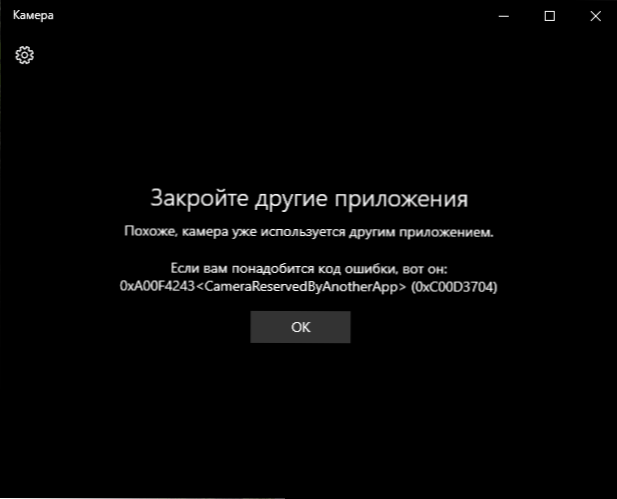
Die Aufgabe, zu ermitteln, welche Anwendung die Webcam mithilfe des Syssinternals Process Explorer -Dienstprogramms verwendet, das von der offiziellen Website https: // docs heruntergeladen werden kann.Microsoft.Com/en-sus/sysinternals/downloads/process-explorerer.
Weitere Schritte werden wie folgt aussehen:
- Gehen Sie zum Geräte -Manager (Sie können die Win+R -Tasten drücken, eingeben Devmgmt.MSC und drücken Sie die Eingabetaste), finden Sie Ihre Webcam in der Liste und öffnen Sie ihre Eigenschaften.
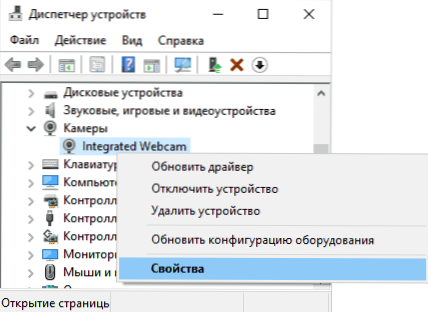
- Gehen Sie zur Registerkarte "Information" und kopieren Sie die Eigenschaft "den Namen des Objekts des physischen Geräts".
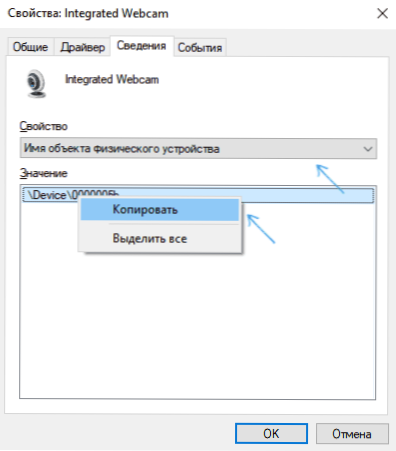
- Führen Sie das zuvor heruntergeladene Prozessprozessprozessprogramm aus, wählen Sie Find - Handle oder DLL (Klicken Sie auf Strg+f) und geben Sie einen zuvor kopierten Wert in das Suchfeld ein. Drücken Sie die "Such" -Taste.
- Wenn alles erfolgreich vergangen ist, sehen Sie in der Liste der Prozesse diejenigen, die die Webcam verwenden.
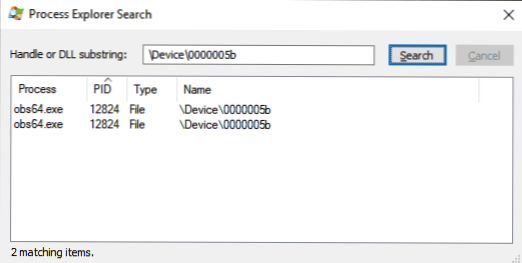
- In Schritt 3 können Sie auch #VID in das Suchfeld anstelle des Namens des Webcamers Physical Device eingeben.
Leider führt die beschriebene Methode nicht immer zu dem gewünschten Ergebnis: Manchmal ist das Suchergebnis leer: Wenn beispielsweise eine Webcam in Google Chrome oder im Windows 10 der Kameraanhang verwendet wird, findet Process Explorer nichts.
In einer solchen Situation empfehle ich Ihnen, sich den Windows -Dispatcher anzusehen und die laufenden Prozesse sorgfältig zu untersuchen und auf diejenigen zu achten, die den Laptop oder die Computer -Webcam verwenden könnten: Videoübertragung und Aufzeichnung, Messenger, Prozesse wie Intel RealSense und andere.
Versuchen Sie in extremen Fällen, den Computer neu zu laden. Berücksichtigen Sie jedoch, dass dies möglicherweise nicht in einer Situation funktioniert, in der das Programm, das die Webcam verwendet.
- « Es ist vom Administrator, der Verschlüsselungsrichtlinie oder der Speicherung von Buchhaltungsdaten zu Android - So korrigiert
- Warum ist die Android- oder iPhone -Telefonwärme »

