Teams des Ubuntu -Terminals

- 1841
- 404
- Prof. Dr. Darleen Kohlmann
Aus der Erstellung des Linux -Betriebssystems war die Haupttechnik für die Arbeit in der Befehlszeilenschnittstelle. Später wurden diesem universellen Instrument grafische Details hinzugefügt, die das System modernisieren und es für neue Benutzer bequemer gestaltet. Trotz der freundlichen Umgebung vieler Linux -Verteilungen ist die Verwendung von CLI (Befehlszeile) immer noch gerechtfertigt. Ubuntu -Terminalbefehle sind eine Gelegenheit für ein umfassendes PC -Ressourcenmanagement unter Verwendung von Anweisungen zu verschiedenen Längen und Komplexität. Daher ist es so wichtig, das Terminal zu beherrschen.

Die Haupttextbefehle, um Aufgaben über das Terminal auszuführen.
Teams können aus einer Vielzahl von Symbolen bestehen - Zahlen, Buchstaben, Bindestrich und Dash existieren leicht zusammen in ihnen. Sie werden von der Linie vorgestellt. Die Ausführung jeder Anweisung beginnt mit dem Drücken der Eingabetaste oder auf eine andere ähnliche Weise. Die Terminalschnittfläche ist insofern nützlich, als sie auch mit der Ablehnung des grafischen Teils verfügbar sein wird. Es interagiert direkt mit dem Kern des OS.
Diese Methode zum Eingeben von Anweisungen ist ungewöhnlich flexibel, es erfordert nicht viel Hardware- und Software -Ressourcen. Die Automatisierung von Teams wird ebenfalls unterstützt.
Genauer gesagt ist das Terminal der Konsolenemulator. Er unterstützt die gleichen Funktionen und bietet einige zusätzliche. Sie können es mit einer Kombination der Tasten "Strg + Alt + T" beginnen.
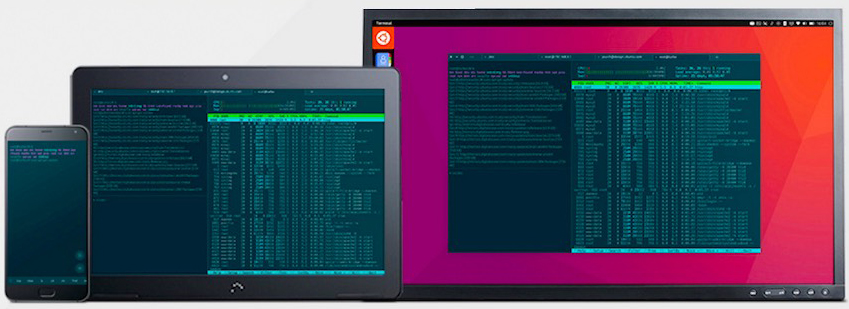
Über Teams
Die Anweisungen für das Terminal sind eine vorgefertigte Liste von Zeichen, nachdem der Rekrut und die Bestätigung des PCs einen vorgegebenen Befehl ausführen wird. In diesem Fall können zusätzliche Parameter berücksichtigt werden.
In der Regel besteht das Team (Anweisung) aus drei Teilen:
- Anwendungsname. Dies ist der Name der ausführbaren Datei, die bereits in Form einer Variablen in das System geschrieben wurde.
- Schlüssel. Tasten werden für genauere Anweisungen verwendet. Sie ermöglichen es Ihnen, eine bestimmte Aktion oder einen bestimmten Algorithmus auszuführen.
- Bedeutung. Dies ist eine Variable, ein Schlüsselparameter.
So werden die Anweisungen für den Computer für Linux gebildet. Die Hauptbefehle der Ubuntu -Befehle dienen dazu, mit Dateien und Direktoren, Startprogrammen und Systemverwaltung sowie für viel andere zu arbeiten. Reden wir mehr über sie.
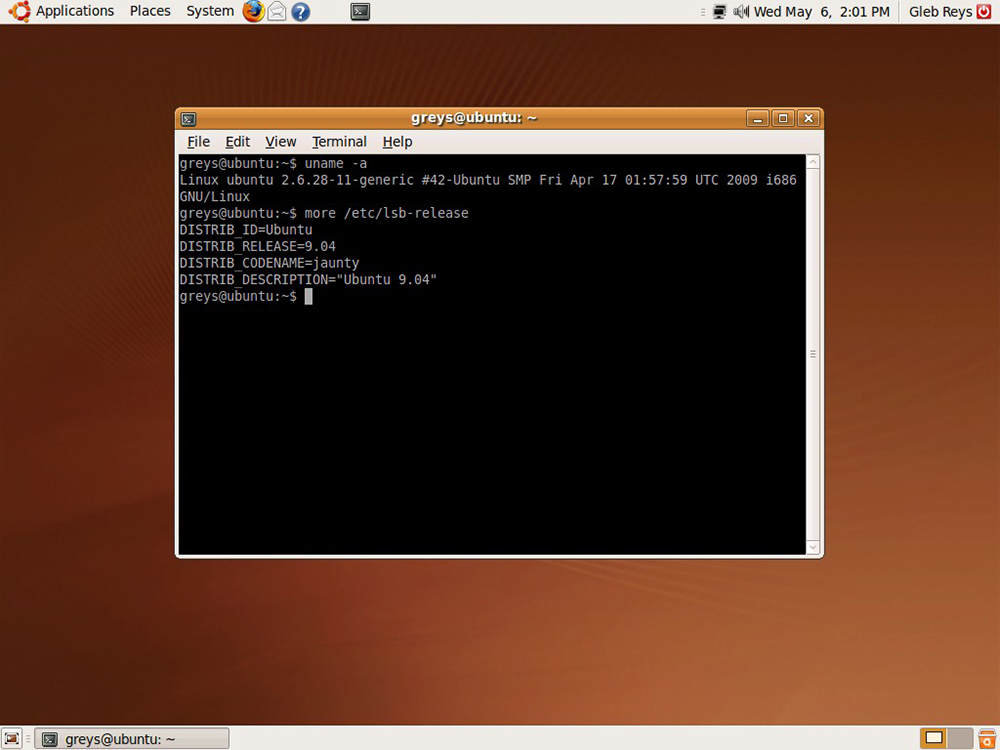
Arbeiten mit Dateien und Direktoren
Eine Datei erstellen:
Berühren Sie Name_Fila
Wenn Sie Änderungen an Datum und Uhrzeit der Erstellung vornehmen müssen, hilft das folgende Team:
Touch -t 0712250000 FileDitest
Eine Datei löschen:
rm name_fila
Erzwungene Datei -Löschung:
RM -f -Datei1
Erstellen Sie eine Kopie der Datei in einer anderen Datei:
CP name_1 name_2
Zeigen Sie den Inhalt der Datei an:
Weitere Datei
Sie können also 10 Zeilen der Datei von Anfang an anzeigen ...:
Kopfdatei
... und so - vom Ende:
Schwanzdatei
Sie können das Verzeichnis sehen, in dem Sie sich jetzt auf dem Befehl befinden:
PWD
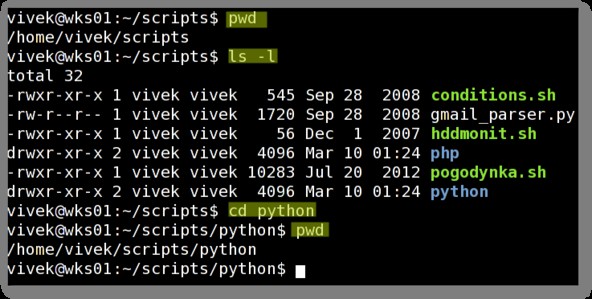
Um zum Heimverzeichnis zu gehen, vervollständigen Sie den folgenden Befehl:
CD
Erstellen Sie ein neues Verzeichnis sowie 2 Direktoren gleichzeitig:
Mkdir name_nova_directory
mkdir name_1 name_2
Löschen Sie den erzwungenen Katalog:
rm -rf name_dracial
Löschen Sie das Verzeichnis:
RMDIR -Name
Um eine Datei oder ein Verzeichnis umzubenennen oder zu verschieben, gibt es ein solches Team:
MV Catalog_1 New_ Katalog
Sie können also einen strengen Link zum Objekt des Dateisystems erstellen:
LN Name Link
Dies sind die Hauptbefehle für die Arbeit mit Dateisystemelementen. Wie Sie sofort sehen können, sind in Ubuntu die Konsolenteams vielfältig. Es macht keinen Sinn, sich an alle zu erinnern - es reicht aus, die allgemeinen Grundsätze der Konstruktion zu verstehen. Um solche Dinge besser anzuwenden, erstellen Sie ein „Cheat Sheet“ aus den notwendigsten Parametern an einem separaten Ort. Drucken Sie es besser aus.
Operationen mit Paketen
Für die Arbeit mit Paketen in Ubuntu - Advanced Packaging Tool wird ein spezielles Tool zur Arbeit mit Paketen bereitgestellt. Es wird auch als Paketmanager bezeichnet. Anweisungen für dieses Programm werden verwendet, um Softwarepakete zu installieren, zu aktualisieren oder zu löschen. Bei Bedarf kann die Anwendung automatisch funktionieren.
Installation und Aktualisierung von Paketen:
APT-Get-Installation Name
Holen Sie sich die aktuellen Paketlisten:
APT-Get-Update
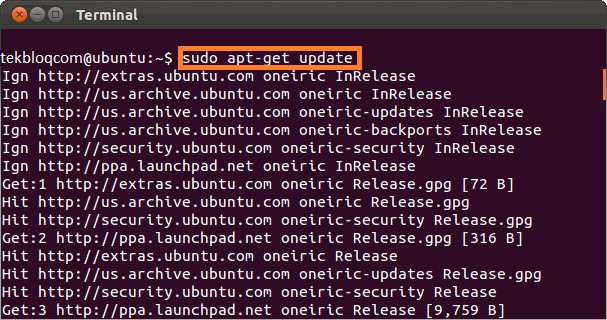
Erhalten Sie Updates für bereits installierte Pakete:
APT-Get-Upgrade
Auch zum APT-Get-Team kann durch die Lücke der so wichtigen Parameter hinzugefügt werden:
- Überprüfen Sie, ob die Abhängigkeiten beobachtet werden
- Clean to Löschen archivierte Pakete, die zuvor heruntergeladen wurden;
- Autoclean, um alle Archivkopien von Paketen automatisch zu waschen.
Datenarchivierung
Einige Konsolenbefehle des Ubuntu -Systems zielen darauf ab, mit Archiven zu arbeiten. Dieses Betriebssystem hat die Unterstützung für Archive in beliebten Formaten aufgebaut. Wenn Sie mit Archiven arbeiten, vergessen Sie nicht die Kompatibilität von Datenformaten mit anderen Betriebssystemen. Teams für die Arbeit mit Archiven ".Teer "und".Rar "sind etwas anders. Einige Unterschiede sind wichtig, um sich zu erinnern.
TEER
Erstellen Sie ein Archiv mit einem vorgeschriebenen Dateinamen:
Teer CF Name.TAR NAME_FAILOV
Packen Sie das Archiv mit einem bestimmten Namen aus:
TAR XF -Name.TEER
Drücken Sie die Datei im Teer -Gzip -Format zusammen:
GZIP -Name
Packen Sie die Datei im Komprimierungsformat Tar gzip aus:
TAR XZF -Name.TEER.Gz
Verwenden Sie den maximalen Komprimierungsgrad für die Datei:
GZIP -9 -Name
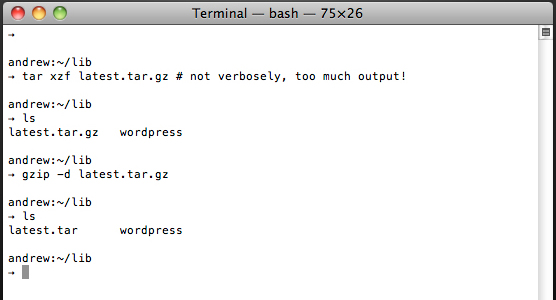
Rar
Erstellen Sie ein Archiv und fügen Sie ein Dokument in IT ein:
Rar einen Namen.RAR -Datei
Das Archiv auspacken:
RAR X NAME.Rar
Ziehen Sie Dateien und Regisseure zum Archiv:
Tar -cvf Name.TAR -Dateiverzeichnis
Und dieses Team zeigt den Inhalt des Archivs an:
TAR -TF -Archiv.TEER
Machen Sie eine verpackte Datei in einen bestimmten Ordner:
Tar -xvf Name.TAR -C /Ordner
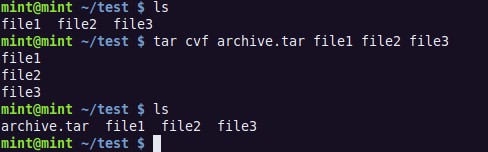
Reißverschluss
Ein komprimiertes Archiv bilden ".Reißverschluss ":
Reißverschlussname.ZIP name_fila
Wenn Sie mehrere Dateien und Verzeichnisse aktivieren müssen:
ZIP -r -Datei1.ZIP -Datei1 Datei2 DIR1
Das Archiv auspacken:
Name entpacken.Reißverschluss
Operationen mit Text
Mit der Zeile der Linux -Befehle können Sie mit dem Text mit einfachen Befehlen arbeiten. Aus der Liste der Operatoren können Sie einen Filter erstellen, einige Daten anzeigen, Fragmente von Dokumenten kombinieren und viele andere Dinge erstellen. Die Konsolenbefehle von Ubuntu sind also nur auf Operationen im Dateisystem beschränkt.
Alle Aktionen zur Verarbeitung des Inhalts in der Datei können in Form eines Befehls dargestellt werden:
Cat file_originale | [Operation: SED, Grep, Awk, Grep usw. P.] >Ergebnis.TXT
Wenn die Datei noch nicht für das Ergebnis erstellt wurde, erstellen Sie es und zeigen Sie Daten mit dem folgenden Befehl an:
Cat file_originale | [Operation: SED, Grep, Awk, Grep usw. P.] >Ergebnis.TXT
So können Sie alle Dokumentezeilen anzeigen, die einen Textfragment Aug enthalten:
Grep Aug/var/log/meldungen aus der Datei '/var/log/memesages' '
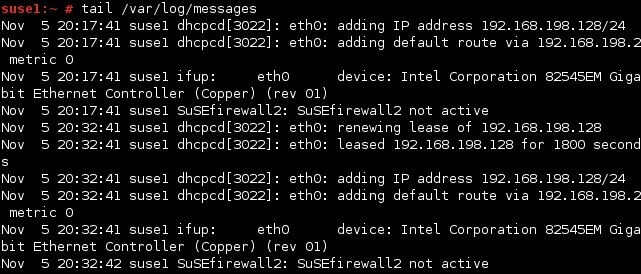
Und so - leiten Sie alle Zeilen ab, die Zahlen aus dem angegebenen Array enthalten:
Gras [0-9]/var/log/messus aus der Datei '/var/log/message' '
Mit diesem Befehl können Sie die String1 -Zeile aus dem Dokument entfernen "Beispiel".TXT ":
SED -E 's/ *$' Beispiel.txt | Entfernen Sie leere Zeichen am Ende jeder Zeile | | Sed -e 's/string1g' Beispiel.TXT
So können Sie die String1 -Zeile im Dokument durch ein String -String -Ergebnis ersetzen. Das Ergebnis wird auf dem Bildschirm angezeigt.
SED 's/stringa1/string2/g' Beispiel.TXT
Backup -Backup
Ubuntu -Terminalbefehle werden häufig verwendet, um Sicherungskopien von Daten zu erstellen. Wenn die Informationen beschädigt oder verloren sind, ist es mit ihrer Hilfe möglich, Daten von Backups wiederherzustellen. Sie gelten sowohl für Informationen über die internen Medien des PC als auch für externe Discs.
Erstellen Sie eine vollständige Kopie des "/home" in der Datei in einem bestimmten Ordner:
Dump -0aj -f /tmp /home00.Bak /Zuhause
Stellen Sie die Daten aus der Sicherung der Daten wieder her (Verzeichnis und die Datei werden ersetzt):
Wiederherstellen -if /tmp /home0 restaurieren.Bak
Synchronisieren Sie zwei Ordner (Ordner am Ende):
Rsync -rogpav -delete /home /tmp
Synchronisation durch SSH durchführen:
RSYNC -ROGPAV -E SSH -DELETE /HOME IP_ADDRESS: /TMP
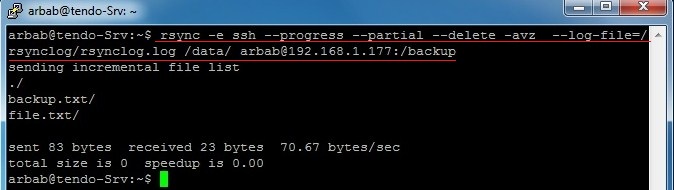
Sie können so eine Kopie der lokalen Festplatte in einer Datei auf einem Remote -Computer (Beispiel für Syntax) erstellen:
Dd bs = 1m if =/dev/hda | Gzip | ssh user@ip_addr 'dd von = hda.GZ '
So können Sie im Ordner aller Dateien mit einer Erweiterung suchen. ".txt "und kopieren Sie sie unter einer anderen Adresse in das Verzeichnis:
FIND /HOME /UMSER1 -NAME '**.txt '| Xargs cp -av -target -Directory =/home/backup/-elparenten
Management- und Gruppenmanagement
Sprechen wir nun über die Anweisungen, mit denen die Benutzerrechte verwaltet werden können. Ohne diese Anweisungen wären die Haupt -Ubuntu -Teams unvollständig. In der Regel werden sie benötigt, um das Passwort, die Erstellung und Löschung von Gruppen und Einzelpersonen mit dem Betriebssystem zu ändern.
Erstellen Sie eine neue Gruppe mit einem angegebenen Namen:
GroupAdd Group_Name
Löschen Sie eine Gruppe mit einem angegebenen Namen:
GroupDel Group_Name
Ändern Sie den Namen der Gruppe:
GruppeMod -n new_group_name old_group_name
Erstellen Sie einen neuen Benutzer:
Usradd user1
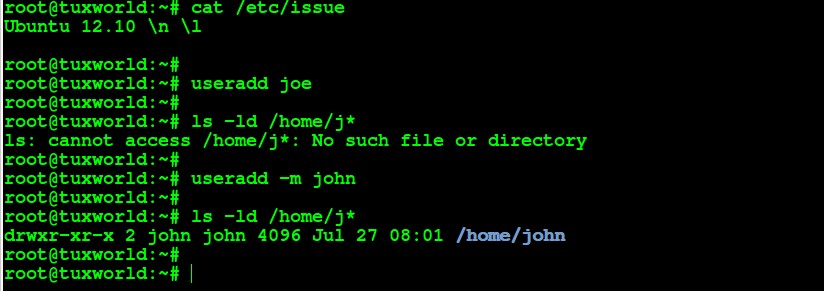
Löschen Sie die Benutzerdaten, einschließlich seines persönlichen Verzeichnisses:
userDel -r user1
Installieren Sie neue Attribute für den Benutzer:
Usermod -c "Benutzer ftp" -G -System -d /ftp /user1 -s /bin /nologin user1
Installieren Sie ein neues Kennwort des geltenden Kontos:
Passwd
Bearbeiten Sie das Passwort des angegebenen Benutzer. Gilt nur mit Wurzelrechten:
Passwd User1
Andere nützliche Befehle
Im Ubuntu -Betriebssystem kann der Befehl Neustart durch das Terminal angewendet werden, auch wenn die Grafikschnittstelle nicht funktioniert. Da ist sie:
Sudo Neustart
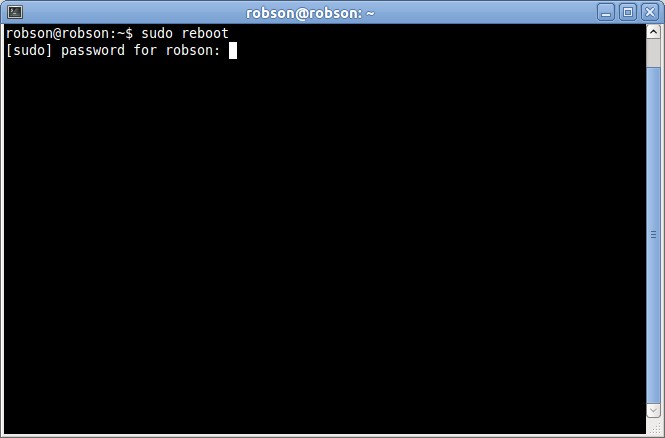
Und andere Befehle können auch verwendet werden:
Sudo init 6
Sudo stilldown -r jetzt
Um den PC auszuschalten, können Sie die folgenden Anweisungen verwenden:
Sudo poweroff
Sudo telinit 0
Sudo halt
Sudo stilldown -h jetzt
Vervollständigen Sie die aktuelle Sitzung:
Sudo logout
Abschließend
Wir haben das Ubuntu -Shutdown -Team und verschiedene syntaktische Konstruktionen untersucht, Möglichkeiten zum Start von Operationen mit Paketen und Techniken für die Arbeit mit Archiven.
Wenn andere Fragen unter Linux aufgetreten sind oder den Wunsch haben, Ihre Meinung zu teilen, seien Sie nicht schüchtern - schreiben Sie Ihre Fragen und Kommentare in die Kommentare.
- « Zunehmende Priorität im Betriebssystem von Windows -Betriebssystemaufgaben
- So reparieren Sie die schwebenden Leiterfenster »

