Win+R -Befehle (ausführen) für Windows 11 und Windows 10, die nützlich sind zu wissen

- 4638
- 306
- Nathanael Koha

Die meisten Benutzer kennen einige Teams Win+r (Eine Kombination von Tastenanschlägen mit Windows und R -Emblem auf der Tastatur) oder dem Dialogfeld „Ausführen“, jedoch normalerweise nur ein grundlegender Satz von häufig verwendeten Befehlen dieses Typs. Es gibt jedoch viel mehr solche Befehle, und sie können nicht nur bei einem vollständig funktionierenden System verwendet werden, was sehr nützlich sein kann.
In diesem Material sind die interessantesten Win+R -Befehle für Windows 11 und Windows 10 (geeignet für frühere Versionen des Systems), die einmal nützlich sein können, und im ersten Teil der Anweisungen, wie das Fenster „Ausführung“ sein kann außerhalb des Desktops des Systems angewendet. Es kann auch nützlich sein: Die Elemente des Bedienfelds zum Starten über Win+R oder CMD, Windows 10 Hot Keys, nützliche erstellte Windows -Systeme -Dienstprogramme.
- Die Verwendung von Befehlen wird ausgeführt
- Win+R -Befehle zum Starten von Systemversorgungsunternehmen
- Windows -Management -Elemente starten Befehle
- Schneller Zugriff auf Systemordner über die Befehle "Ausführen"
Über die Verwendung von Befehlen "Ausführen"
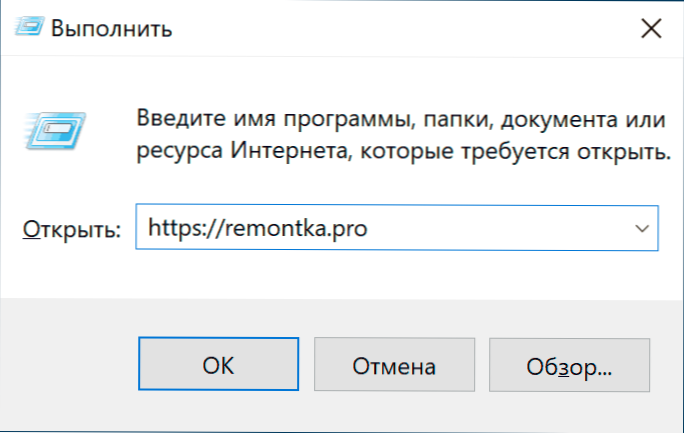
In Artikeln zum Thema Win+R -Befehle können Sie angemessene Überlegungen zum Thema sehen: Warum wird es benötigt? In der Tat kann ich in Windows 10 die Suche in der Taskleiste oder auf andere Möglichkeiten verwenden, um das zu starten, was benötigt wird.
Ja, das ist wahr, aber es gibt nicht weniger vernünftige Argumente für die Verwendung der Befehle, um "zu erfüllen":
- Einige Elemente sind schneller durch Win+R, Besonders in Windows 11. Beispiel - Windows von Netzwerkverbindungen und dies ist nicht das einzige solche Element.
- Diese Befehle können auch bei einigen Systemfehlern gestartet werden. Angenommen, alles, was Sie nach dem Laden des Systems sehen. Fein: Im Task -Dispatcher (im "detaillierten" Formular können wir in der "Datei" auswählen - "Eine neue Aufgabe starten" im Menü und verwenden Sie eine der betreffenden Befehle.
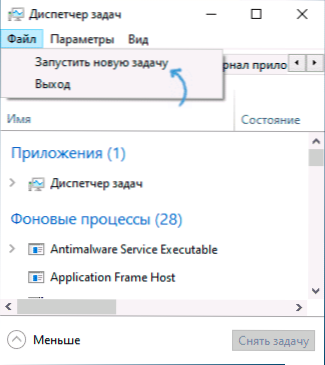
- Getrennte Teams (diejenigen mit der Erweiterung .exe, dh starten Windows -System -Dienstprogramme) Wir können es außerhalb des vernachlässigten Systems starten und verwenden. Wenn Sie beispielsweise mit dem Windows 10 -Lade -Flash -Laufwerk booten, klicken Sie auf die Schlüsselkombination von Shift+F10 (Shift+FN+F10 auf einigen Laptops). Die Befehlszeile wird geöffnet, dieselbe Befehlszeile kann in der Wiederherstellungsumgebung geöffnet werden. und es gibt bereits einige der Befehle, beispielsweise zum Start des Registrierungseditors oder der Systemwiederherstellung.
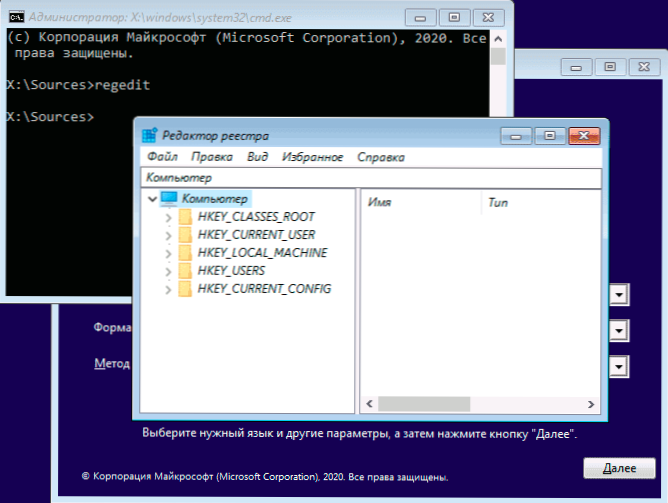
Ich hoffe, ich habe es geschafft, einen der Leser zu überzeugen, jetzt gehen wir direkt zu den Teams.
Die Liste der Gewinn+R -Befehle für Windows 11/10, die nützlich zu wissen ist
Bevor Sie fortfahren, achten Sie auf: Einige der Teams haben eine Erweiterung .MSC (Computersteuerungskonsolenelemente), andere - .CPL (Elemente des Bedienfelds), andere - .EXE (in Windows System Utilities erstellt).
Und ich erinnere Sie daran: Öffnen Sie das Dialogfeld "Ausführen" und halten Sie die Gewinntaste (mit dem Windows -Emblem) auf den RAWL -RAC und geben Sie den Befehl im geöffneten Fenster ein. Die zweite einfache Möglichkeit für Windows 11 und 10 besteht darin, auf die Schaltfläche "Starten" zu klicken und im Kontextmenü "Ausführen" auszuwählen.
Befehle "durchführen", um Systemversorgungsunternehmen und einige erstellte -In -Programme zu starten
Beginnen wir mit Teams, mit denen Sie schnell laufen können .Exe -Versorgungsunternehmen, die in Windows eingebaut sind, ist ein Hinweis auf eine Expansion im Team in der Regel nicht unbedingt.
Forscher.Exe
Auf den ersten Blick sieht dieses Team nicht nützlich aus: Es startet nur das Fenster „Dirigent“, aber dies befindet sich auf einem regelmäßig funktionierenden System. Wenn Sie sich in einer Situation „Schwarzer Bildschirm und Mauszeiger“ befinden, besteht die Möglichkeit, dass dasselbe Team auf andere Weise funktioniert: Starten Sie den Desktop, die Taskleiste und den Rest der üblichen Windows -Elemente.
Msconfig.Exe
Mit Hilfe Msconfig Wir können das Fenster „Systemkonfiguration“ in vielerlei Hinsicht nützlich starten.
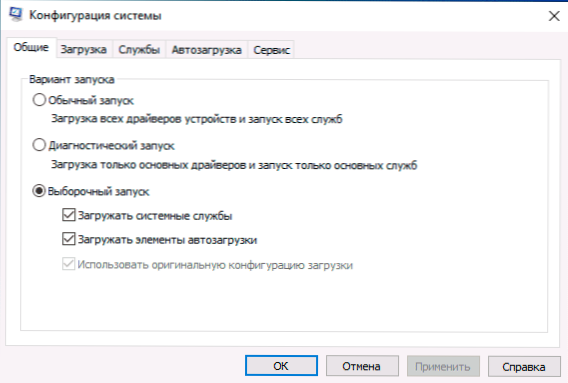
Mit diesem Fenster können wir:
- Schalten Sie den abgesicherten Modus mit verschiedenen Parametern ein oder führen Sie Clean Download Windows 10 durch.
- Löschen Sie unnötige Betriebssysteme im Download -Menü.
- Starten Sie erbaute Windows -Diagnose -Dienstprogramme auf der Registerkarte "Service".
- Ändern Sie die zusätzlichen Ladeparameter (hier ist vorsichtig: Die Anzahl der Prozessorkerne, das Maximum des Speichers und andere Parameter ist nicht das, womit ein gewöhnlicher Benutzer experimentieren sollte. Es wird keinen Vorteil davon geben, der Schaden ist wahrscheinlich).
Kontrolle.Exe
Das Team öffnet das Windows Control Panel - nichts Besonderes. Mit Hilfe des gleichen Befehls können wir jedoch separate Elemente des Bedienfelds starten, z. B.:
- Steuerordner Öffnen Sie die Parameter von Ordnern (Ein- und Ausschalten der Show von versteckten und Systemdateien und anderen Parametern).
- Kontrollieren Sie Admintools Starten Sie ein Fenster mit Elementen, um Verwaltungswerkzeuge zu starten.
- Benutzerpasswords2 steuern2 - Öffnen Sie beispielsweise ein Benutzersteuerungsfenster, um die Kennwortanforderung am Eingang zu Windows 10 zu deaktivieren.
- Schaltpult.Cpl ,,@sensaver Öffnen Sie die Einstellungen des Bildschirmschoners Windows 10 (Bildschirmschoner).
msinfo32.Exe
Mit Hilfe eines Teams msinfo32 Sie öffnen das Fenster "Informationen zum System".
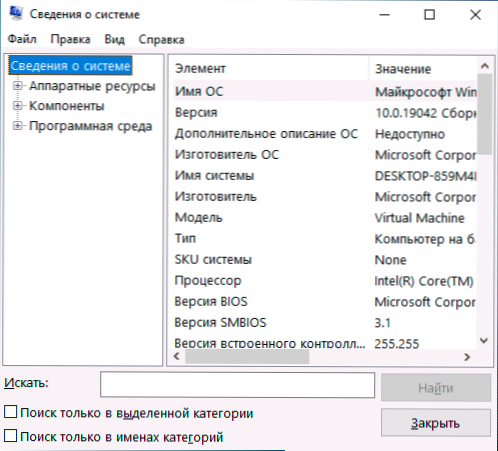
Im Fenster erhalten Sie Informationen über die Hardware- und Softwarekomponenten Ihres Computers: Ermitteln Sie das Modell des Motherboards, die MAC -Adresse, die Anzahl der RAM, die Anzahl der Prozessorkerne, die Version und die Entladung von Windows 10.
Cleanmgr.Exe
Das Team startet eine erstellte "Disc" Disc "von Windows, die zum Löschen unnötiger Zeitdateien und nach dem Klicken auf die Schaltfläche„ Clean System -Dateien “ - unbenutzte Systemdateien, deren Lautstärke durch Gigabytes berechnet werden kann, gestaltet.
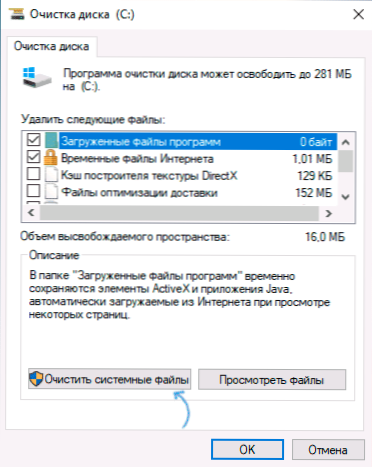
Es gibt auch eine Möglichkeit, ein Dienstprogramm mit zusätzlichen Funktionen zu starten, darüber: Reinigen Sie die Windows -Festplatte im erweiterten Modus.
MSTSC.Exe
Win+r - MSTSC.Exe Startet das Fenster "Anschließen mit einem Remote -Desktop", dessen Zweck meiner Meinung nach aus dem Namen klar ist.
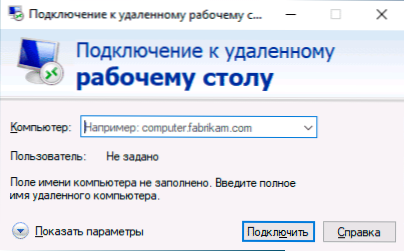
Details, die der Remote -Desktop in den Anweisungen zur Verwendung des Remote -Desktop Microsoft (RDP) zu finden ist.
SDCLT.Exe
Das Team öffnet die Parameter der Sicherung und Wiederherstellung von Windows 10 mit der Möglichkeit, eine Systemrestaurationsscheibe zu erstellen, den Dateiverlauf zu konfigurieren und eine Sicherungskopie des Systems zu erstellen.
MMC.Exe
MMC.Exe Es startet die Steuerkonsole (MMC) - ein Tool zur Arbeit mit verbundenen Geräten von MyCoSoft- und dritten -Party -Entwicklern, die hauptsächlich für Systemadministratoren für die Verwaltung und Überwachung des Status, der Hardware- und Softwarekomponenten des Systems vorgesehen sind.
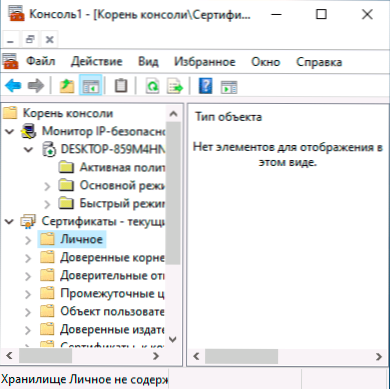
Resron.Exe
Mit Hilfe eines Teams Resron.Exe Sie können den gebauten Nutzungsunternehmen "Ressourcenmonitor" öffnen, der für die Analyse der Leistung und des Verbrauchs von Systemressourcen nützlich sein kann. Lesen Sie mehr: Wir verwenden Windows Resources Monitor.
Reflikt.Exe
Eines der am häufigsten erwähnten Teams, Reflikt.Exe, Der Windows -Registrierungseditor wird gestartet, der dazu dienen kann, das Systemverhalten des Systems auf verschiedene Weise zu konfigurieren: Die meisten Optimierungen und Dienstprogramme der Betriebssystemoptimierung für die meisten Funktionen werden verwendet, um das Systemregistrierung zu ändern. Kurze Anweisung zur Verwendung des Herausgebers der Registrierung.
Perfmon.Exe
Perfmon.Exe Öffnet das Dienstprogramm "Systemmonitor" mit Mitteln zur Überwachung der Systemleistung. Es implementiert auch den Systemstabilitätsmonitor.
MRT.Exe
Dieses Team startet ein gebaues "In -" -Stile von Malware Microsoft Windows ", die viele im System nicht vermuten (nicht mit Windows Defender verwechselt werden können).
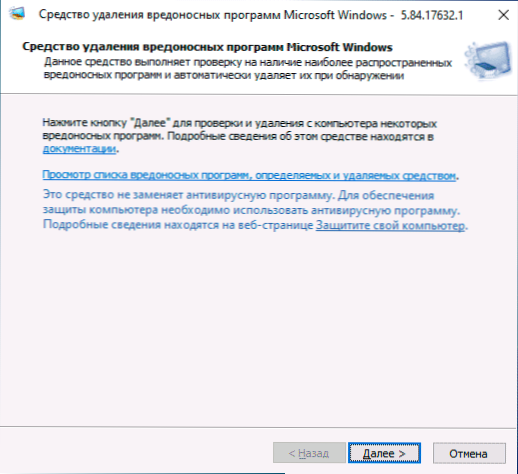
Das Dienstprogramm wird monatlich erneuert und kann als grundlegendes Testwerkzeug für mutmaßliche Bedrohungen auf einem Computer dienen. Die dritte Teilnahme von böswilligen Programmen kann jedoch effektiver sein.
Und ein paar weitere Teams desselben Abschnitts, die ebenfalls gefragt werden können:
- Winver.Exe - Fenster mit Informationen über die Version, Redaktionsbüro und Montage der installierten Windows.
- Berechnen.Exe - Führen Sie den bauten Taschenrechner aus.
- Charmap.Exe - Start des Dienstprogramms "Symbol Tabelle".
- Osk.Exe - Starten Sie die Bildschirmtastatur.
- Taskmgr.Exe - Öffnen Sie den Windows Tasks Manager.
- dxdiag.Exe - DirectX Diagnostics Utility zeigt Informationen über das System, die Parameter und Funktionen der Grafik- und Audiokomponenten des Computers.
- Abschalten.Exe - Ein Team zum Ausschalten, Neustart und anderen Aufgaben zum Beispiel ein Team Herunterfahren /o /r /t 0 Nachladen in die Wiederherstellungsumgebung. Verwendet mit Parametern. Sie können eine der Optionen für die Anwendung im Artikel des Computer -Shutdown -Timers kennenlernen.
Befehle zum Starten der Elemente des Bedienfelds und der Steuerkonsole
Mit dem nächsten Befehlssatz können Sie die in den Kontrollpanels verfügbaren Elemente sowie einzelne Steuerelemente wie den "Geräte -Manager" oder "Local Group Policy Editor" schnell starten.
- Kompromgmt.MSC - Dieser Befehl öffnet ein Fenster, in dem die Elemente (Systemversorgungsunternehmen) vom Computermanagement dargestellt werden. Alle von ihnen können separat gestartet werden, aber für eine solche Schnittstelle kann bequemer sein.
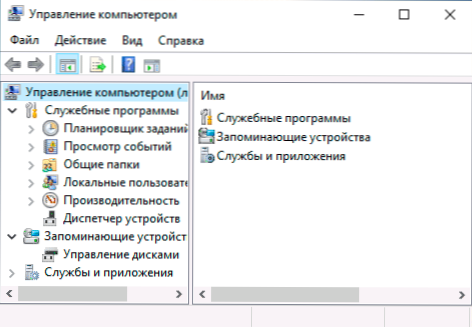
- Devmgmt.MSC - Gerätemanager.
- Diskmgmt.MSC - Windows Disks -Management. Kann verwendet werden, um die Festplatte in Abschnitte und für andere Zwecke mit Scheiben zu unterteilen.
- Eventvwr.MSC - Windows -Ereignisse anzeigen. Ermöglicht Ihnen, das Verhalten des Systems während der Fehler, die Ursachen von Fehlern zu analysieren, analysieren.
- Dienstleistungen.MSC - Dienstleistungsteam.MSC startet das Fenster "Service". Leider wurde in den neuesten Versionen von Windows 10 die Änderung der Parameter für eine Reihe von Systemdiensten in der angegebenen Schnittstelle unzugänglich.
- Gpedit.MSC - Lokaler Gruppenrichtlinienredakteur. In Windows 10 Home nicht verfügbar.
- NCPA.Cpl - Die Liste der Windows -Netzwerkverbindungen mit der Möglichkeit, ihren Zustand und ihren Einrichtung anzuzeigen. Hilft, wenn das Internet in Windows 10 und in vielen anderen Situationen nicht funktioniert.
- Appwiz.Cpl - Installations- und Entfernungsschnittstelle für Programme.
- Lusrmgr.MSC - Verwaltung lokaler Benutzer und Gruppen.
- Powercfg.Cpl - Einstellungen der Laptop -Stromversorgung oder PC -Stromversorgungsparameter.
- Firewall.Cpl - Windows -Firewall -Parameter.
- Sysdm.Cpl - Systemparameterfenster mit den Möglichkeiten, eine Pumpdatei, Wiederherstellungspunkte (Systemschutz), Geschwindigkeitsparameter und Variablen einzurichten.
- Mmsys.Cpl - Windows -Aufzeichnungs- und Wiedergabegeräte.
- Aufgaben.MSC - Windows 10 Tasks Planer.
Teams für die schnelle Öffnung von Windows 10 -Systemordnern
Mit einem Dialogfeld können Sie schnell einige häufig verwendete OS -Ordner öffnen. Die Befehle sind in Anführungszeichen angegeben, aber Sie müssen sie nicht vorstellen. Zum Beispiel geben wir im zweiten Team nur einen Punkt ein:
- Öffnen Sie die Wurzel der Systemscheibe (c :) - "\"
- Öffnen Sie einen Ordner des aktuellen Benutzers (C: \ Benutzer \ Name des_poller) - "."
- Öffnen Sie den Ordner "Benutzer" - ".. "
- Öffnen Sie den temporären Dateiordner - "%Temp%"
- Öffnen Sie den AppData \ Roaming -Ordner des aktuellen Benutzers - "%Anwendungsdaten%"
- Öffnen Sie den AppData \ Local -Ordner des aktuellen Benutzers - "%LocalAppdata%"
- Öffnen Sie den Ordner C: \ Windows - "%System Root%"
- Öffnen Sie den Ordner C: \ programData - "%ProgrammData%"
Alle im Artikel beschriebenen Teams sind ziemlich Standard, aber es kann durchaus helfen, die häufig benötigten Elemente schnell zu öffnen. Die Liste enthält nicht alle verfügbaren Befehle, sondern nur diejenigen, die eher einen Anfängernutzer benötigen und auch gleichermaßen in Windows 10 und in früheren Versionen des Systems arbeiten.
Ich bin mir sicher, dass Sie die Liste zu erweitern haben. Ich werde gerne Kommentare sein.
- « Ich bezeichne meinen Computer unter Windows 10 Desktop 10
- So deaktivieren Sie den iPhone -Datensparenmodus »

