Medienserver (DLNA) auf dem Wi-Fi-Router ASUS und TP-Link

- 2847
- 637
- Lina Leberer
Medienserver (DLNA) auf dem Wi-Fi-Router ASUS und TP-Link
Wenn Sie einen ASUS-Router oder ein TP-Link mit einem USB-Anschluss haben, dann ist es höchstwahrscheinlich? Es hat die Möglichkeit, einen Medienserver zu starten und Zugriff auf Video, Foto und Musik für den Fernseher zu gewährleisten, der DLNA unterstützt. Sie können den DLNA-Server nicht nur auf den Routern von TP-Link und Asus starten, sondern in diesem Artikel werde ich auf dem Beispiel der Geräte dieser Hersteller zeigen.
Mal sehen, wie es zuerst funktioniert. Wir haben einen Router mit einem USB -Anschluss, die Möglichkeit, einen Medienserver zu starten (wenn es einen USB gibt, bedeutet dies, dass es höchstwahrscheinlich unterstützt, dass DLNA Media Server unterstützt wird). Wir haben einen Fernseher, der mit diesem Router verbunden ist, in meinem Fall ist es ein Philips -Fernseher im Android -Fernseher. Auch hier kann es jeden Fernseher geben: Samsung, LG, Sony usw. D.
Wir verbinden das Laufwerk (Flash -Laufwerk oder eine externe Festplatte) mit dem Router, auf dem es Filme, Musik, Foto gibt. Dann starten wir in den Einstellungen des Routers den Medienserver. Und im Fernsehen können wir die Dateien ansehen, die auf dem mit dem Router verbundenen Laufwerk enthalten sind. Gleichzeitig, wenn der Fernseher über Wi-Fi verbunden ist, dann all dies ohne Drähte mit der Luft. Und wir können weiterhin auf dieses Laufwerk vom Computer zugreifen, der auch mit dem Router verbunden ist, und wir können neue Filme darauf kopieren oder sie direkt aus dem Internet auf den Laufe herunterladen.
Und wenn Sie einen DLNA -Server auf einem Computer starten und Dateien im Fernseher ansehen möchten, benötigen Sie diese Anweisungen:
- So schauen Sie Filme von einem Computer in einem LG-Fernseher (Wi-Fi oder Netzwerk) an? DLNA -Einstellung durch Smart Share
- Einstellen des DLNA -Servers für Philips TV. Wir schauen uns Filme von einem Computer im Fernsehen an
Bequemes Schema, stimmen Sie zu. Jetzt werden wir den Einstellungsvorgang auf beiden Routern ausführlich berücksichtigen. Zunächst werde ich zeigen, wie Sie einen Medienserver auf einem Router starten, dann gehen wir aus dem Fernseher und erhalten Sie vom Computer auf das Laufwerk, um neue Dateien hinzuzufügen, und schalten Sie das Flash -Laufwerk nicht ständig aus dem Router aus.
Einstellen eines Medienservers auf einem Wi-Fi-Router ASUS
Schließen Sie zunächst das Laufwerk mit dem USB -Anschluss des Routers an, auf den Sie auf den Fernseher zugreifen möchten.
Dann gehen wir in die Einstellungen unseres Asus -Routers ein und öffnen sich gerade in der Browseradresse 192.168.1.1. Geben Sie den Benutzernamen und das Kennwort an (standardmäßig ist dies: Admin und Administrator). Wenn überhaupt, gibt es eine detaillierte Anweisung, Sie können sie hier sehen.
Im Bedienfeld gehen wir zum Abschnitt "USB -Anwendung" und wählen "Datei/Media Server" aus.

Aktivieren Sie im Gegenteil auf der Registerkarte "Medien-Server" DLNA Media Server, um sie auf die Position zu wechseln An. Dadurch einschalten. Sie können, selbst wenn Sie gewünscht sind, den Namen des Servers ändern und auswählen, die gesamte Festplatte oder nur bestimmte Ordner rasieren (standardmäßig alle). Es ist jedoch unwahrscheinlich, dass diese Funktionen nützlich sein. Klicken Sie auf die Schaltfläche "anwenden".
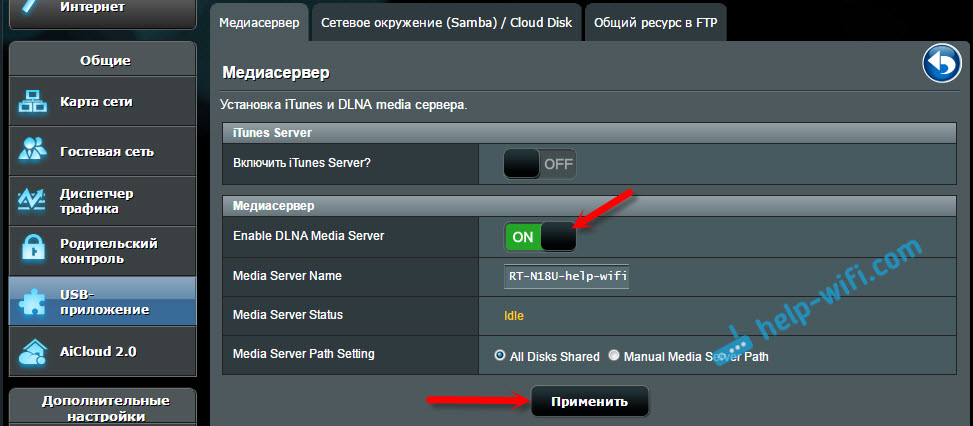
Es gibt immer noch die Möglichkeit, iTunes Server zu starten. So wie ich es verstehe, ist dies für Apple TV.
Der gesamte Server wird gestartet und der Fernseher sollte es bereits sehen. Wir brauchen jedoch immer noch Zugriff auf das Laufwerk vom Computer oder sogar vom Smartphone (Android). Gehen Sie daher im selben Fenster zur Registerkarte „Samba) / Cloud -Datenträger und im Gegenteil:„ Ermöglichen. Speichern Sie die Einstellungen.
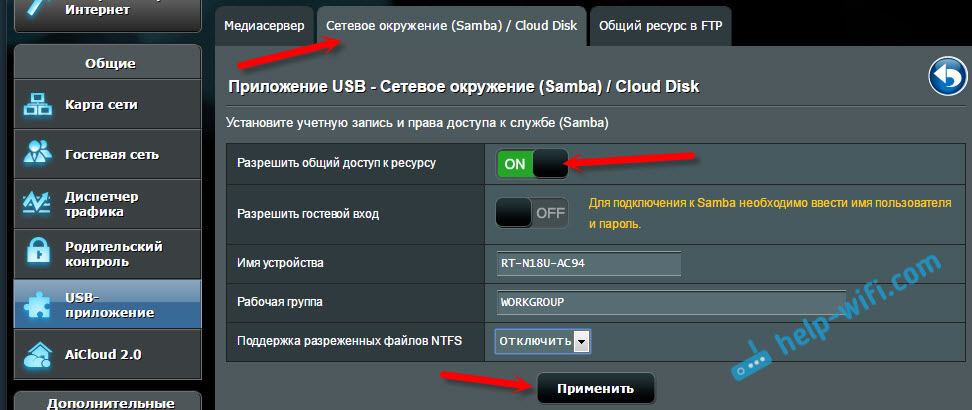
Auf einem Computer, im Leiter auf der Registerkarte Netzwerk wird nun ein Laufwerk mit dem ASUS -Router angeschlossen sein. Darüber werde ich unten ausführlicher schreiben. Sie können den Fernseher bereits einschalten, DLNA dort ausführen, intelligent Share, Media und T. D., Und schauen Sie sich Filme, Fotos an oder hören Sie die Musik, die auf dem Laufwerk steht.
Wenn Fragen unverständlich blieben, können Sie weiterhin einen separaten Artikel sehen, um den allgemeinen Zugriff auf Dateien auf ASUS -Routern zu konfigurieren.
Medienserver (DLNA) für TV im TP-Link-Router
Auf die gleiche Weise verbinden wir unseren Flash -Laufwerk mit dem Router oder dem externen Festplattenrahmen. Wir gehen zu den TP-Link-Router-Einstellungen. Die Adresse für die Eingabe der Einstellungen und den Fabriknamen des Benutzers und des Kennworts finden Sie im Aufkleber vom Boden des Routers. Und wenn Sie nicht zu den Einstellungen gehen können, ist die detaillierte Anweisung speziell für TP-Link vorhanden.
Gehen Sie in den Einstellungen auf die Registerkarte "USB -Einstellungen" (USB -Einstellungen) - "Media Server" (Media Server). Auf dieser Seite müssen wir den Server selbst ausführen. Sie können seinen Namen ändern, auf die Schaltfläche "Jetzt scannen" (aktualisieren), damit der Router alle Dateien auf dem Laufwerk findet und bei Bedarf alle paar Stunden automatisch scannen wird.
Um die Einstellungen zu speichern, klicken Sie auf die Schaltfläche "Speichern" (Speichern).
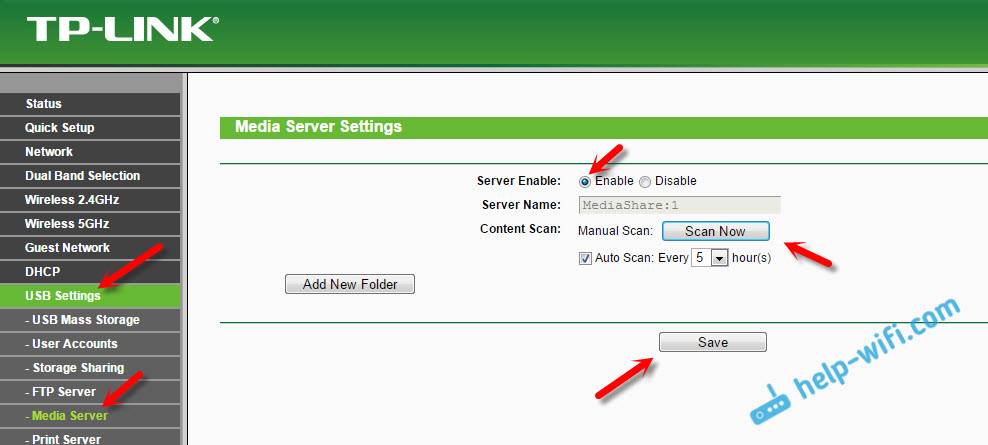
Alles, der Server wird gestartet. Wir überprüfen, ob der Gesamtzugriff auf das Laufwerk enthalten ist, damit Computer und Smartphones es sehen können. Gehen Sie dazu auf die Registerkarte Speicherfreigabe (Joint Access). Es sollte gestartet werden (im fähigen Status).
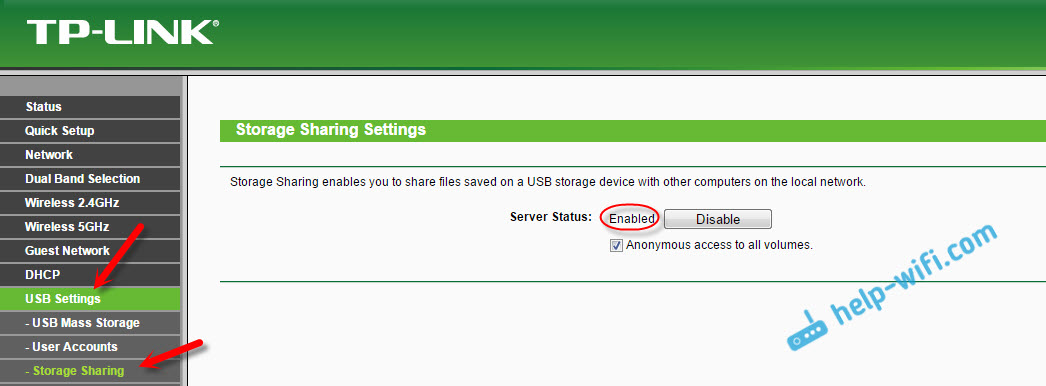
Wenn Sie einen TP-Link-Router mit einem neuen (blauen) Bedienfeld haben
In der neuen Version der Webschnittstelle vom TP-Link müssen Sie den Abschnitt "Grundlegende Einstellungen" öffnen, dann "USB"-"Joint Access" angeben, "Netzwerk-/Medienserver" angeben und auf "Speichern" klicken. Taste. Sowohl der Gesamtzugriff als auch der DLNA -Server werden gestartet. Sie können auch die Ordner angeben, die im Fernseher geschüttelt werden müssen. Aber das ist schon nach Belieben.
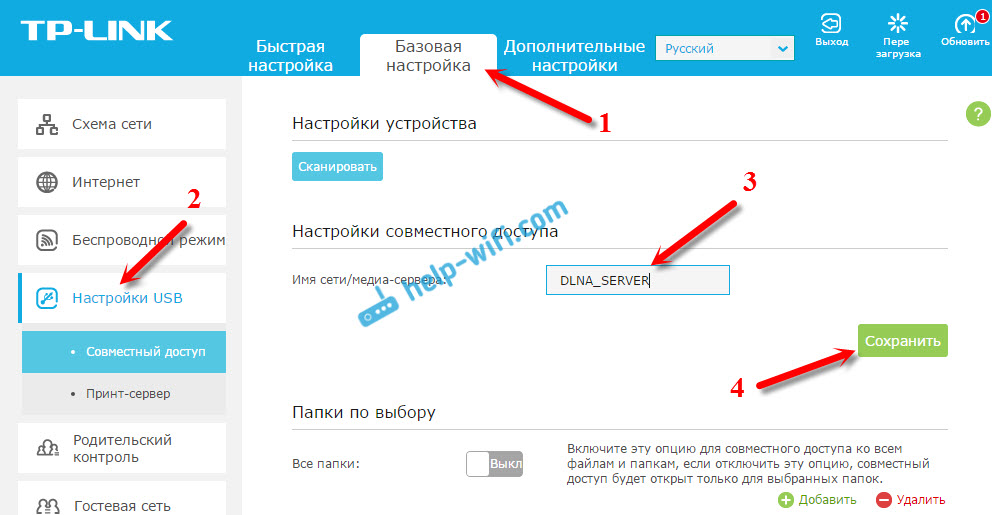
So gerecht.
Dateien auf einem Fernseher von einem DLNA -Server (auf einem Router) ansehen
Es hängt alles von Ihrem Fernseher hier ab. Im Menü Smart TV müssen Sie höchstwahrscheinlich ein bestimmtes Programm starten. In LG zum Beispiel ist dies eine intelligente Aktie. Ich habe auf Philips (Android TV) das Medienprogramm oder die Quellenschaltfläche und das Element "Netzwerk". Es ist nicht schwer im Menü Ihres Fernsehgeräts zu finden.
Dort sollten Sie einen DLNA -Server mit dem Namen sehen, den wir im Einstellungsvorgang festlegen. Oder der Name ist Standard.
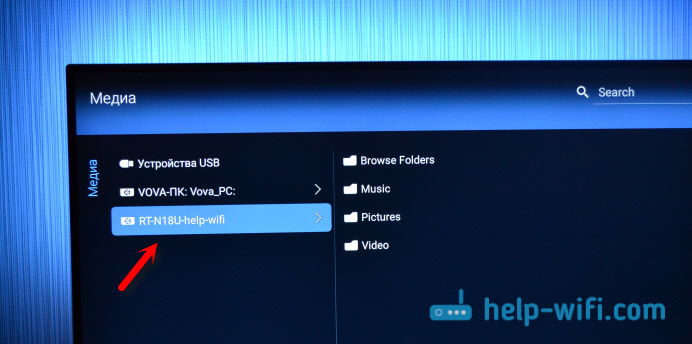
Sie können die Ordner, die sich auf dem Laufwerk befinden.
Allgemeiner Zugang zu einem Computer Laufwerk
Wenn Sie Ihrem Medienserver neue Dateien hinzufügen möchten, können Sie vom Computer (über Wi-Fi) zum Laufwerk gehen, damit Sie es nicht trennen. Vorausgesetzt, Ihr Computer ist mit demselben Router verbunden. Im Einstellungsvorgang haben wir den Gesamtzugriff in den Einstellungen des Routers eröffnet.
Im Fall von Asus Router hatte ich auf der Registerkarte "Netzwerk. Möglicherweise müssen Sie den Benutzernamen und das Kennwort angeben. Dies sind die gleichen Daten, die Sie beim Eingeben der Routereinstellungen angeben.
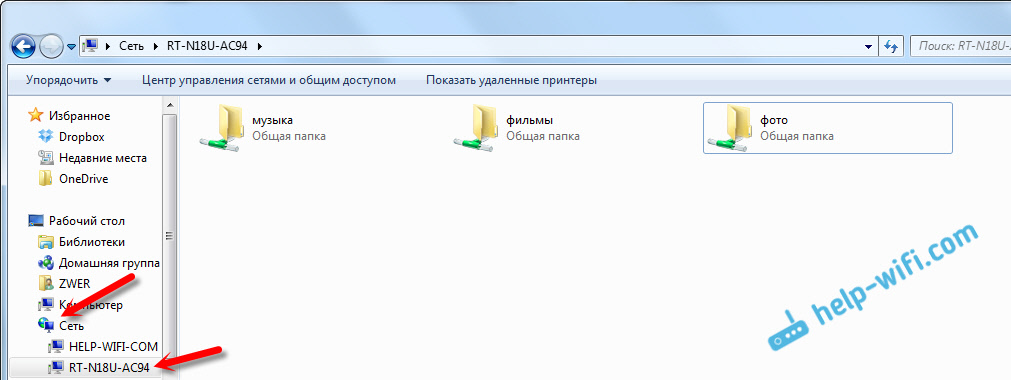
Und den Gesamtzugriff auf dem TP-Link-Router einschalten, aus irgendeinem Grund hatte mein Gerät nicht. Sie können jedoch unter der Adresse darauf zugreifen \\ 192.168.0.1 (Vielleicht \\ 192.168.1.1). Stellen Sie es einfach in den Dirigenten ein.
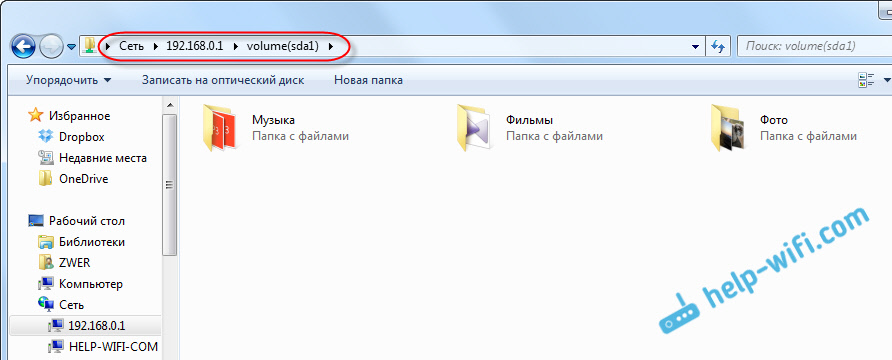
Es geht auch anders. Richten Sie auf einem FTP -Server -Router ein und steuern Sie Dateien darüber. Wenn es für Sie bequemer ist, sehen Sie sich die individuellen Anweisungen an:
- Einrichten eines FTP-Servers auf dem TP-Link-Router
- FTP -Server auf einem ASUS -Router einstellen. Zugriff auf ein Flash -Laufwerk über einen Router
Jetzt haben wir Zugriff auf Dateien, die sich auf dem USB -Laufwerk befinden, was wiederum mit dem Router selbst verbunden ist. Darüber hinaus gibt es sowohl von einem Computer als auch von einem Telefon und von einem Fernseher mithilfe der DLNA -Technologie Zugriff.
Und Sie verwenden einen USB -Anschluss auf dem Router? Teilen Sie Tipps in die Kommentare und stellen Sie natürlich Fragen. Alles Gute!
- « Modem -Modus für iPhone und iPad. So verteilen Sie das Internet über Wi-Fi, USB und Bluetooth vom iPhone vom iPhone
- Installieren und Testen von Wi-Fi-Antennen TP-Link TL-ANT2408CL. Wir stärken das Wi-Fi-Signal »

