Methoden zum Erstellen eines neuen Benutzers in Windows
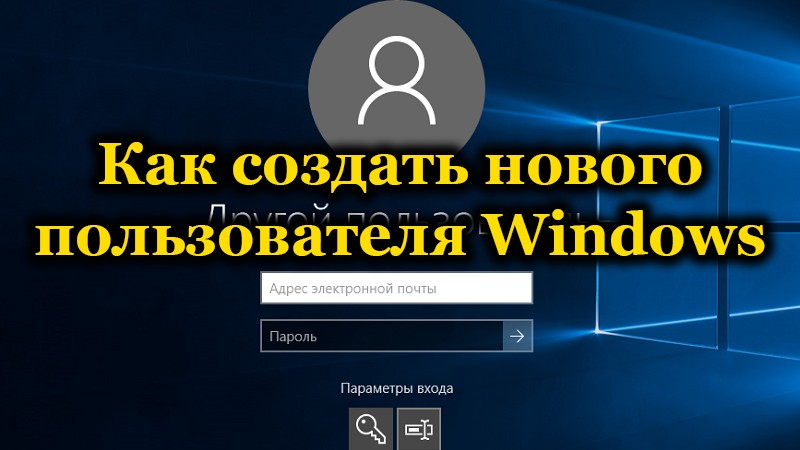
- 1239
- 59
- Prof. Dr. Finja Goebel
Nur eine Person benutzt nicht immer einen Computer. Sehr oft können verschiedene Personen oder Familienmitglieder hinter einem PC arbeiten. In solchen Fällen ist es sehr bequem, wenn jeder Benutzer sein eigenes Konto hat. Daher kann jemand anderes nicht in der Lage sein, Ihre Dateien durcheinander zu bringen, sie anzusehen oder zu löschen. Eine solche Gelegenheit war ursprünglich in allen Versionen des Windows -Betriebssystems vorhanden, beginnend von Anfang an war das letzte Windows 10 keine Ausnahme. In diesem Artikel werden wir ausführlich berücksichtigen, wie Sie einen neuen Windows -Benutzer erstellen können. Lassen Sie uns es herausfinden. Gehen!
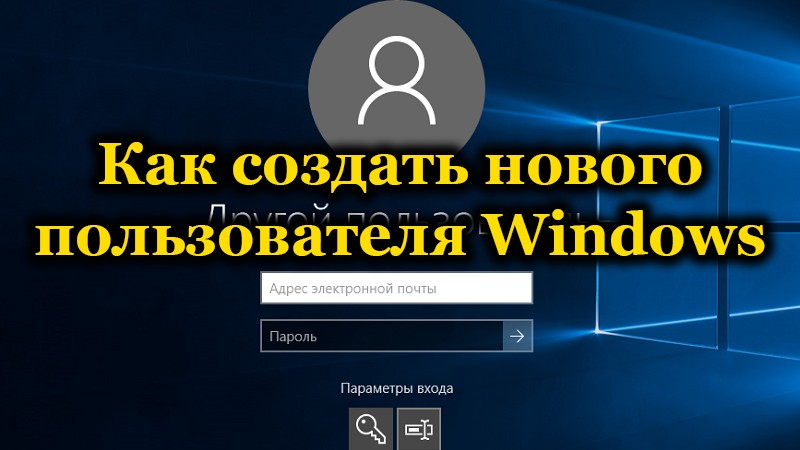
In den zehn gibt es zwei Arten von Konten:
- Microsoft -Konto, für das eine E -Mail -Adresse erforderlich ist, um Dateien zwischen Geräten zu synchronisieren.
- Lokale - gewöhnliche Benutzerkonto in seiner üblichen Form.
Durch die Geräte "Parameter"
Das Erstellen eines neuen Kontos ist sehr einfach. In Windows 10 erfolgt dies normalerweise im Abschnitt "Parameter":
- Öffnen Sie das Gerät, indem Sie das entsprechende Element im Menü "Start" auswählen (oder verwenden Sie die Key -Kombination von Win+I für schnellen Zugriff). Wir gehen zum Abschnitt "Konten".
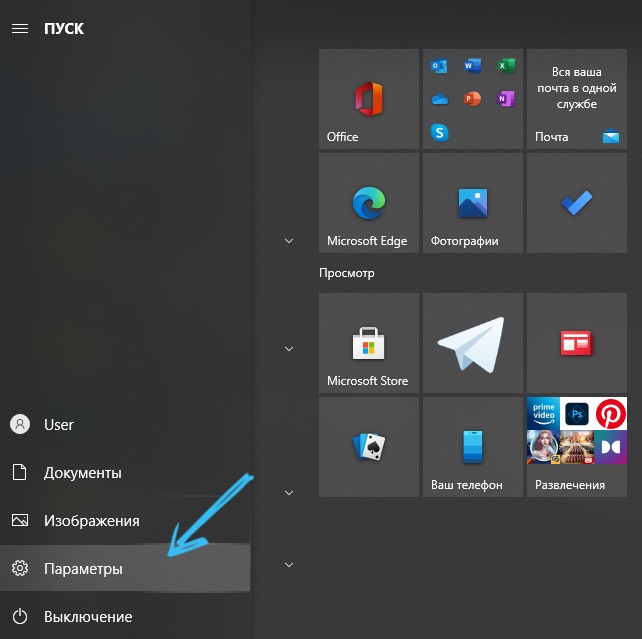
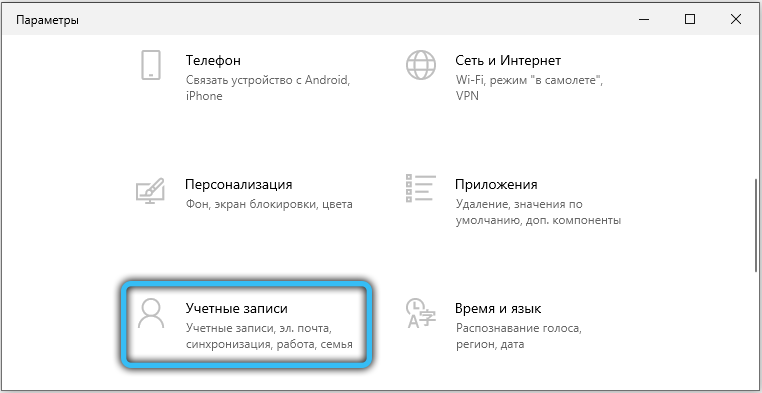
- Nachdem Sie es geöffnet haben, wählen Sie "Familie und andere Benutzer" aus.
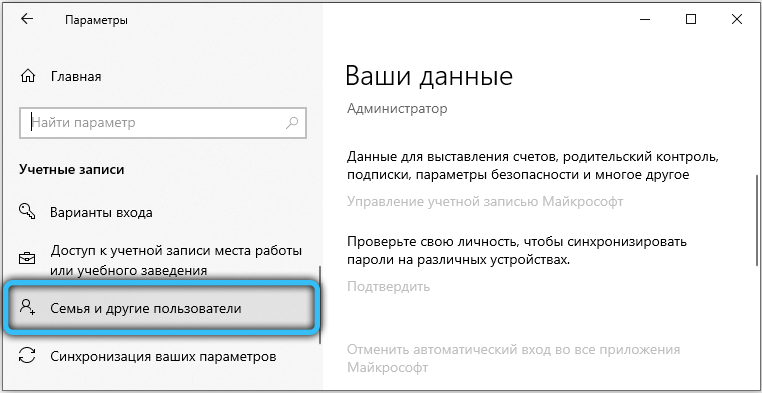
- Hier können Sie Familienmitglieder hinzufügen, wenn Sie ein Konto Microsoft haben. Alle ihre Daten werden auch synchronisiert. Darüber hinaus ist es sehr bequem, die Kontrolle der Eltern zu konfigurieren. Verwenden Sie für alle anderen Fälle das Element "Andere Benutzer".
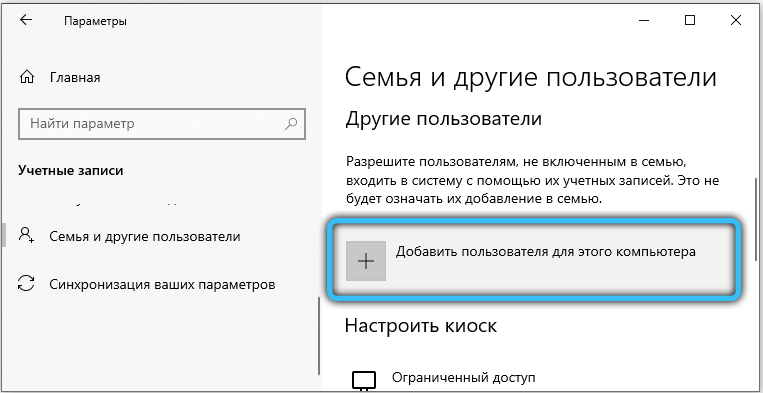
- Als nächstes müssen Sie eine E -Mail -Adresse oder Telefonnummer eingeben. Dieser Schritt kann übersprungen werden, indem Sie auf das Element "Ich habe keine Daten für den Eintrag dieser Person" klicken.
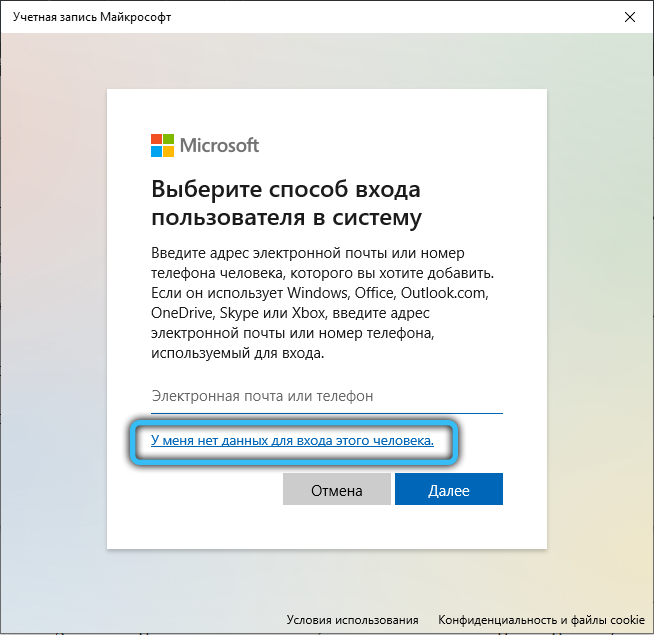
- In der nächsten Phase sind Sie eingeladen, ein Konto Microsoft zu erstellen. Geben Sie alle erforderlichen Daten ein oder klicken Sie auf das unten gefundene Element, um zum nächsten Schritt zu gehen, ohne die Felder auszufüllen. Darüber hinaus ist die Füllung der Felder bereits obligatorisch. Nachdem Sie den Namen und das Passwort für den erstellten Benutzer eingegeben haben, klicken Sie auf die Schaltfläche "Weiter".
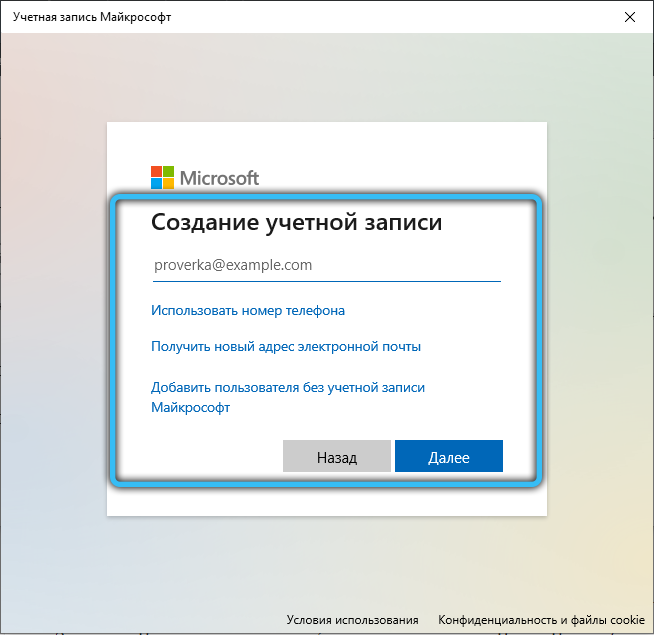
- Wenn Sie den Administratorrechten gewähren möchten, gehen Sie zum Abschnitt "Andere Benutzer" und klicken Sie auf "Änderung ...". Stellen Sie im geöffneten Fenster den entsprechenden Typ ein.
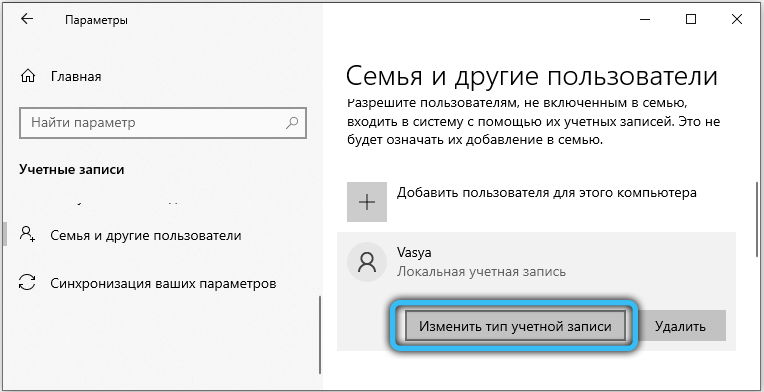
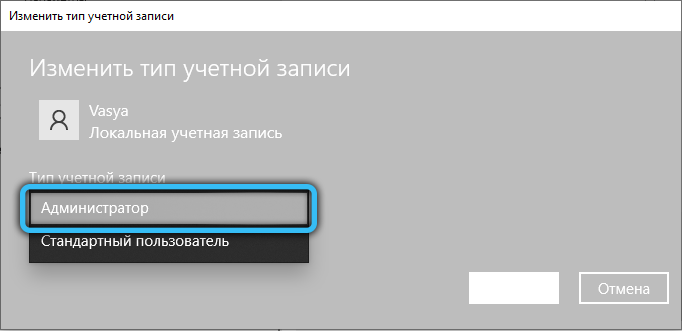
Durch das "Bedienfeld"
Die in Windows 8, 7 verfügbare klassische Methode impliziert die Verwendung des Bedienfelds:
- Führen Sie das Bedienfeld aus dem Desktop aus dem Startmenü, der Suche (Bedienfeldanforderung) oder einer anderen Methode aus, die für Sie bequem ist.
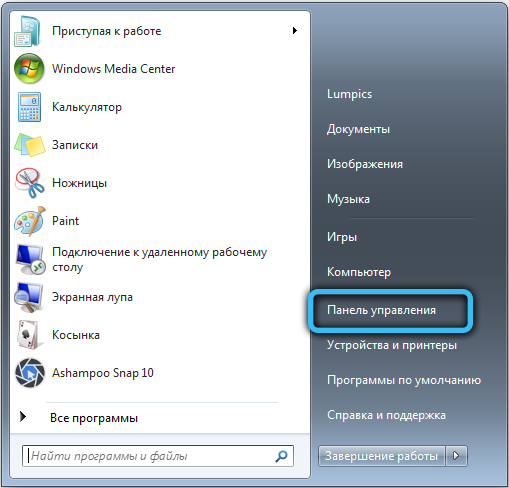
- Wir gehen zum Abschnitt "Konten der Benutzer".
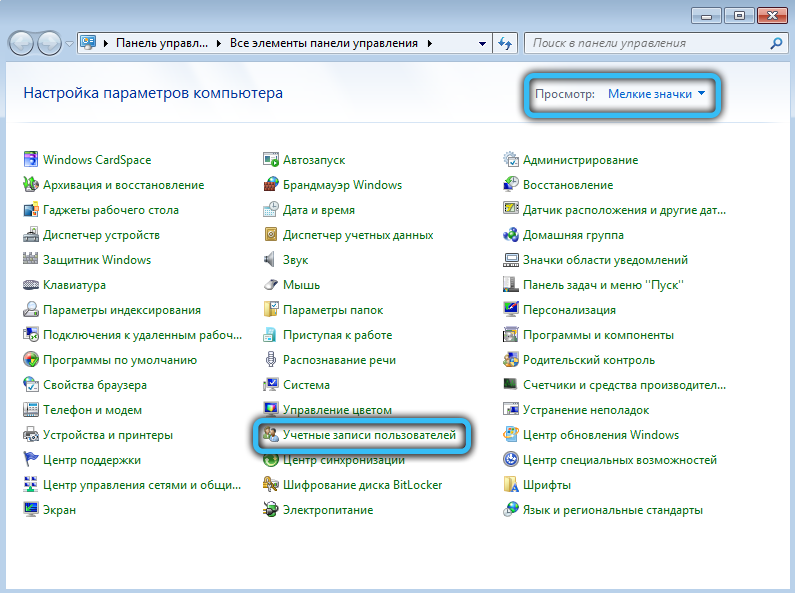
- Suchen Sie einen Artikel, der für das Hinzufügen und Löschen von Konten verantwortlich ist. Wenn die Abschnitte nicht nach Kategorien angezeigt werden, sondern eine Anzeige „Small Bades“ festgelegt wird, finden wir den Abschnitt „Konten von Benutzern“. Danach wählen wir die Verwaltung eines anderen Kontos aus.
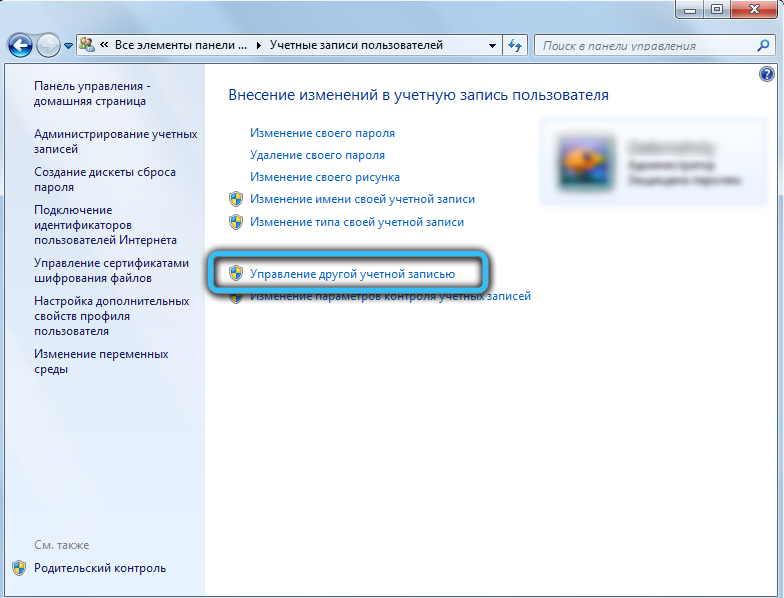
- Im Fenster sehen Sie die bereits im Betriebssystem erstellten Konten. Um einen neuen Benutzer hinzuzufügen, klicken Sie auf "Erstellen eines Kontos" (Wenn Sie alle Manipulationen in Windows 10 ausführen, finden Sie hier "Fügen Sie einen neuen Benutzer im Fenster" Computerparameter "hinzu - der Link führt zum Gerät„ Parameter ", sehen. Anweisungen für diese Methode oben).
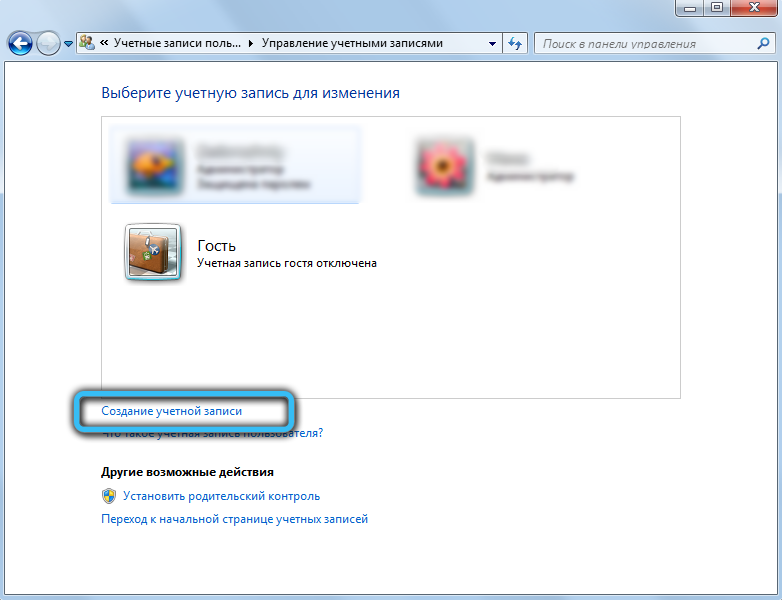
- Geben Sie den Namen für das erstellte Konto ein, geben Sie seinen Typ an und bestimmen Sie die Zugangsstufe (die Rechte des Administrators oder des normalen Benutzers). Wenn alles fertig ist, bestätigen wir die Absicht, indem wir den entsprechenden Taste unten drücken.
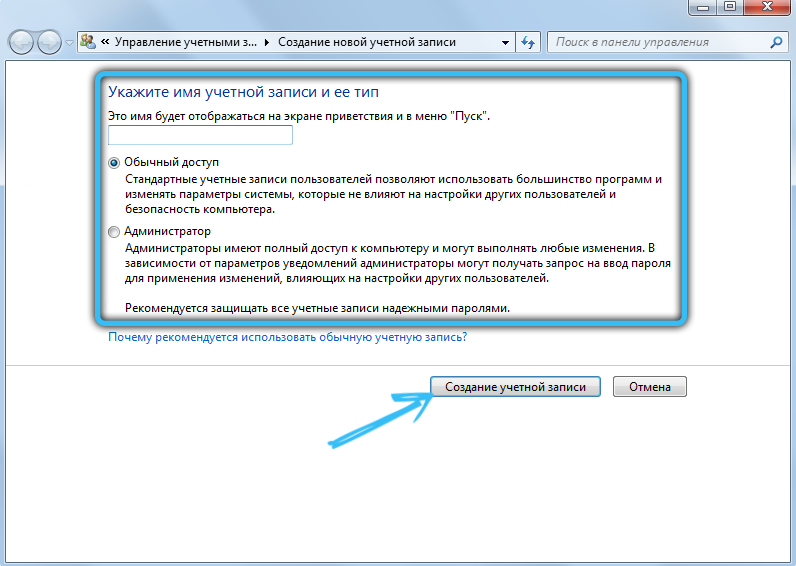
- Das Konto wird erstellt und kann verwendet werden. Wenn Sie ein Passwort für ihn installieren müssen, müssen Sie zum Element „Konto ändern“ wechseln, die verfügbaren in der verfügbaren Liste auswählen und klicken Sie auf "Erstellen eines Passworts". Wir haben einen Zugriffstast.
Durch den Kontrollnutzen von Konten
Um einen Benutzer mit einem integrierten Windows -Dienstprogramm hinzuzufügen, führen wir die folgenden Schritte aus:
- Öffnen Sie die Konsole „Ausführen“ (Hot+R oder Starten) und geben Sie den Befehl in die Zeile ein Benutzerpasswords2 steuern2, Klicken Sie auf "OK" oder geben Sie auf der Tastatur ein.
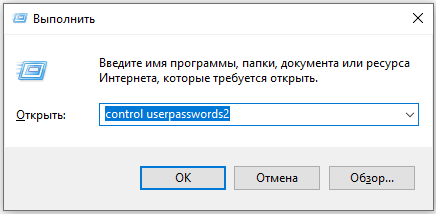
- Klicken Sie auf die Schaltfläche "Hinzufügen ...".
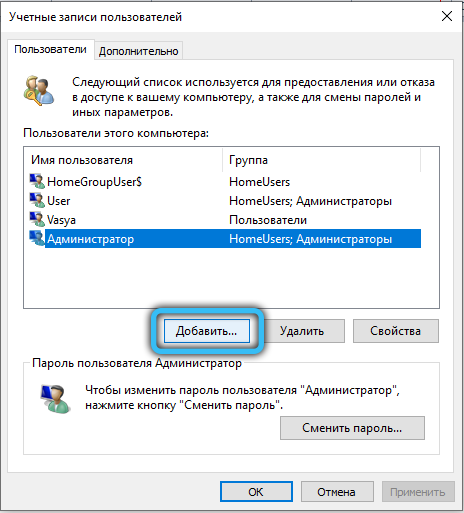
- Wählen Sie als Nächstes aus, wie Sie das System eingeben. Fügen Sie ein Konto mit einem Microsoft -Konto oder ohne hinzu. Weitere Aktionen ähneln der Tatsache, dass sie in der ersten Methode beschrieben werden.
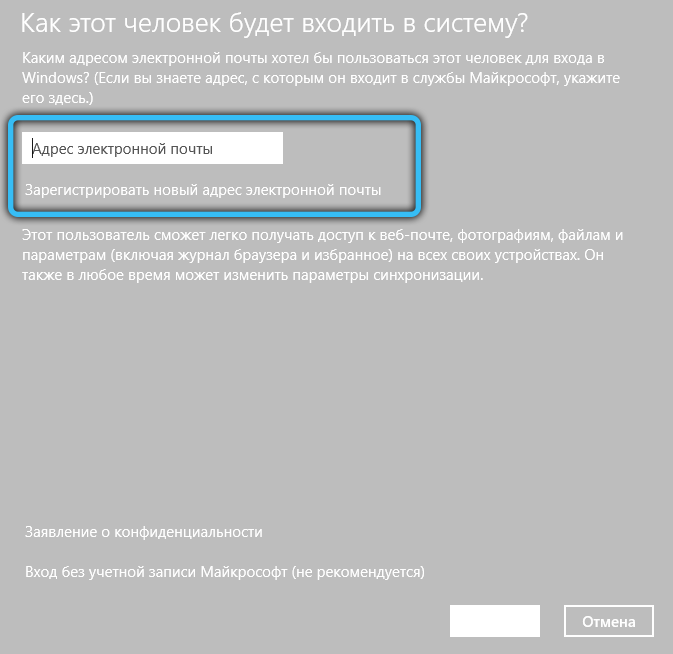
Über die Ausrüstung "lokale Benutzer und Gruppen"
Es geht auch anders. Um es zu verwenden, führen wir Folgendes aus:
- Wir verwenden die WIN+R -Schlüsselkombination und nach dem Öffnen des Fensters "Execute" geben wir den Befehl ein Lusrmgr.MSC und drücken Sie die Eingabetaste oder Maus mit der Taste "OK".
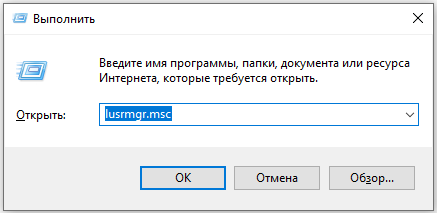
- Klicken Sie im angezeigten Fenster auf die Schaltfläche Right Maus entlang des Benutzerordners und wählen Sie das Element "neuer Benutzer ...". Dann müssen Sie alle erforderlichen Felder ausfüllen.
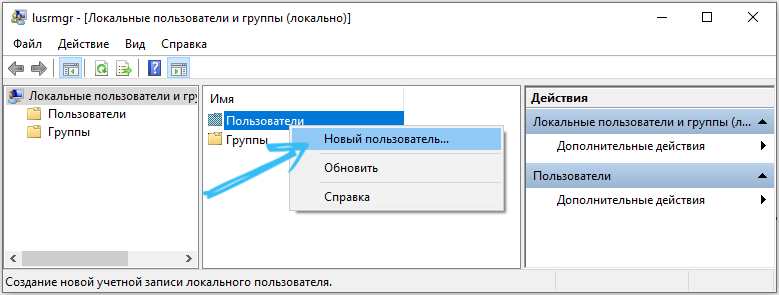
- Achten Sie auf den Element "Bedarf Passwort ändern den nächsten Eingang zum System". Legen oder entfernen Sie die Überprüfung aus dem, was Sie benötigen. Gehen Sie nach der Erstellung in den Abschnitt "Eigenschaften", um den Administratorrechten gegebenenfalls zu geben.
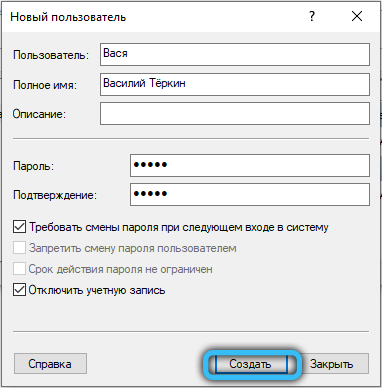
Durch die Befehlszeile
Und schließlich werden wir die Methode mithilfe der Befehlszeile betrachten (die Buchhaltung ist lokal):
- Wir starten die Befehlszeile im Namen des Administrators (zum Beispiel, indem wir das entsprechende Element aus dem Kontextmenü starten).
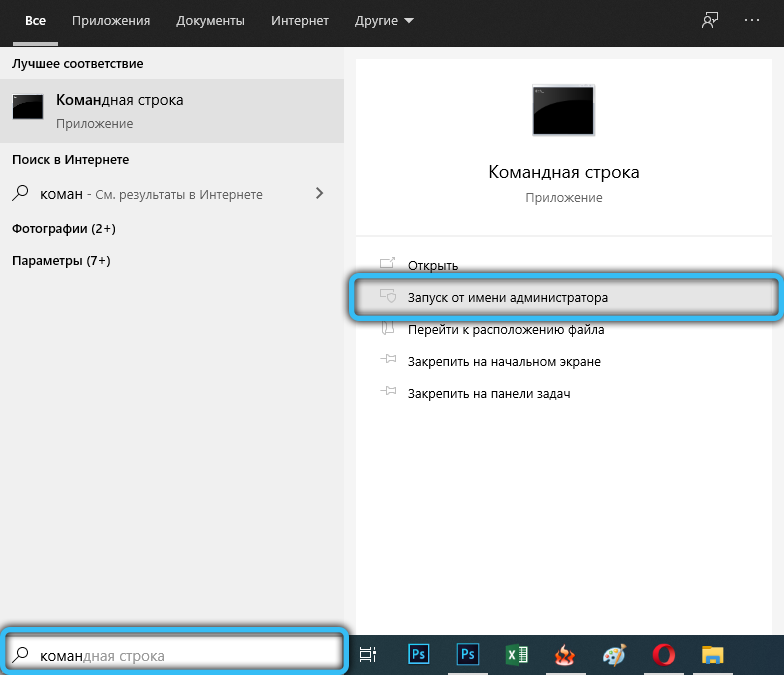
- Im Terminal verschreiben wir den Befehl NET -Benutzername_Polizer Passwort /Hinzufügen und drücken Sie die Eingabetaste (wenn der Name oder das Passwort mit Leerzeichen, verwenden wir Zitate in der Anforderung).
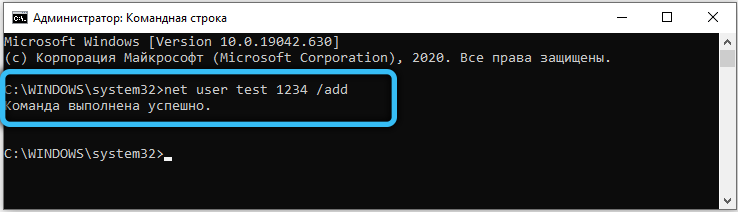
- Die erfolgreiche Ausführung des Teams impliziert die Erstellung eines Benutzers mit einem bestimmten Namen und einem Passwort.
Die Methode ist auch dann geeignet, wenn Standardaktionen Sie beispielsweise aufgrund einer erfolglosen Aktualisierung des Systems kein Konto erstellen können.
Jetzt wissen Sie, wie Sie in Windows ein neues Konto erstellen. Wie Sie überprüfen können, wird dies sehr einfach gemacht, und selbst ein unerfahrener Benutzer kann die Aufgabe leicht bewältigen. Schreiben Sie in die Kommentare, wenn dieser Artikel für Sie nützlich war, und stellen Sie Fragen von Interesse an das Thema, das berücksichtigt wird, wenn etwas unverständlich bleibt.
- « Die Vor- und Nachteile der abnehmbaren und unauffälligen Telefonbatterien sind besser
- Schöpfung, Formatierung und Bearbeitung der Tabelle in Wort »

