Microsoft OneDrive - Alle Möglichkeiten des Cloud -Datenspeicherdienstes vom größten Entwickler

- 2230
- 601
- Prof. Dr. Darleen Kohlmann
Microsoft OneDrive (zuvor SkyDrive) ist seit vielen Jahren im Cloud -Speicher beliebt. Tatsächlich macht es sein Start im Jahr 2007 so alt wie Dropbox. Was die Technologie betrifft, führen Jahre nicht immer zum Erfolg.

Trotz der Tatsache, dass Microsoft Hasers viel haben, hat OneDrive etwas zu lieben. Es hat gute Funktionen für Dateiaustausch, synchronisiert schnell Dateien und ist zu einem angemessenen Preis geliefert. Sie erhalten nicht nur 1 TB Speicherlager für 6,99 USD pro Monat, sondern auch Zugriff auf Office 365, das legendäre Microsoft Office -Paket.
Mit einem Wort, OneDrive ist eine der besten Optionen für Studenten, Büroangestellte und alle, die ihre Leistung erhöhen möchten. Er hat sogar mehrere gute Optionen, um Medien zu spielen, wenn Sie eine Arbeitspause benötigen.
Der Nachteil ist die Sicherheit. Die auf OneDrive -Server gespeicherten Daten sind nur für OneDrive -Geschäftsanwender verschlüsselt. Home Consumer -Dateien bleiben in Form eines einfachen Textes, was bei Hacking zu einer Katastrophe führen kann, z.
Sicherheitsanfälligkeit ist einer der Hauptgründe, warum wir die besten Lieferanten von Cloud -Storagen nicht zuschreiben. Wenn Sie sich für die Verwendung von OneDrive entscheiden, empfehlen wir, es mit einem privaten Verschlüsselungsdienst wie Boxcryptor zu verwenden.
Vorteile:
- Toller Familienplan.
- Büro
- Geeignet für den Datenaustausch.
- Schnelle Synchronisation.
- Eigene Passwörter.
- Videoübertragung.
- Chat -Support.
Mängel:
- Keine Verschlüsselung auf der Serverseite.
- Nur 30 Tage Versuchversionen.
- Dateigrößenbeschränkung 10 GB.
- Es gibt keinen Linux -Client.
Technische Eigenschaften:
- Kostenlose Testversion: Die Registrierung ist erforderlich.
- System: Windows und Mac.
- Preis: Ab 8,69 USD/Monat.
- Mobile Anwendungen: iOS, Android, Blackberry, Windows, Amazon Fire/Kindle Fire.
- Synchronisation: Ja.
- Kostenloser externer Backup HD: Ja.
- Backup erhöhen: Ja.
- Webzugriff: Ja.
- Kontinuierliches Backup: Nein.
- Sicherungsplanung: Nein.
- Entspricht HIPAA: Nein.
- Dateigrößenbeschränkung: Nicht begrenzt.
- Dateierweiterung für die Sicherung ausschließen: Nein.
- Netzwerkscheiben: Nein.
- Passkontrolle: Nein.
- Verfügbare Computer: 1.
- Lokale Verschlüsselung: Nein.
- Überqueren auf der Serverseite: 256 Bits.
- Speichert Remotedateien: 93 Tage.
- Dateiversionen: 30 Versionen.
- Allgemeiner Zugriff auf Dateien: Ja.
- Fotoalben teilen: Ja.
- Gelenkarbeit mit Ordnern: Ja.
- Sicherungsausblick: Ja.
- Musikstreaming: Nein.
- Mehrere Konten: Nein.
OneDrive -Ziel ist das gleiche wie jeder Cloud -Speicher: um das Chaos auf der Festplatte zu verringern. Halten Sie sie anstelle einer lokalen Speicherung von Dokumenten, Fotos, musikalischen Kompositionen und Filmen in der Cloud und halten Sie einen Platz auf der Festplatte für wichtigere Aufgaben, wie z. B. die Erweiterung der Videospielbibliothek (obwohl es Cloud -Spiele gibt).
Funktionen des Standard -OneDrive in Windows 10
OneDrive bietet je nach Abonnement 5 GB, 50 GB oder 1 TB Festplattenraum. Mit allen können Sie Dateien mit dem Synchronisierungsordner oder der Online -Konsole hochladen.
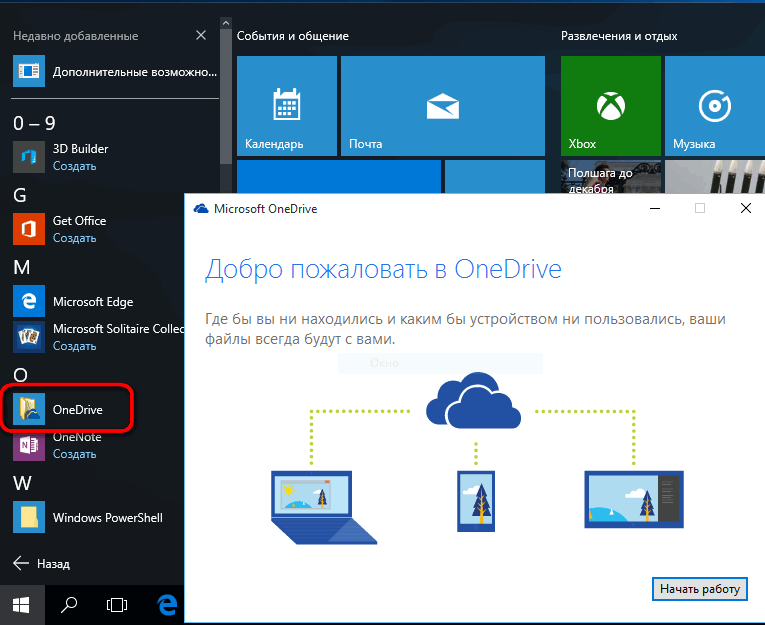
Obwohl das Ferngeschoss der Dateien eine charakteristische Funktion des Cloud -Speichers ist, liegt der Schwerpunkt der Aufmerksamkeit auf den Austausch von Dateien und die Synchronisation von Geräten. Allgemeiner Zugriff auf Dateien ermöglicht es anderen Benutzern, Dokumente anzusehen, herunterzuladen und sogar zu bearbeiten. Die Synchronisation bietet Zugriff auf die gleichen Dateien auf mehreren Geräten. Die auf einem Gerät geänderten Dokumente können in fast Echtzeit auf anderen Geräten angezeigt werden.
Microsoft Office 365 und Office online
Neben Windows war Microsoft Office in den letzten 30 Jahren der größte Anspruch auf Microsoft. Es enthält Software wie Wort, Excel, Outlook und Power Point.
In jüngerer Zeit hat sich Microsoft OneNote als eine der besten Anwendungen für das Erstellen von Notizen etabliert. Microsoft Project, ein Projektmanagement -Tool, das 1984 erschien, steht nicht still, aber er überlebte die Wiederbelebung mit dem Übergang zur Cloud.
Unabhängig vom Abonnement können Sie Office online kostenlos online verwenden. So sieht es aus wie googledocs. Für Desktop -Versionen von Microsoft Office müssen Sie sich für Office 365 oder OneDrive Business abonnieren.
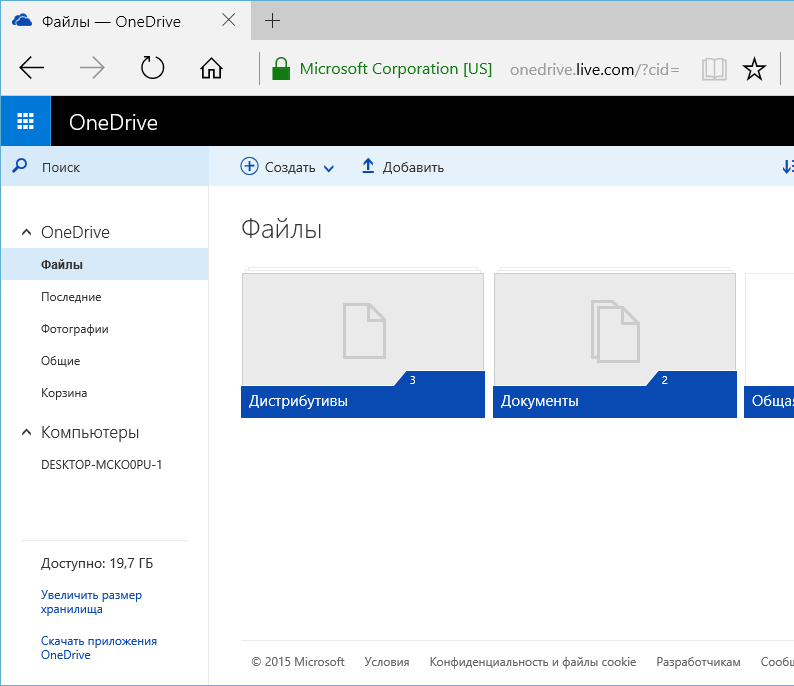
Fotos und Erkennung von OneDrive -Objekten
Fotos, die in OneDrive gespeichert sind. Die Suche findet Dateinamen und Metadaten sowie den Text in Bildern unter Verwendung der optischen Symbolerkennung.
Dies bedeutet, dass er Dinge wie Quittungen, Schecks und Notizen erkennen kann. Standortdaten werden auch zu den Fotos hinzugefügt, und Sie können Ihre eigenen Tags hinzufügen oder diejenigen löschen, die Sie nicht benötigen.
Sicherheit
Jeder Cloud -Speicher hat eine Achillesferse und sogar mehr als einen. Für OneDrive ist das Hauptproblem die Sicherheit. Das ungeheuerlichste Problem ist, dass Microsoft im Gegensatz zu fast jedem anderen Cloud -Speicher die auf den Servern gespeicherten Dateien nicht verschlüsselt.
Da Ihre Dateien beim Speichern von OneDrive -Servern nicht verschlüsselt sind, sind sie bei Hacking -Daten anfälliger für Diebstahl. Auch wenn Microsoft -Datenverarbeitungszentren stark genug sind, um Cyber -Angriffe widerzuspiegeln, ist nur ein Betrüger mit den erforderlichen Befugnissen erforderlich, um Schäden zu verursachen.
Wenn Sie ein Fan von OneDrive sind, der den Dienst abonniert, wenn nicht die Anfälligkeit der Verschlüsselung, empfehlen wir Ihnen, ihn mit einem privaten Verschlüsselungstool wie Boxcryptor in Verbindung zu bringen. Mit BoxCryptor können Sie Ihre Dateien verschlüsseln, bevor Sie mit einem Passwort und einer Verschlüsselungsschlüssel in OneDrive senden, die nur Ihnen bekannt sind. Dateien werden erst entschlüsselt, bis Sie sie erneut herunterladen.
Der Nachteil besteht darin, dass Sie die Dateien nicht online mit der geneigten privaten Verschlüsselung anzeigen oder bearbeiten können. Wir empfehlen Ihnen, einen persönlichen Verschlüsselungsordner für Langzeitspeicher und einen unverschlüsselten Ordner für aktive Projekte zu erstellen, damit Sie OfficeOnline ohne Fehler verwenden können.
OneDrive schützt Dateien beim Übertragen zwischen Geräten und ihren Servermitteln. Dies wird durch die Sicherheit der Transportebene erreicht, was eine Standardpraxis ist. Dies hilft dabei.
OneDrive bietet eine zweifaktorische Authentifizierung, um Schutz vor Diebstahl oder Hacking -Passwörtern zu gewährleisten. Wenn 2FA am Eingang zum OneDrive -Konto von einem unbekannten Computer enthalten ist, sind zusätzliche Buchhaltungsdaten erforderlich.
Sie können zusätzliche Buchhaltungsdaten per E -Mail, Telefon oder über die Bewerbung für Authentizität erhalten. Es ist am besten, niemals ein Problem zu haben, indem Sie ein zuverlässiges Passwort installieren oder einen Cloud -Passwort -Manager wie Dashlane verwenden.
Starten und Einrichten von OneDrive
Wenn Sie OneDrive für Windows 7 verwenden möchten, müssen Sie die OneDrive -Anwendung von der Microsoft -Website herunterladen und dann auf Ihrem PC installieren. Öffnen Sie dazu den Webbrowser, gehen Sie zur OneDrive -Ladeseite und klicken Sie auf die Schaltfläche Boot.
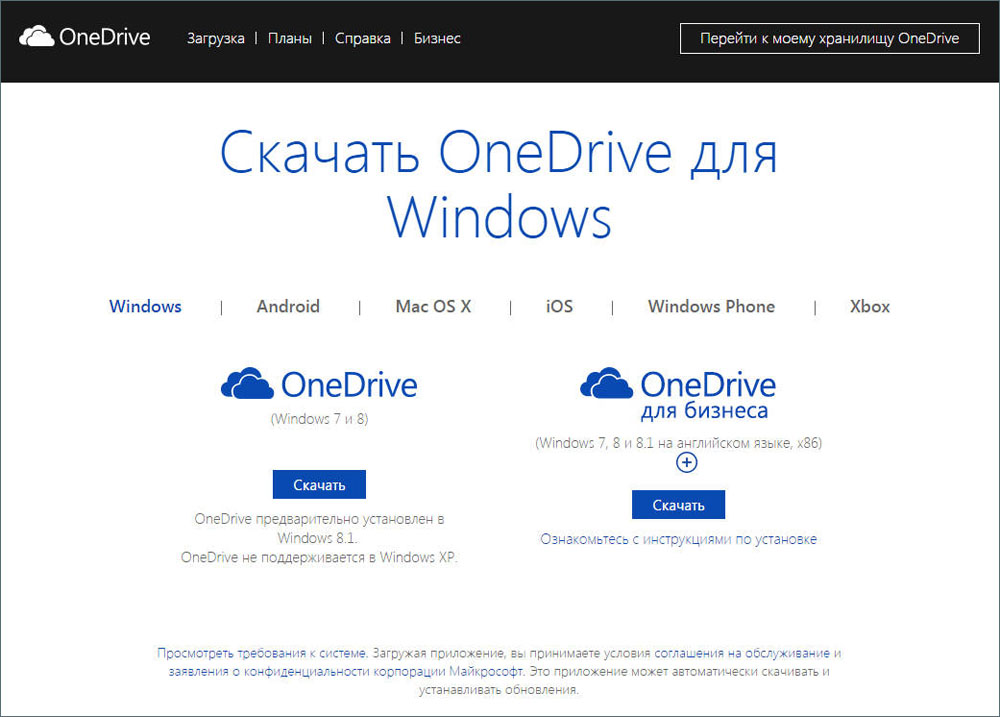
Wenn Ihr Browser fragt, wählen Sie "Starten Sie die OneDrivesetup -Datei.Exe ". Außerdem können Sie es irgendwo auf Ihrem Computer speichern und dann beginnen. Windows kann eine Vertraulichkeitsanfrage starten, mit der Sie aufgefordert werden können, zu bestätigen, dass Sie die ausführbare Datei starten möchten. Wählen Sie Ja, um fortzufahren.
Warten Sie nun, bis OneDrive nach Windows auf Ihrem Computer installiert wird. Dies sollte nicht viel Zeit in Anspruch nehmen. Nach Abschluss der Installation werden Sie von der OneDrive -Anwendung aufgefordert, das Microsoft -Konto einzugeben, das Sie damit verwenden werden. Geben Sie Ihre eigene ein und klicken Sie dann auf die Eingabetaste auf.
Geben Sie Ihr Passwort ein und klicken Sie erneut eingeben. Wenn Sie beispielsweise andere Authentifizierungsmethoden mit der Microsoft Authenticator -Anwendung auf Ihrem Smartphone verbunden haben, können Sie sie auch zum Eingeben verwenden.Bitte beachten Sie, dass Sie gebeten werden, Ihre Identität zu bestätigen, wenn Sie eine zweistufige Authentifizierung einrichten.
Standardmäßig ist der OneDrive -Ordner in Ihrem Benutzerordner auf dem folgenden Pfad installiert: "C: \ Benutzer \ Benutzername \ OneDrive. Für die meisten Benutzer ist dies ein Standard -Setup.Wenn Sie jedoch über eine geeignetere Stelle verfügen, klicken Sie auf "Ändern Sie den Speicherort" und wählen Sie den Ort, an dem Sie den OneDrive -Ordner platzieren möchten.
Jetzt haben Sie die Möglichkeit, zu wählen, welche Ordner von OneDrive Sie automatisch mit Ihrem Computer synchronisieren möchten. Wenn Sie möchten, dass alles synchronisiert wird, wählen Sie "Synchronisieren Sie alle Dateien und Ordner in OneDrive". Wählen Sie ansonsten jeden Ordner aus, den Sie synchronisieren möchten. Klicken Sie dann weiter, um weiterzumachen, um weiterzumachen.
OneDrive zeigt mehrere Folien an, in denen es zeigt, wie Sie Dateien und Ordner kopieren, sie teilen und bearbeiten und auch OneDrive auf einem Smartphone oder Tablet erhalten. Um die Installation zu vervollständigen, klicken Sie auf die Schaltfläche "OneDrive öffnen".
So öffnen Sie OneDrive im Windows -Dirigent
Um OneDrive zu verwenden, müssen Sie während der ersten Einstellung einen Ordner öffnen. Wie bei jedem anderen Ordner auf Ihrem Computer können Sie ihn über Windows -Leiter anzeigen. Es gibt jedoch schnellere Möglichkeiten, um dorthin zu gelangen: Eine der schnellsten Möglichkeiten, um auf den OneDrive -Ordner zuzugreifen.
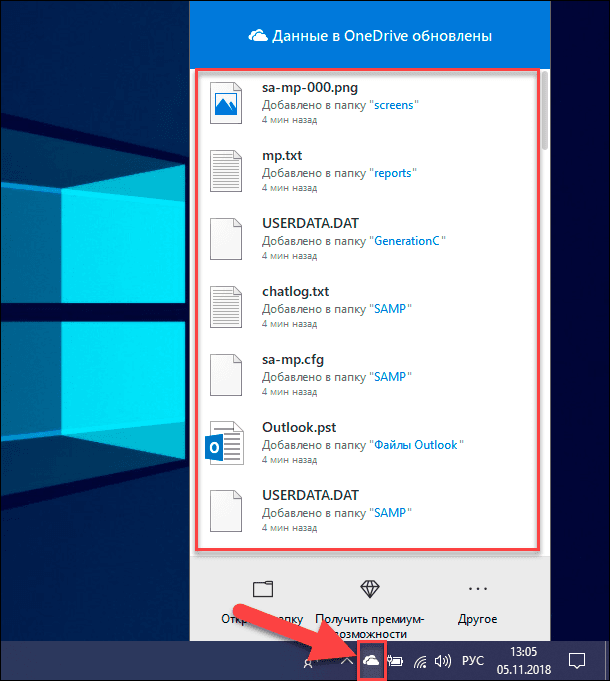
Wenn Sie auf das Cloud -Symbol klicken, gelangen Sie so schnell dorthin. Wählen Sie "Open OneDrive" oder "den Ordner öffnen". Sie können auch das Microsoft OneDrive -Etikett im Menü "Start" drücken.
Und das letzte, aber nicht weniger wichtig: Der oneDrive -Ordner ist auch in den Fenstern "Lieblings" -Steile angezeigt. Klicken Sie darauf und der OneDrive -Ordner wird geöffnet.
So fügen Sie OneDrive für Windows 7 Dateien und Ordner hinzu
Das wichtigste Ziel von OneDrive ist es, Ihre Dateien in der Cloud zu speichern, damit Sie von jedem Internetzugangsgerät auf sie zugreifen können. Um dies zu nutzen, müssen Sie den OneDrive -Ordner öffnen. Das Hinzufügen von Dateien ist ein einfacher Prozess: Tatsächlich ist dies das gleiche wie das Hinzufügen einer Datei zu einem anderen Ordner auf Ihrer Festplatte:
- Sie können Dateien hinzufügen, indem Sie klicken und in den OneDrive -Ordner ziehen.
- Sie können auch Dateien kopieren und in OneDrive -Ordner einfügen.
- Sie können sogar Dateien direkt in OneDrive speichern, indem Sie sie in "Speichern" in jedem Programm auswählen.
Die Erstellung von Ordnern funktioniert genauso wie in Windows. Es gibt nichts Besonderes oder Neues, das Sie über die Arbeit mit Dateien und Ordnern lernen müssen.
So konfigurieren Sie OneDrive für Windows 7
Wenn Sie mit OneDrive arbeiten, können Sie feststellen, dass Sie die Methode der Arbeit auf Ihrem Computer ändern möchten. Um die Einstellungen zu ändern, klicken Sie auf das Symbol von Onedrive unter den Windows -Aufgaben. Klicken Sie dann auf "zusätzlich" und dann auf "Einstellungen".
Auf der Registerkarte "Einstellungen" können Sie wählen, ob Sie OneDrive beim Starten von Windows ausführen möchten. Die Trennung dieser Funktion kann die Startgeschwindigkeit erhöhen, dem Computer kann jedoch auch neue Dateien in OneDrive synchronisieren, bis Sie die Anwendung ausführen. Sie können auch die Funktion "GET" aktivieren und wählen, ob Benachrichtigungen aus der Anwendung empfangen werden sollen.
Mit der Registerkarte "Wehrpflichtige" können Sie neue Microsoft -Konten hinzufügen, OneDrive trennen und "Ordner auswählen", die Sie synchronisieren möchten. Er gibt auch einen Link zu bezahlten Tarifplänen, die Microsoft für OneDrive angeboten haben. Mit ihrer Hilfe können Sie den verfügbaren Platz in der Cloud erhöhen.
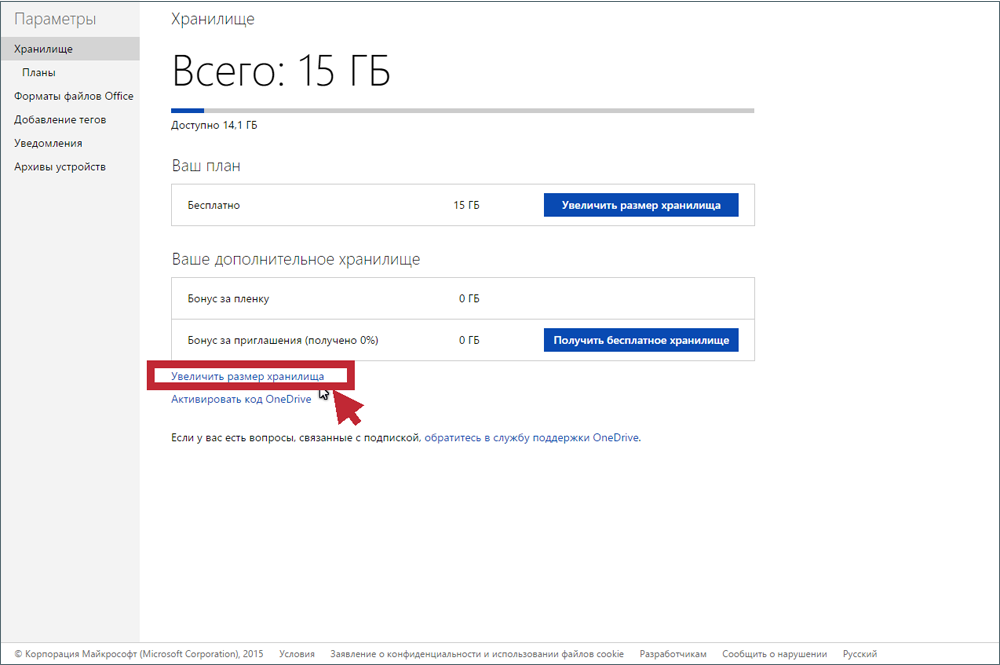
Seien Sie vorsichtig mit der Option "UnyKinkonedrive", da Ihre Dateien, wenn Sie sie verwenden. Darüber hinaus sollte erinnert werden, dass es neu konfiguriert werden muss.
Mit der Schaltfläche "Ordner auswählen" ermöglicht die Auswahl, welche Ordner Sie mit Ihrem Computer synchronisieren möchten. Die angezeigten Parameter sind die gleichen wie in der anfänglichen Konfiguration.
Standardmäßig OneDrive ist konfiguriert, um Ihre persönlichen Dateien zu sichern, z. B. Dokumente und Fotos. Wenn Sie dies nicht möchten oder diese Funktion nur für einige Ordner enthalten möchten, können Sie alles auf der Registerkarte Autosion Control konfigurieren. Wenn Sie möchten, können Sie OneDrive auch für die automatische Sicherung der Bildschirmbilder und Fotos von Kameras, Smartphones und anderen ähnlichen Geräten aktivieren, die Sie mit Windows 7 mit dem PC verbinden.
Mit Onedrive können Sie auf der Registerkarte "Netzwerk" die Einschränkungen der Bandbreite zum Laden und Entladen auswählen. Standardmäßig sind die Parameter nicht begrenzt, aber wenn Sie möchten, können Sie Einschränkungen festlegen.
Microsoft Integrated OneDrive in seine Büroanwendungen und eine Zusammenarbeit mit anderen Personen ist möglich, wenn Sie das Büro erlauben, Dateien mit OneDrive zu synchronisieren. Standardmäßig ist diese Funktion eingeschaltet, aber wenn Sie sie nicht benötigen, können Sie sie auf der Registerkarte Büro ausschalten.
Die letzte Registerkarte in den Einstellungen von OneDrive wird aufgerufen und bietet Ihnen Informationen zum Anhang und Links zu mehreren Ressourcen, die sich darauf beziehen.
Wie man OneDrive benutzt
Jetzt, da Ihre Dateien auf derselben Festplatte sind, können Sie sie genauso steuern wie auf Ihrem Computer. Sie können sie bewegen, kopieren, umbenennen und entfernen sowie in Ordnern organisieren.
Klicken Sie im Namen der Datei oder des Ordners auf 3 vertikale Punkte (Aktionen anzeigen), um eine Datei oder einen Ordner zu steuern und OneDrive zu verwenden, auf 3 vertikale Punkte (Aktionen anzeigen). Dann wählen Sie Ihre Aktion.
Wenn Sie dieselbe Aktion für mehrere Dateien oder Ordner ausführen möchten, wählen Sie sie zunächst aus, indem Sie auf einen Becher klicken, der links neben der Datei oder des Ordners angezeigt wird, wenn Sie den Mauszeiger darauf hinweisen. Die Markierung wird also angezeigt, und die Datei bleibt ausgewählt, auch wenn Sie auf eine andere Datei klicken. Dann können Sie dasselbe mit anderen Dateien tun, die Sie auswählen möchten. Klicken Sie auf 3 vertikale Punkte (Aktionen) rechts neben einem der ausgewählten Dateien oder Ordner, die alle Dateien und Ordner ausgewählt haben (Aktionen anzeigen). Dann wählen Sie Ihre Aktion.
Wenn Sie eine Datei oder einen Ordner auswählen. Klicken Sie einfach auf die Aktion, die Sie ausführen möchten.
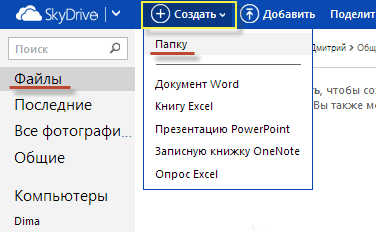
Wenn Sie einen neuen Ordner erstellen müssen, um Dateien zu veröffentlichen und weiter zu verwenden, klicken Sie in der oberen Zeile des Menüs auf "Erstellen". Klicken Sie in der Öffnungsliste auf den "Ordner". Geben Sie den Namen für Ihren Ordner ein und klicken Sie dann auf Erstellen. Jetzt haben Sie einen neuen Ordner in Ihrem OneDrive angezeigt. Sie können Dateien oder andere Ordner auf Ihre Anfrage auf eine andere Festplatte verschieben. Bitte beachten Sie, dass neue Dateien und Ordner durch kleine blaue Linien neben dem oberen linken Rand ihres Namens hervorgehoben werden.
Beseitigung von Problemen im OneDrive -Service
Im Prozess von OneDrive können Fehler auftreten, also versuchen Sie zunächst den Neustart. Hier erfahren Sie, wie Sie die Bewerbung von OneDrive neu starten:
- Klicken Sie mit der rechten Maustaste auf das OneDrive -Symbol (weiße Wolke) in der Taskleiste.
- Klicken Sie auf die Ausgabe.
- Klicken Sie auf Start, geben Sie OneDrive ein und öffnen Sie das Programm.
- Überprüfen Sie, ob Sie Dateien erneut synchronisieren können.
Unterstützung
Microsoft unterstützt das Online -Referenzzentrum für seine Software, einschließlich OneDrive, Office 365 und OfficeOnline. Was sollte von einem Unternehmen dieser Größe erwartet werden.
Sie können nach Kategorien nach Zertifikaten oder Ansichten suchen. Zu den Kategorien von OneDrive gehören "Start of Work", "Dateien", "gemeinsame Verwendung und gemeinsame Arbeit", "Synchronisation", "Mobile Geräte und Mac", "Konten und Speicher" und "Auflösung". Auf der Website gibt es mehrere Schulungsseiten, von denen viele Video enthalten.
Wenn Sie nicht finden können, was Sie wollen, können Sie sich auf der Website an den Microsoft Support Service wenden oder das Community -Forum besuchen. Wenn Sie sich an Microsoft wenden, beginnen Sie mit einer Art Chatbot und verwenden das, was das Unternehmen als "Referenzanwendung" bezeichnet. Geben Sie Ihre Frage ein und das Tool wird versucht, das Problem einzugrenzen. Wenn Sie irgendwann das Gefühl haben, dass der Ansatz nirgendwo hingeht, können Sie stattdessen mit einer lebendigen, atmenden Person sprechen.
Das Chat -Fenster wird in Echtzeit geöffnet, und Sie können versuchen, das Problem mit einem technischen Spezialisten zu lösen. Dies ist nicht nur ein kostenloser Chat, es ist auch rund um die Uhr verfügbar. Dies ist ein großer Vorteil gegenüber Google, Dropbox, Box und jedem anderen Lieferanten des Cloud -Speichers, der Ihnen in den Sinn kommt.
Wenn Sie Hilfe telefonisch bevorzugen, können Sie an Wochentagen und von 18 bis 15 Uhr an Wochenenden von 5:00 bis 21:00 Uhr anrufen. Sie können auch eine Anfrage per E -Mail über eine Benutzeroberfläche senden. Die Ausführungszeit beträgt normalerweise mindestens 24 Stunden.

Das Benutzerforum ist eine weitere Alternative. Obwohl Benutzerforen eine hervorragende Quelle für nicht standardmäßiges Denken sein können, bei dem das geschulte Support -Personal nicht immer gut versteht, scheint das offizielle Microsoft -Forum nicht viele Bewertungen zu verursachen, sowohl von anderen Benutzern als auch von Mitarbeitern. Im Allgemeinen lohnt es sich, einen Anedrive -hohen Bewertungen zur Unterstützung zu geben. In den letzten Jahren hat er großen Erfolg erzielt und übertrifft zumindest in dieser Angelegenheit die Wettbewerber.
Zurücksetzen
- Klicken Sie mit der rechten Maustaste auf das Symbol oneDrive in der Taskleiste.
- Drücken Sie die Einstellungen und schalten Sie dann aus.
- Befolgen Sie die Anweisungen im Master "Willkommen in OneDrive", um das Programm erneut einzurichten.
Antivirus/Firewall trennen
Sicherheitssoftware (Antiviren, Firewalls oder Instrumente schädlicher Programme) können manchmal eine Synchronisation von OneDrive verhindern. Offensichtlich ist die schnellste Lösung, um dieses Problem zu beseitigen. Wenn der Synchronisierungsprozess erfolgreich abgeschlossen ist, haben Sie gerade den Grund für dieses Problem festgelegt. Vergessen Sie nicht, den Schutz gegen Viren und die Firewall einzuschalten, sobald Sie Ihre Dateien synchronisieren.
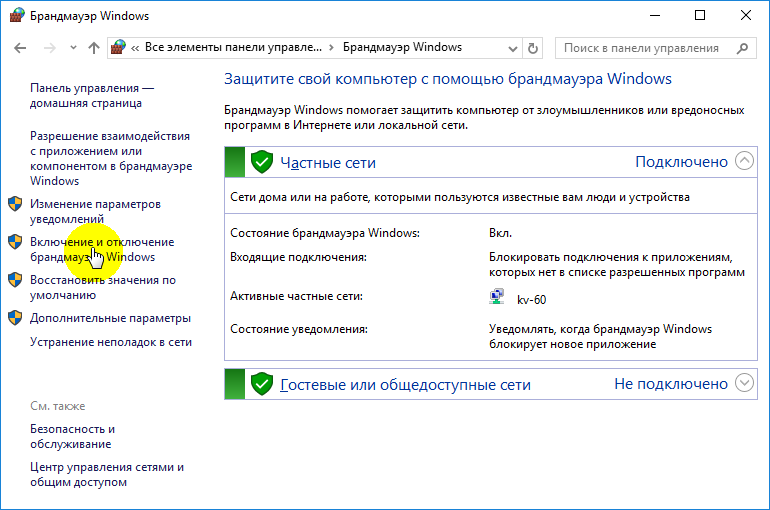
Das ist alles, wir hoffen, dass mindestens eine der oben genannten Entscheidungen Ihnen bei dem Problem der Synchronisation in OneDrive geholfen hat.
So löschen Sie OneDrive
Gehen Sie nun zur Registerkarte "Kontoaufzeichnung" und klicken Sie auf die Schaltfläche "Ordner auswählen". Ein Fenster mit einer langen Liste aller verschiedenen Ordner öffnet. Sie können das Checkmark von jedem von ihnen manuell entfernen, aber am schnellsten ist es, im oberen Teil der Liste auf die "alle Dateien und Ordner synchronisieren" zu klicken. Dies sollte sie alle auf einmal entfernen.
Wenn Sie nur wenige Markierungen hatten, klicken Sie zweimal entlang des Feldes: einmal, um alles auszuwählen, und dann ein zweites Mal, um alles zu reinigen. Sie werden eine Warnmeldung sehen.Com. Klicken Sie auf OK, um die Änderungen zu bestätigen.
Nachdem alle Einstellungen vorgenommen wurden, können Sie die OK -Taste im unteren Teil des Fensters "Einstellungen" drücken, um sie zu aktivieren. Kehren Sie erneut in den Benachrichtigungsbereich zurück, klicken Sie mit der rechten Maustaste auf das Symbol von OneDrive, wählen Sie "Einstellungen" aus und wechseln Sie zur Registerkarte "beträchtlicher Datensatz". Klicken.
Um das Symbol im Leiter zu entfernen, müssen Sie auf das Leitersymbol selbst klicken und dann auf die rechte Maustaste klicken. Wählen Sie im angezeigten Menü die Registerkarte "Eigenschaften", die Registerkarte "Allgemein" und dann im Abschnitt "Attribute" das Kontrollkästchen "Hidden" festlegen.
Kehren Sie schließlich in den Benachrichtigungsbereich zurück, klicken Sie auf die OneDrive -Maus und wählen Sie "Beenden". Das ist alles! OneDrive bleibt jetzt in Ihrem System inaktiv, bis Sie es aus Ihrem Nickerchen erhöhen möchten.
Ausschalten und unter Windows 8 versteckt.1
In Windows 8.1 Alles ist etwas anders. Erstens können Sie OneDrive überhaupt nicht löschen, aber Sie können den Service ausschalten.
Beginnen Sie mit dem Öffnen des Startmenüs, indem Sie mit der rechten Maustaste auf das OneDrive -Symbol klicken und "den Start auf den Markt bringen".
Dann müssen Sie die Einstellungen "PC"/"OneDrive" öffnen und alle Parameter von Synchronisation und Speicher deaktivieren.
Schalten Sie auf der Registerkarte "Dateispeicher" standardmäßig die Erhaltung von Dokumenten in OneDrive aus. Gehen Sie dann auf die Registerkarte "Fotos" und wählen Sie "Nicht Fotos hochladen" und schalten Sie dann den Parameter "automatisch aus, das Video in OneDrive hochladen".
Öffnen Sie dann die Registerkarte "Synchronisierungseinstellungen", finden Sie die Synchronisationseinstellungen mit OneDrive und deaktivieren Sie dann die Synchronisation der Einstellungen auf diesem PC.
Gehen Sie schließlich zur Registerkarte MeteredConnces und stellen Sie sicher, dass alles getrennt ist.
Nachdem alle Synchronisationsparameter deaktiviert sind, besteht der letzte Schritt darin, den OneDrive -Ordner im Leiter zu verbergen. Öffnen Sie dazu den Leiter, klicken Sie auf die OneDrive -Maus und wählen Sie "Eigenschaften" aus.
Auf der Registerkarte Allgemein sehen Sie einen Abschnitt mit Attributen. Stellen Sie die versteckte Flagge ein und wenn Sie zum Dirigenten zurückkehren, werden Sie sehen, dass OneDrive verschwindet.
OneDrive war nicht immer ein guter Cloud -Speicherdienst. Es wäre jedoch eine Auslassung anzunehmen, dass es fast perfekt ist. Die größten Probleme sind die mangelnde Verschlüsselung und Begrenzung der Größe der Datei 10 GB.
Außerdem gibt es hier etwas zu lieben. Dies sind angenehme Stoffwechselfunktionen, schnelle Synchronisation (insbesondere für Microsoft -Dateien), Office 365, OneNote und erschwingliche Preise. Darüber hinaus können Schüler und Lehrer mit einer echten Schuladresse Office 365 kostenlos erhalten.
OneDrive ist zusammen mit Dropbox und googledrive einer der Könige des Cloud -Speichers. Als Vertraulichkeitsangeberin empfehlen wir, auf Null Zugriff auf Benutzerdaten und Kennwörter einzuhalten, aber als Cloud -Service hat sich OneDrive erheblich verbessert und sollte mit einem kostenlosen Buchhaltungsdatensatz von 5 GB ausprobiert werden.

