Mikrofon an Bluetooth -Kopfhörern in Windows 10, wie man konfiguriert, einschalten, prüft, warum es nicht funktioniert?

- 682
- 202
- Robin Wollmann
Mikrofon auf Bluetooth -Kopfhörern in Windows 10: Wie man konfigurieren, einschalten, prüfen Sie, warum es nicht funktioniert?
In diesem Artikel werde ich zeigen, wie Sie das Mikrofonarbeiten an Bluetooth -Kopfhörern konfigurieren, wenn sie an einen Computer oder einen Laptop mit installierten Windows 10 angeschlossen sind. Damit Sie die Kopfhörer als Bluetooth -Headset für die Kommunikation in verschiedenen Programmen verwenden können (Zoom, Viber, Skype usw. D.) in Spielen oder ein Mikrofon für andere Aufgaben verwenden. Es ist sehr bequem, ohne Kabel.
Fast alle drahtlosen Kopfhörer haben ein gebaues Mikrofon. Sowohl einige klassische Modelle als auch die beliebten TWS -Kopfhörer, Sportmodelle usw. D. Selbst in Bluetooth -Spalten gibt es normalerweise ein Mikrofon und kann auch auf einem Computer oder Laptop verwendet werden. Und wenn beim Anschließen solcher Kopfhörer mit mobilen Geräten keine Probleme mit der Arbeit des Mikrofons vorliegen, funktioniert das Mikrofon möglicherweise nicht. Es ist nicht selten erforderlich, die Arbeiten in verschiedenen Anwendungen zusätzlich einzuschließen, zu konfigurieren und zu überprüfen.
Aktualisieren. Wenn Sie Windows 11 und ein Problem mit einem Mikrofon in drahtlosen Kopfhörern haben, finden Sie in diesem Artikel: Das Mikrofon in Windows 11 über Bluetooth -Kopfhörer funktioniert nicht nicht.Ich habe die Arbeit des Mikrofons auf zwei Kopfhörern überprüft: JBL E45BT und AirPods 2 (wie sich herausstellte, funktioniert das Mikrofon auf AirPods auch gut in Windows 10). Und auf der Sony Wireless -Kolumne. Ich habe sowohl auf einem Laptop als auch auf einem Computer mit einem USB -Bluetooth -Adapter überprüft. Auf meinem Laptop arbeitete ich anfangs überhaupt nicht. Er wurde in den Einstellungen angezeigt, aber er war nicht aktiv, sie hörten mich nicht durch ihn. Wie sich später herausstellte, wurde es in den Vertraulichkeitseinstellungen getrennt. Ich werde Ihnen im Artikel genauer erzählen, plötzlich haben Sie den gleichen Fall.
Mikrofon auf drahtlosen Kopfhörern einstellen und überprüfen
Zunächst müssen Sie drahtlose Kopfhörer mit dem Computer anschließen. Höchstwahrscheinlich haben Sie Sie bereits miteinander verbunden. Wenn nicht, lesen Sie die Anweisungen: So verbinden Sie Bluetooth -Kopfhörer an einen Computer oder einen Laptop unter Windows 10. Und separate Anweisungen zum Anschließen von AirPods.
Als nächstes müssen Sie den Status von verbundenen Kopfhörern überprüfen. In der Nähe von ihnen sollte es geschrieben werden "Connected Voice, Musik" (es kann nur "verbundene Stimme" geben). Dies bedeutet, dass Kopfhörer als Bluetooth -Headset verwendet werden können.

Öffnen Sie als nächstes die Toneinstellungen und wechseln Sie zum "Sound Control Panel".
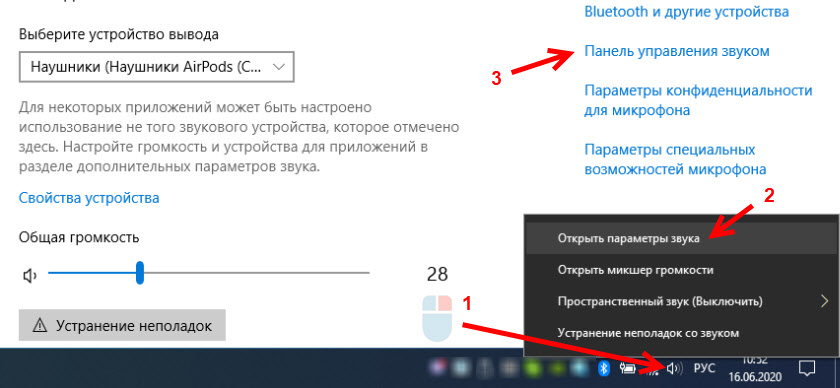
Ein Fenster öffnet sich, in dem Sie auf die Registerkarte "Aufzeichnung" gehen müssen. Es sollte unser Mikrofon (Kopfhörer) geben und es sollte eingeschaltet werden. Ausgewählt als Standardgerät (durch Drücken mit der rechten Maustaste).
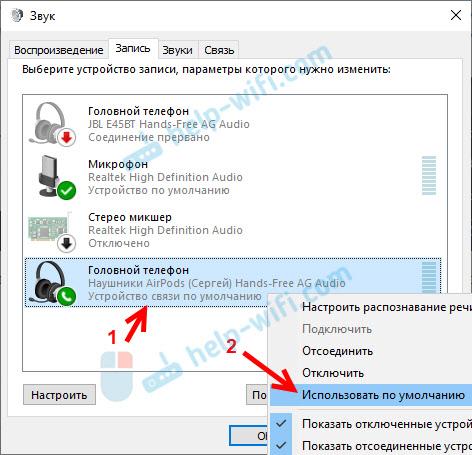
Um zu überprüfen, ob das Mikrofon funktioniert oder nicht, müssen Sie anfangen, etwas zu sagen oder auf die Kopfhörer zu klopfen, und in diesem Moment die Skala rechts betrachten. Sie muss sich bewegen.
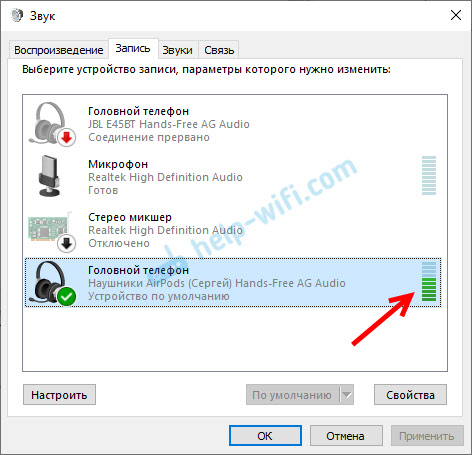
Die gleiche Überprüfung kann in den Einstellungen nahezu jeder Anwendung durchgeführt werden, die das Mikrofon verwendet. Zum Beispiel auf Skype.
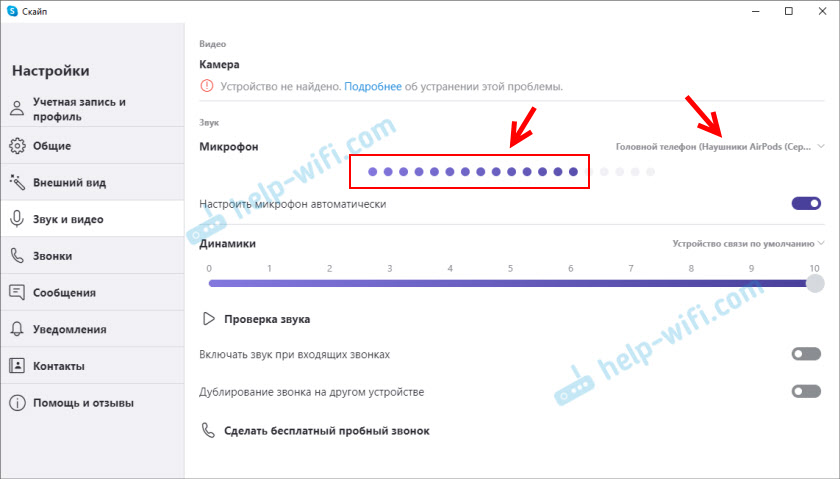
Das Mikrofon, das nach dem Anschließen von drahtlosen Kopfhörern erschien, wird im System angezeigt und funktioniert. Beim Sprechen bewegt sich die Skala zur Bestimmung des Volumens des Mikrofons. AirPods 2 als Bluetooth -Headset in Windows 10 funktionieren perfekt.
Wichtiger Punkt: Bei der Verwendung von Kopfhörern ist der Klang in Kopfhörern als Bluetooth -Headman nicht von sehr guter Qualität. Ein solches Merkmal der Arbeitsprotokolle der Schallübertragung durch Bluetooth. Entweder hochwertiger Stereo -Sound ohne Verwendung eines Mikrofons oder eines Mono -Sounds und eines funktionierenden Mikrofons. In diesem Artikel können Sie ausführlicher lesen.Dann werden wir mögliche Probleme und ihre Lösungen berücksichtigen.
Warum funktioniert das Mikrofon nicht auf Bluetooth -Kopfhörern??
In den meisten Fällen gibt es zwei Probleme:
- Das Mikrofon (Kopftelefon) wird in den Toneinstellungen in Windows 10 nicht angezeigt. Oder angezeigt, das Gerät ist jedoch getrennt ("Die Verbindung wird unterbrochen", "deaktiviert").
- Das Gerät befindet sich in den Toneinstellungen, aber das Mikrofon funktioniert nicht. Die Skala, die die Aktivität des Mikrofons zeigt.
Nur "Connected Music" und "Head Phone" sind getrennt
Es sieht normalerweise so aus:
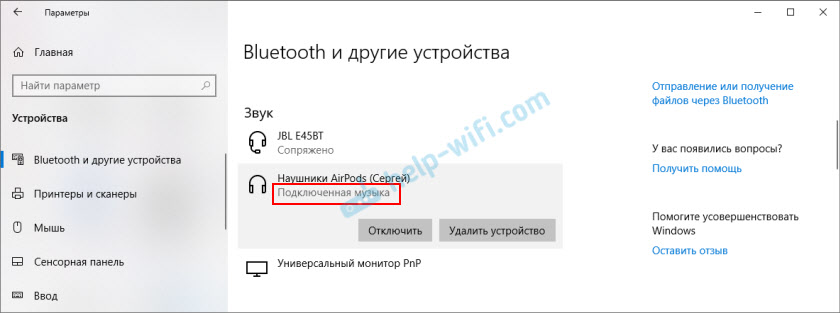
Der Status von "deaktiviert" oder "Die Verbindung wird unterbrochen".
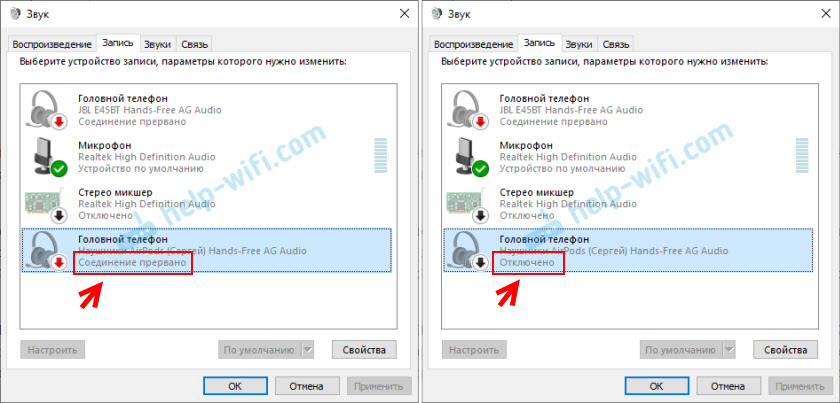
Lösungen:
- Stellen Sie sicher, dass die Kopfhörer mit dem Computer verbunden sind. Trennen Sie sie und verbinden Sie sie erneut. Besser noch, entfernen Sie sie in den Einstellungen.
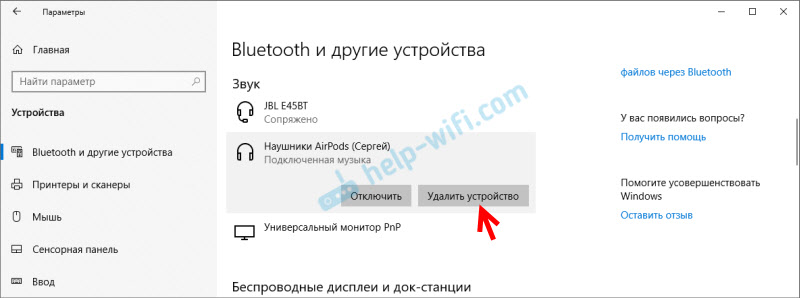 Aktivieren Sie dann den Verbindungsmodus auf den Kopfhörern und schließen Sie sie erneut an. Zu Beginn des Artikels habe ich einen Link zu detaillierten Anweisungen hinterlassen.
Aktivieren Sie dann den Verbindungsmodus auf den Kopfhörern und schließen Sie sie erneut an. Zu Beginn des Artikels habe ich einen Link zu detaillierten Anweisungen hinterlassen. - Wenn Sie in der Nähe des Status "Kopftelefon" "deaktiviert" sind - versuchen Sie einzuschalten.
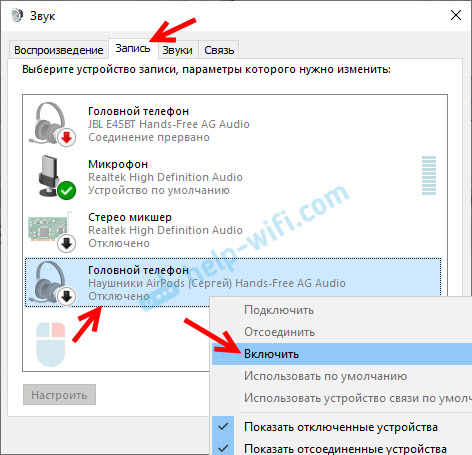
- Wenn der Status "Verbindung unterbrochen wird", klicken Sie mit der rechten Maustaste auf das Gerät und wählen Sie "Verbinden" aus auf das Gerät.
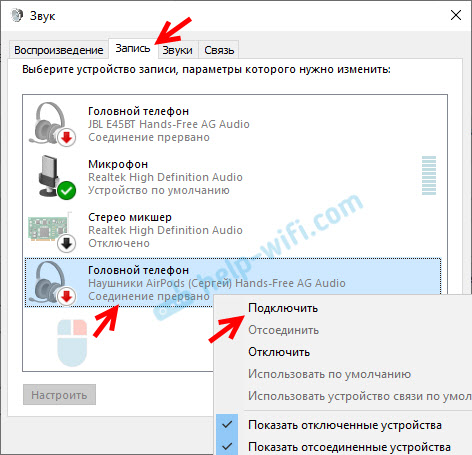
- Öffnen Sie das alte klassische Bedienfeld. Es kann durch die Suche gefunden und gestartet werden. Gehen Sie zum Abschnitt "Ausrüstung und Klang" - "Geräte und Drucker". Es sollte unsere Kopfhörer geben. Klicken Sie mit der rechten Maustaste auf sie und wählen Sie "Eigenschaften" auswählen.
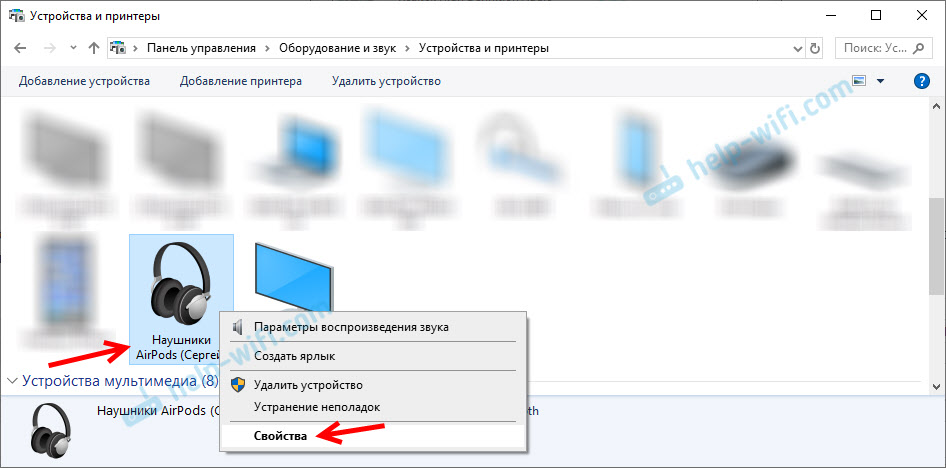 Installieren Sie auf der Registerkarte "Service" die Scheckmarks in der Nähe aller Dienste und klicken Sie auf die Schaltfläche "Bewerben".
Installieren Sie auf der Registerkarte "Service" die Scheckmarks in der Nähe aller Dienste und klicken Sie auf die Schaltfläche "Bewerben".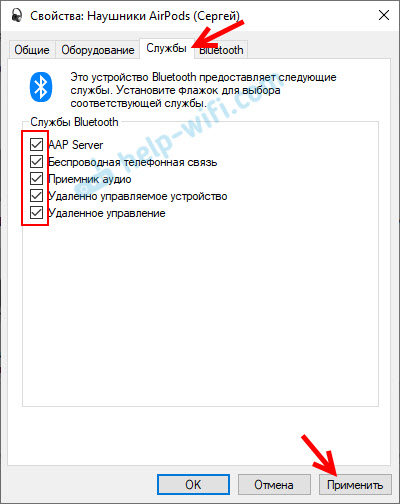
- Sie können auch versuchen, den Treiber des Blutuz -Adapters zu aktualisieren/neu zu installieren und dann eine zweite Verbindung von Kopfhörern durchzuführen.
Wenn es ein Mikrofon gibt, ist es eingeschaltet, funktioniert aber nicht (Sie werden nicht gehört)
Dies ist das Problem, das ich hatte. In den Einstellungen scheint alles in Ordnung zu sein, aber das Mikrofon reagiert nicht auf Ton. Bei der Überprüfung der Skala bewegt sich nicht. Der Grund kann sein, dass es in den Vertraulichkeitseinstellungen deaktiviert ist.
- Öffnen Sie die Parameter und beginnen Sie in der Suche, um "mic ..." einzugeben, um einzugeben. Wählen Sie "Datenschutzparameter für das Mikrofon".
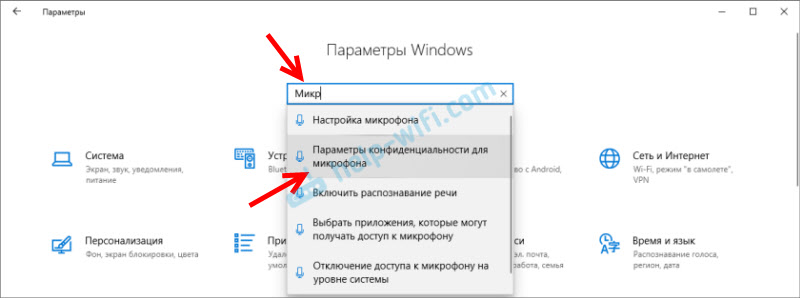
- Schalten Sie das Element "Zugriff auf das Mikrofon zu" ein. ".
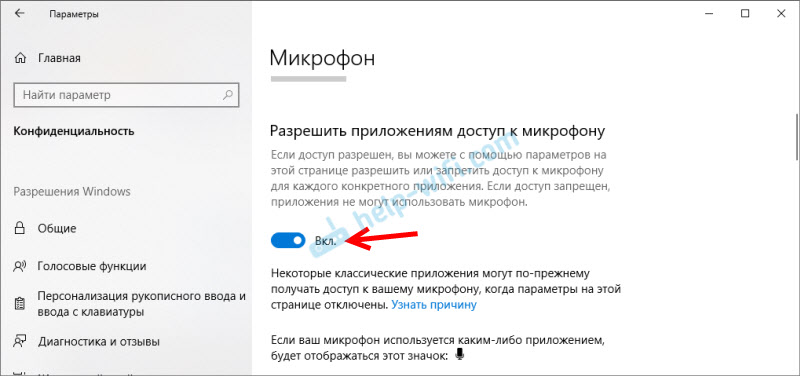
- Stellen Sie sicher, dass der Zugriff auf das Mikrofon für dieses Gerät eingeschaltet ist.
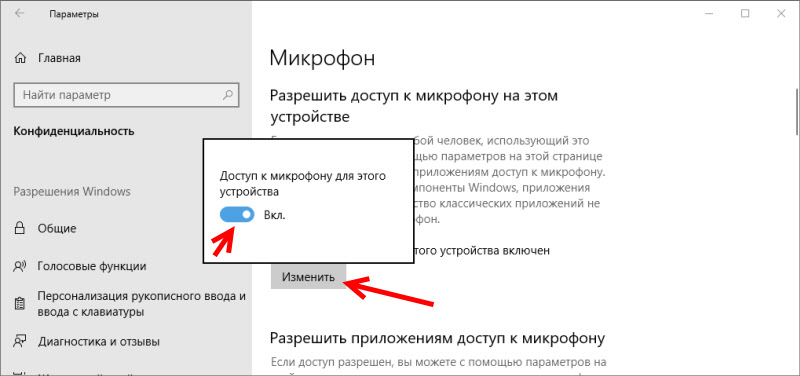
- Unten können Sie das Mikrofon für eine separate Anwendung einschalten oder deaktivieren.
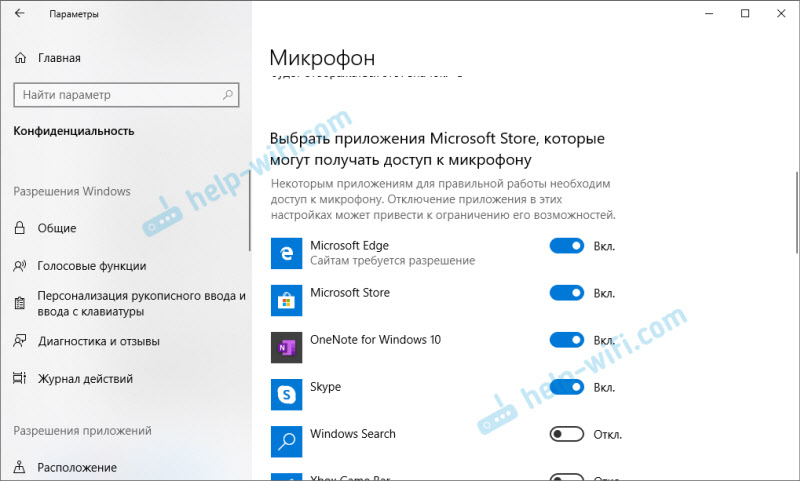 Wählen Sie einfach Anwendungen aus, die auf das Mikrofon zugreifen können.
Wählen Sie einfach Anwendungen aus, die auf das Mikrofon zugreifen können. - In der Regel verwenden Anwendungen und Spiele ein Mikrofon, das standardmäßig in Windows 10 -Einstellungen installiert ist. Aber nicht immer. Wenn Ihr Mikrofon nicht auf den Kopfhörern in einer bestimmten Anwendung oder im Spiel funktioniert, überprüfen Sie die Einstellungen in der Anwendung selbst. Im selben Skype, Zuma usw. D.
Ich hoffe, Sie haben es geschafft, die Arbeit des Mikrofons an drahtlosen Bluetheus -Kopfhörern zu konfigurieren. Wenn der Artikel nicht geholfen hat, haben Sie ein Problem, dass es keine Informationen über den Artikel gibt, dann stellen Sie Ihre Frage in den Kommentaren. Nur eine kleine Anforderung: Geben Sie das Kopfhörermodell an, das vom Windows -System auf dem Computer installiert wird, und fügen Sie den Screenshot des "Sound" -Freens (Registerkarte "Aufzeichnung") an und fügen Sie den Screenshot anzuhängen.
- « Ersetzen des Routers durch einen neuen. Wie man den Router für einen anderen ändert?
- So hören Sie Musik im Auto aus dem Telefon Bluetooth, Aux, USB -Kabel, Sender »

