Assistent für Minitool Partition Was kann ein Versorgungsunternehmen und wie man damit arbeitet

- 1085
- 132
- Lina Leberer
Unter den vielen nützlichen Software wird eine separate Nische von Tools zur Wartung von Festplatten besetzt. Jeder Benutzer muss in unterschiedlichem Maße mit HDD arbeiten und unabhängig davon, ob das Antrieb funktioniert oder eine Behandlung erfordert. Sogar eine neue Festplatte muss aufrechterhalten werden, sollte sie zumindest zur einfachen Benutzung in Abschnitte unterteilt werden, insbesondere wenn die Festplatte die Hauptdauer ist. Logische Volumes speichern bestimmte Informationen, eine davon wird normalerweise unter dem System veröffentlicht. Darüber hinaus kann das Laufwerk in verschiedenen Dateisystemen und in einer der Strukturen MBR oder GPT formatiert werden.

Windows verfügt außerdem über vollständige Time -Tools, mit denen Sie mit HDD arbeiten können, aber erstellte Funktionen sind für den Benutzer nicht immer ausreichend, während die dritten -party -Tools die Möglichkeiten für die Arbeit mit Discs erheblich erweitern. Heute werden wir über eine der besten Softwarelösungen sprechen - Minitool Partition Assistent, wir werden überlegen, was das Versorgungsunternehmen reicht und wie man Software verwendet, abhängig von den erforderlichen Vorgängen mit dem Laufwerk.
Wofür ist das Minitool -Dienstprogramm für
Ein einfaches und bequemes professionelles Instrument zur Arbeit mit Minitool Partition Assistent Media hat vor vielen Jahren an Popularität gewonnen und ist die ganze Zeit gefragt. Ein Versorgungsunternehmen wird angewendet, um verschiedene Probleme zu lösen, z. Es gibt viele Versionen des Programms und es ist sowohl in kostenpflichtigen als auch in kostenlosen Optionen erhältlich, dass für einen regulären Benutzer die Version von Free eine großartige Lösung ist, und wenn die Hauptfunktionen immer noch nicht genug sind, können Sie die abonnieren Lizenz oder kaufen eine professionelle Ausgabe für immer. Zum Beispiel muss jemand aufgrund der Funktionen der Aktivität mit einer solchen Software arbeiten.
Das Softwareprodukt ist für Ressourcen und der Minitool Partition -Assistent für alle Versionen und Redaktionsbüros des Windows -Betriebssystems, einschließlich XP und Vista.
Funktionalität Minitool Partition Assistent 10.2
Der Manager für die Arbeit mit Disks -Abschnitten für Windows bietet die folgende Funktionen:
- Konvertierung der Festplatte vom MBR -Format in GPT und umgekehrt.
- Konvertieren von Dateiarchitekturen von Fett in NTFs oder umgekehrt.
- Reinigen Sie die Festplatte.
- Schöpfung und Erhaltung einer Kopie der Festplatte.
- Perestroika von MBR Lader.
- Expansion des Abschnitts, Bewegung, Größe, Nivellierung, Trennung und Kombination von Volumina.
- Schöpfung, Wiederherstellung, Kopieren, Entfernung des Abschnitts, Änderung des Buchstabens des Bandes.
- Verschieben von Betriebssystem in SSD -Feststoff -State -Laufwerke.
- Kopieren der Abschnitte der dynamischen Scheibe, Veränderung der Größe, Umwandlung in die Hauptscheibe.
- HDD -Oberflächentests oder Abschnitt für "kaputte" Sektoren und andere Optionen.
- Ändern der seriellen Identifikationsnummer des Abschnitts.
Sogar die kostenlose Version bietet eine ziemlich breite Funktionalität, während einige Aktionen in Anwesenheit von Fähigkeiten zur Arbeit mit Abschnitten am besten ausgeführt werden.
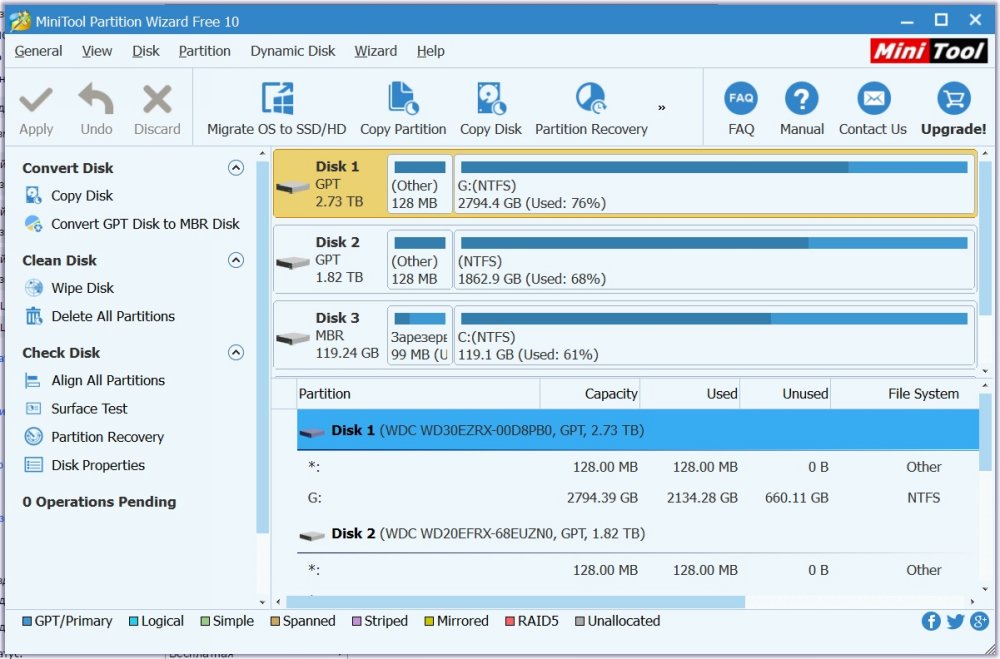
Kostenlose Version des Programms
Was ist in der Pro -Version, aber nicht im freien
Trotz zahlreicher Optionen und einer englischen Schnittstelle ist es nicht schwierig, das Programm zu nutzen. Natürlich unterscheidet sich der Minitool Partition Assistent Free erheblich in der Funktionalität der kostenpflichtigen Version. Überlegen Sie, was in Profi nicht in der kostenlosen Software ist:
- Ändern der Größe des Clusters.
- Wiederherstellung verlorener Abschnitte.
- NTFS -Umwandlung in Fett.
- Übertragen, Kopieren von Betriebssystem von MBR -Scheibe auf GPT.
- Ändern der seriellen Identifikationsnummer des Abschnitts.
- Die Umwandlung der dynamischen Festplatte in die Haupt- und andere Manipulationen zur Behandlung von dynamischen Bänden.
- Erstellen eines Boot -Laufwerks.
Assistent für Minitool -Partition: Wie man benutzt
In Gegenwart eines Russifikators treten Probleme mit dem Programm normalerweise nicht auf. In dem Fall, wenn eine Schnittstelle in einem englischen Benutzer möglicherweise Anweisungen für die Arbeit mit dem Assistenten von Minitool Partition benötigt. Um sich vor der Arbeit mit individuellen Programmtools vor dem Verlust von Informationen zu schützen, ist es besser, wichtige Daten auf einen Spediteur zu kopieren, der nicht an den Operationen beteiligt ist.
Die offizielle Website des Entwicklers verfügt auch über ein ISO -Boot -Image. Nachdem Sie das Dateibild heruntergeladen haben, können Sie beispielsweise ein bootfähiges Flash-Laufwerk oder eine Scheibe erstellen, beispielsweise mit RUFUS. Mit Hilfe des Dienstprogramms wird also mit einer Festplatte arbeiten, und wenn das Verfahren in der Systemschnittstelle nicht durchgeführt werden kann.
Überlegen Sie, wie Sie die Hauptaufgaben mit dem Minitool Partition Assistant -Dienstprogramm ausführen können.
Wie man eine Festplatte aufteilt
Die Trennung von HDD in Abschnitte unter Verwendung von Minitool Partition Assistent ist einfach:
- Klicken Sie im Hauptabschnitt auf PKM und wählen Sie im Menü die Option "Split" ("Divide").
- Im geöffneten Fenster müssen Sie die Größe der Abschnitte konfigurieren und dann auf "OK" klicken.
- Klicken Sie im Fenster "Assistent der Hauptpartition" auf die Schaltfläche "anwenden", um Änderungen anzuwenden.
- Wir starten den Computer neu.
Durch die Durchführung der Aufteilung des Abschnitts berücksichtigen wir den freien Speicherplatz auf der Festplatte, der mindestens dem geplanten Volumen des neuen Bandes entspricht.
Wie man Discs kombiniert
Um Abschnitte im Minitool Partition Assistent zu kombinieren, führen wir Folgendes aus:
- Drücken Sie im Programmfenster den PKM gemäß dem ersten, den wir mit einem anderen einer Vereinigung unterliegen. Zum Beispiel wird C C sein C, die Option "Merge" aus dem Kontextmenü ("kombinieren").
- Wählen Sie im nächsten Fenster erneut den ersten Abschnitt aus und klicken Sie auf "Weiter".
- Jetzt wählen wir die zweite der Vereinigten Bände, in der unteren Linie können Sie den Namen des Katalogs angeben, in dem der Inhalt des Abschnitts in dem neuen Volumen der ausgewählten zwei erstellt wird, und klicken auf "Finish".
- Klicken Sie im Hauptfenster des Dienstprogramms auf die Schaltfläche "Anwenden", um Änderungen zu verwenden.
- Wenn die Einheiten durchgeführt werden, von denen eine systematisch ist, ist eine Nachladen des Geräts erforderlich, während dessen Volumen wird das Volumen kombiniert. Es wird einige Zeit in Anspruch nehmen.
- Infolge von zwei Abschnitten wird eine erhalten, die zweiten Daten werden im Ordner enthalten, der bei der Kombination angezeigt wurde.
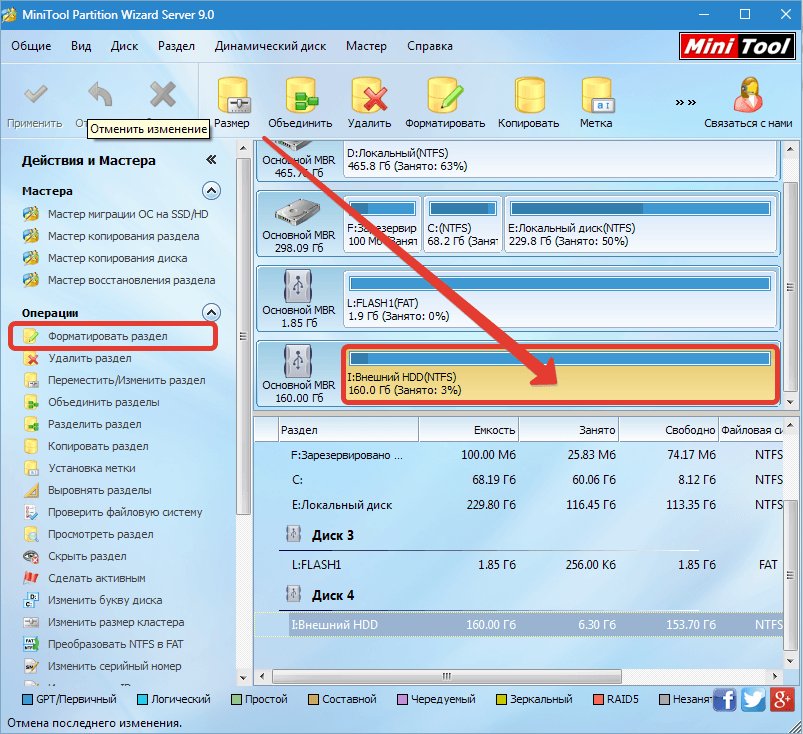
Operationen mit HDD -Abschnitten im Minitool Partition Assistent
Wie man die Festplatte erhöht
Wenn Sie den Abschnitt erhöhen müssen, am häufigsten für den C -Assistent für den C -Assistent des Minitool -Partitions aufgrund des zweiten Bandes D erweitert, vorausgesetzt. Wir führen das Verfahren wie folgt durch:
- Klicken Sie auf PKM in diesem d und im Kontextmenü wählen Sie die Option "Verschieben/Größe".
- Wir verändern die Größe des Volumens so, dass sich der zurückhaltende Raum auf der linken Seite der beteiligten befindet. OK klicken".
- Jetzt klicken wir auf PKM auf der Festplatte C und wählen auch die Option "Verschieben/Größe" aus.
- Wir erhöhen C aufgrund des angezeigten Speicherplatzes, klicken.
So formatieren Sie ein Flash -Laufwerk
Das Minitool Partition Assistent Free Utility Format treibt in beliebten Dateisystemen an, sodass es um Einnahmen und wenn es erforderlich ist, um einen USB -Träger von 64 GB oder mehr im FAT32 -Format zu formatieren, da diese Möglichkeit in Windows nicht unterstützt wird. Das Verfahren wird wie folgt durchgeführt:
- Wählen Sie ein USB -Flash -Laufwerk, das formatiert werden muss.
- Klicken Sie auf PKM und wählen Sie die Option "Format" im Menü aus.
- Geben Sie den Namen (Volumenbezeichnung) ein, wählen Sie das Dateisystem und klicken Sie auf "OK".
Die Abschnitte der Festplatte sind auf die gleiche Weise formatiert. Alle Daten werden gelöscht.
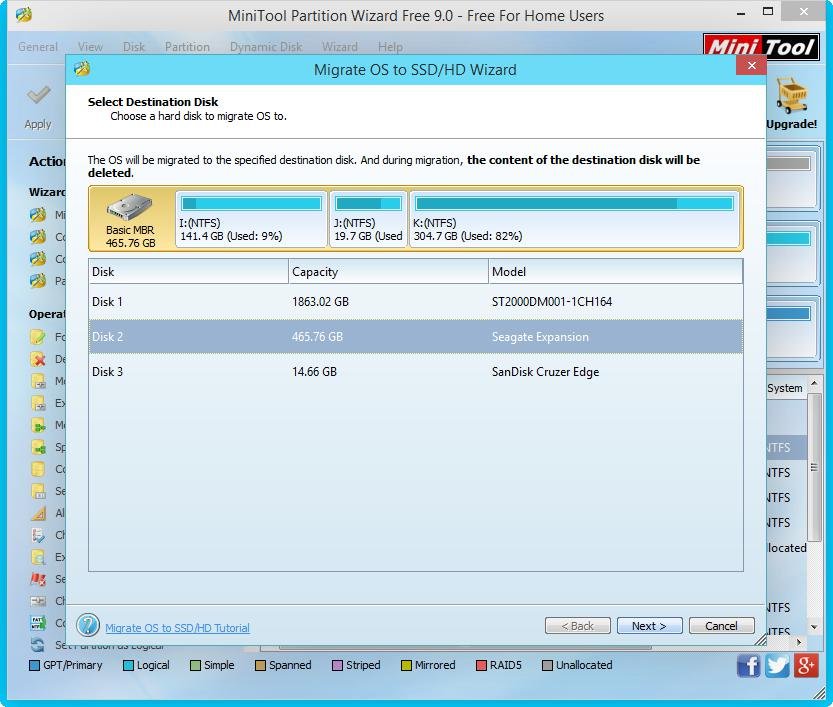
Systemübertragung auf SSD in Minitool Partition Assistent
Wie man das System überträgt
Kauf eines soliden SSD -Laufwerks und wird hauptsächlich unter dem Betriebssystem gekauft. Oft planen die Benutzer, das System von einer Festplatte auf SSD zu übertragen. Das Verfahren kann auch mit der freien Version des Minitool Partition Assistents durchgeführt werden. Zunächst müssen Sie die SSD anschließen und sicherstellen, dass der Computer das Gerät (im BIOS oder in Windows selbst) sieht. Wir übertragen das System von HDD auf SSD wie folgt durch Partition Assistent:
- Wir starten das Programm und wählen im Hauptfenster eine Festplatte, auf der das Betriebssystem steht.
- Klicken Sie in der oberen Symbolleiste auf die Schaltfläche "Migrieren Sie auf SSD/HD".
- Im geöffneten Fenster werden die Systemklonierungsparameter konfiguriert. Markieren von Absatz A, wir werden alle Abschnitte übertragen, Punkt B - nur OS und seine Komponenten. Wählen Sie die bevorzugte Option und klicken Sie auf "Weiter".
- Im nächsten Fenster bestätigen wir die Festplatte, auf die das Betriebssystem übertragen wird. Klicken Sie auf "Weiter".
- In dem Fenster, das erscheint, warnen wir mit der Warnung vor der Entfernung von Daten aus dem Laufwerk, indem wir die Taste "Ja" drücken.
- Jetzt müssen Sie Kopierparameter konfigurieren. Um die Abschnitte der ursprünglichen Festplatte auf der neuen SSD zu kombinieren, wählen Sie das erste Element "Anpassung der Partition auf die gesamte Festplatte" aus. Um die alte Markierung zu hinterlassen, wählen Sie den zweiten Punkt "Kopieren Sie Partitionen ohne Änderung" aus. Gegenüber dem Punkt "Ausrichtung von Partitionen auf 1 MB", setzen Sie ein Checkmark, um die Geschwindigkeit des Laufwerks zu erhöhen, die Größe der Volumina mithilfe eines Schiebereglers einzustellen. Nach Abschluss der Konfiguration klicken Sie auf "Weiter".
- Es wird eine Nachricht über die Notwendigkeit geben, ein System aus einem neuen Laufwerk im BIOS -Start des Systems zu errichten. Klicken Sie auf "Fertig stellen".
- Klicken Sie im Hauptfenster des Dienstprogramms auf die Schaltfläche "Bewerben" an. Der Prozess der Übertragung des Systems auf SSD wird gestartet, wir warten auf seine Fertigstellung.
- Am Ende des OS -Transferprozedur.
Wir haben die beliebtesten Programmfunktionen untersucht. Trotz der englischen Schnittstelle, mit der die Anweisungen verwendet werden, um Aktionen verschiedener Schwierigkeiten auszuführen, einschließlich der Ausführung der Systemübertragung, kann nicht einmal der fortschrittlichste Benutzer dazu in der Lage sein. In diesem Fall müssen Sie äußerst vorsichtig sein, da die falschen Aktionen im Programm zum Verlust von Informationen aus dem Laufwerk führen können.
- « Was ist das AnyDesk -Programm und wie man es benutzt?
- Deaktivieren der Elternsteuerung in Windows »

