MMC.EXE -Administrator blockierte die Implementierung dieser Anwendung

- 2348
- 28
- Prof. Dr. Finja Goebel
Beim Starten .MSC -Computersteuerungen beispielsweise Gerätemanager, andere Verwaltungselemente oder Compmgmt.MSC (MMC wird verwendet, um sie zu öffnen.EXE) Verwenden des Dialogs "Ausführen" oder auf andere Weise in Windows 10 und Windows 11 können Sie auf einen Fehler stoßen: "Diese Anwendung wird blockiert, um zu schützen. Der Administrator blockierte die Implementierung dieser Anwendung. Für weitere Informationen wenden Sie sich an den Administrator. ".
In dieser Anweisung detailliert darüber, wie die Fehler und mögliche Optionen zur Korrektur des Fehlers korrigiert werden können, wenn die Accounting von Konten berichtet, dass die Ausführung von MMC.Exe wurde vom Administrator blockiert. Im Falle eines ähnlichen Fehler?
- Zusätzliche Arbeitsweise zum Starten .MSC und MMC.Exe
- So beheben Sie den Fehler "Administrator hat die Ausführung dieser Anwendung blockiert" für MMC.Exe
- Videoanweisung
Startmethoden .MSC und MMC.exe, der weiter funktionieren kann, wenn ein Fehler auftritt

Zunächst 2 Methoden, mit denen Sie das gewünschte Element trotz des Fehlers starten können: dh mit dem Standard (z. erfolgreich abgeschlossen sein:
- Führen Sie die Befehlszeile im Namen des Administrators aus (nämlich die Befehlszeile und nicht das Fenster "Ausführen", weitere Details: So führen Sie die Befehlszeile vom Administrator aus) und starten Sie beispielsweise auf diese Weise (ein Beispiel für den Dispatcher der Geräte): MMC.Exe devmgmt.MSC - Mit hoher Wahrscheinlichkeit wird der Start erfolgreich sein. Das gewünschte Element für Ihr Element .MSC ist in der Fehlermeldung angegeben.
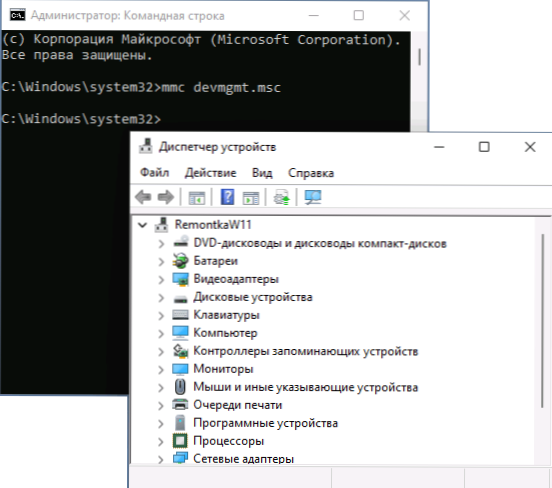
- Schalten Sie den gebauten versteckten Buchhaltungsadministrator ein und führen Sie einen Start durch.
Dies löst das Problem nicht als solches, aber wenn der Start des erforderlichen Steuerelements nur einmal erforderlich ist, kann es recht effizient und anwendbar sein. Für einen einzigen Start kann jedoch die Einbeziehung eines Systemkontens des Administrators unnötig sein.
Achten Sie vor den folgenden Methoden auf: Theoretisch können das Problem das Ergebnis einer Art Systemfehler, Fehler in den Aktualisierungen des Systems oder des Einflusses von Drittanbietern sein. In einer solchen Situation können Sie versuchen, die Wiederherstellungspunkte des Systems an dem Datum zu verwenden, an dem sich der Fehler nicht selbst angezeigt hat.
Möglichkeiten zur Behebung des Problems der blockierten MMC -Ausführung.Exe
Bevor Sie einige der unten beschriebenen Schritte ausführen, ist es ratsam, sicherzustellen, dass Ihr Computer eine ursprüngliche MMC -Datei ist.exe, das heißt, es wurde nicht durch eine Art schädliche Software ersetzt oder beschädigt. Dafür:
- Verwenden Sie den Befehl
Sfc /scanfile = c: \ windows \ system32 \ mmc.Exe
- Im Falle von Ängsten können Sie die MMC -Datei überprüfen.Exe von System32 mit Virustotal
Als nächstes können Sie das Problem beheben, mögliche Optionen:
- Start Secpol.MSC Verwenden Sie das Fenster "Ausführen" (oder, wenn der Start nicht durchgeführt wird - die im erste Abschnitt unter Verwendung der Befehlszeile beschriebene Methode) gehen Sie zu „lokalen Politikern“ - „Sicherheitsparameter“ und finden Sie den Parameter „Steuerung von Konten“: Alle Administratoren arbeiten im Genehmigungsmodus Administrator ". Installieren Sie seinen Wert in "getrenntem Zusammenhang", speichern Sie die Einstellungen und starten Sie den Computer erneut neu.
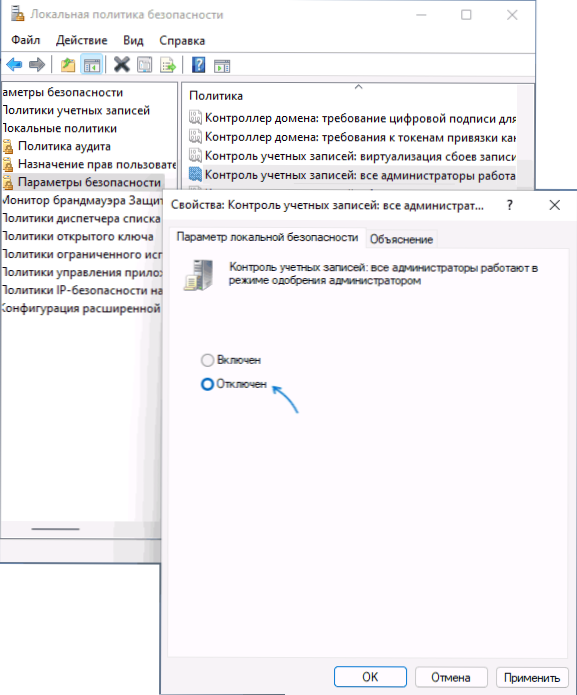
- Nach einigen Bewertungen kann der Smartscreen -Filter das Problem in einigen Versionen von Windows verursachen. Lösung - Versuchen Sie, dies zu deaktivieren. Dafür müssen Sie zur Windows -Sicherheit - "Administration/Browser -Management" - "Parameter des Reputation -basierten" gehen und die Überprüfung von Anwendungen und Dateien sowie potenziell unerwünschte Anwendungen mithilfe von Smartscreen trennen.
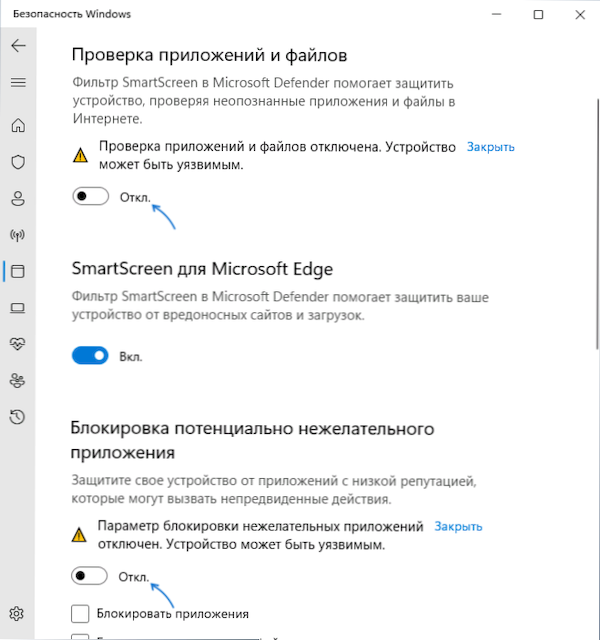
- Sie können versuchen, die Kontokontrolle vorübergehend zu deaktivieren, weitere Details: So deaktivieren Sie UAC- oder Steuerungsdatensätze von Windows 10.
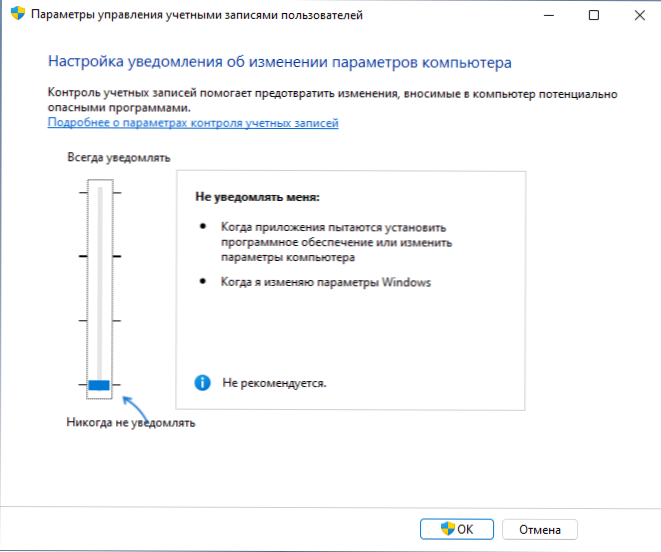
Zu den häufig vorgeschlagenen Methoden gehört die Überprüfung der verbotenen Geräte in Gpedit.MSC für Pro- oder Enterprise -Versionen von Windows 11 und Windows 10 (beginnend mit Fehlern können Sie auch die Befehlszeile durcharbeiten). Meiner Meinung nach ist es nicht ganz für den zu berücksichtigenden Fehler geeignet, aber um die Einschränkungen zu überprüfen, können Sie es versuchen:
- Starten Sie gpedit.MSC
- Gehen Sie zum Abschnitt "Benutzerkonfiguration" - "Administrative Vorlagen" - "Windows -Komponenten" - "Steuerkonsole" "".
- Überprüfen Sie den Parameter "Beschränken Sie Benutzer mit einer Liste der eindeutig zulässigen Geräte" (muss "auf einem Satz" sein).
- Öffnen Sie den Unterabschnitt "verbotene und erlaubte Geräte". Standardmäßig sollte der Wert für alle Parameter auch "nicht festgelegt" sein.
- Wenn es für einen der Politiker „deaktiviert“ ist, drücken Sie ihn zweimal und setzen Sie den Wert "Nicht festgelegt" und wenden Sie dann die Einstellungen an.
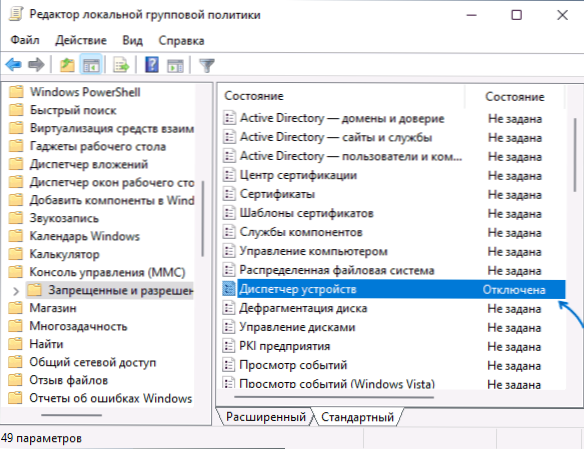
Wenn Ihr Computer auf Ihrem Computer installiert ist, ist Gpedit unzugänglich. Sie können jedoch die Werte im Registrierungsabschnitt überprüfen
HKEY_CURRENT_USER \ Software \ Policies \ Microsoft
In diesem Fall sollte es im Verzug keinen MMC -Unterabschnitt mit Werten und investierten Abschnitten geben.
Videoanweisung
Wenn sich eine der vorgeschlagenen Lösungen in Ihrer Situation als Arbeiter herausstellte, teilen Sie dies bitte in den Kommentaren mit: Dies hilft, nützliche Statistiken zu sammeln.
- « Spam kommt zu Google Disk - was zu tun ist?
- Es ist nicht möglich, die Parameter IP zu speichern - wie sie behoben werden? »

