Mobiler Hotspot in Windows 11-Einstellungen und Starten des Wi-Fi-Zugriffspunkts

- 3142
- 501
- Dr. Marlen Steinkamp
Mobiler Hot Spot in Windows 11: Einrichten und Starten des Wi-Fi-Zugriffspunkts
In diesem Artikel werde ich Ihnen die nützliche Funktion des mobilen Hotspots erzählen, mit dem Sie die Verteilung einer Boarding-Schule auf Wi-Fi oder Bluetooth von einem Laptop oder einem PC mit einem drahtlosen Adapter sehr einfach und schnell konfigurieren können. Ich werde den gesamten Prozess des Einrichtens und Startens des Zugriffspunkts ausführlich zeigen und die beliebtesten Probleme berücksichtigen, die häufig bei der Einrichtung dieser Funktion gefunden werden.
In Windows 11 arbeitet das Wi-Fi-Netzwerk noch die Befehlszeile durch. Ich werde Ihnen dies in einem separaten Artikel darüber erzählen. Die Verwendung der Befehle zum Starten eines virtuellen Zugriffspunkts ist jedoch nicht sehr bequem. Sie müssen diese Befehle kopieren, sie vorstellen, den Gesamtzugriff manuell öffnen usw. D. Mit mobilem Hot Spot können Sie die Verteilung des Internets in buchstäblich ein paar Klicks mit der Maus beginnen. Sie müssen nur den Namen des Wi-Fi-Netzwerks und des Passworts einmal festlegen und einfach die Verteilung einschalten. In Zukunft wird es möglich sein, den Zugangspunkt auszuführen und ihn im Fast Access -Panel auszuschalten.
Wie der mobile Hotspot funktioniert und was Sie dafür benötigen?
Der mobile Hotspot ermöglicht einen normalen Computer oder Laptop, der über Kabel, WLAN oder über ein USB-Modem mit dem Internet verbunden ist, um einen Wi-Fi-Router zu erstellen. Windows 11 erstellt über Wi-Fi den Adapter auf dem Computer-Wi-Fi-Netzwerk mit Zugriff auf das Internet. Dies ist eine großartige Gelegenheit, das Internet von einem Laptop an Telefone, andere Computer, Fernseher usw. zu teilen. D.
Dazu benötigen wir einen PC oder einen Laptop mit einem Wi-Fi-Adapter, der mit dem Internet verbunden ist. Der wichtigste Punkt ist, dass der Computer wi -fi sein sollte. In den Laptops ist das Modul normalerweise erstellt und auf einem PC entweder in das Motherboard eingebaut oder über USB, PCI, M2 angeschlossen. Wenn Sie einen PC haben und nicht wissen, wie die Dinge mit Wi-Fi sind, schauen Sie sich diesen Artikel an.
Wi-Fi-Verteilung in Windows 11 über Mobile Hotpot
Ich werde diesen Teil des Artikels in zwei Teile unterteilen: Einstellungen und Starten/Stop. Die Einstellungen müssen nur einmal oder wenn Sie einige Zugriffspunkte des Zugriffs ändern müssen. Und dann können wir einfach einschalten und den Hot Spot ausschalten, wenn wir ihn brauchen/nicht.
Einstellungen
- Öffnen Sie die Parameter und gehen Sie zum Abschnitt "Netzwerk und das Internet" - "Mobile Hotpot".

- In diesem Abschnitt zusätzlich zum Schalter selbst,./AN. Wer kann den Hot Spot in Windows 11 ausschalten und einschalten? Es gibt auch mehrere Einstellungen. Erste - "Gemeinsame Nutzung von Internetverbindungen". In der Regel wurde in diesem Drop -Down -Menü standardmäßig bereits eine Verbindung ausgewählt, über die der Computer mit dem Internet verbunden ist. Bei Bedarf kann es geändert werden. In meinem Fall ist es ein - Ethernet (normale Kabelverbindung). Zweite Einstellung - "Allgemeiner Zugang durch" durchführen ". Im Dropdown-Menü können Sie Wi-Fi oder Bluetooth auswählen. In unserem Fall verlassen wir Wi-Fi. Durch Bluetooth, nicht der beliebteste Weg und selten benutzt es jemand.
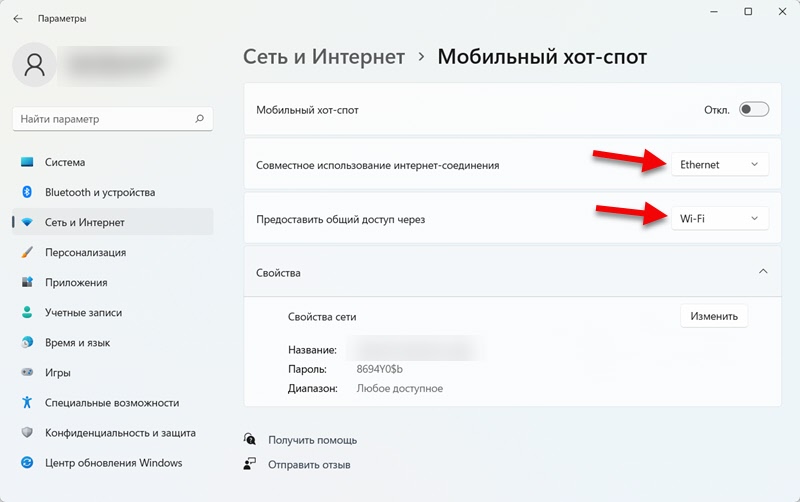
- Auf der Registerkarte "Eigenschaften" können Sie das Wi-Fi-Netzwerk und das Passwort des Namens sehen. Mit diesem Namen verteilen der Computer das Netzwerk, nachdem die Hotspot -Funktion eingeschaltet wird. Und um eine Verbindung zu diesem Netzwerk herzustellen, wird das dort angegebene Passwort verwendet. Der Bereich, in dem das Netzwerk ausgestrahlt wird (es hängt vom Adapter-Wi-Fi ab) auch dort angezeigt werden). Um diese Parameter zu ändern, klicken Sie auf die Schaltfläche "Änderung". Wenn Sie möchten, können Sie die Fabrikparameter verlassen.

- Wir können den Namen des Netzwerks ändern, erfinden und das neue Kennwort angeben, sowie den Netzwerkbereich auswählen. Lassen Sie automatisch die Auswahl des Bereichs oder installieren Sie gewaltsam 2.4 GHz oder 5 GHz. Sei hier vorsichtig. Wenn Sie beispielsweise 5 GHz installieren und das Gerät (zum Beispiel das Telefon) diesen Bereich nicht unterstützt, wird dieses Netzwerk einfach nicht angezeigt. Es gibt möglicherweise keine Reichweite, wenn in Ihrem Laptop der Adapter nur einen Bereich unterstützt.
 Vergessen Sie nicht, die Parameter zu speichern.
Vergessen Sie nicht, die Parameter zu speichern.
Starten und Stoppen der Internetverteilung über Hot Spot
- Starten Sie die Internetverteilung oder stoppen Sie in Parametern.

- Sie können eine Schaltfläche für die schnelle Verwaltung des mobilen Hotspots in Windows 11 in einem schnellen Zugriffsfeld hinzufügen. Öffnen Sie dazu das schnelle Zugriffsfeld und klicken Sie in Form eines Bleistifts "Schnelle Einstellungen ändern" auf die Schaltfläche. Klicken Sie anschließend auf die Schaltfläche "Hinzufügen" und wählen Sie "Mobile Hotpot" aus. Klicken Sie auf die Schaltfläche "Ready".
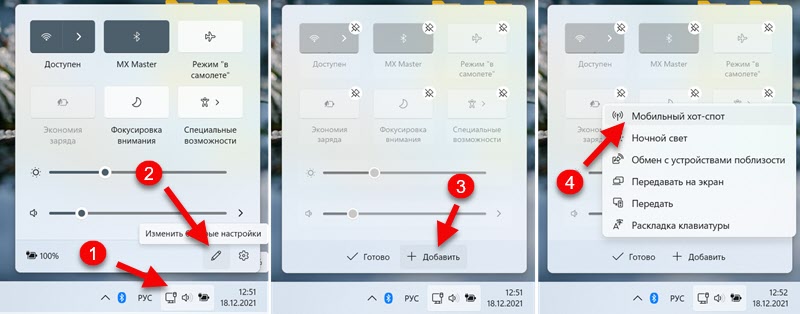 Jetzt können Sie mit einer Maus in zwei Klicks starten und anhalten.
Jetzt können Sie mit einer Maus in zwei Klicks starten und anhalten. Bitte beachten Sie, dass neben dem Namen des Netzwerks die Anzahl der vernetzten Kunden angezeigt wird. Sie können maximal 8 Geräte gleichzeitig anschließen.
Bitte beachten Sie, dass neben dem Namen des Netzwerks die Anzahl der vernetzten Kunden angezeigt wird. Sie können maximal 8 Geräte gleichzeitig anschließen.
Verbindungsgeräte mit dem Zugriffspunkt anschließen
Nach der Aktivierung des Hotspots beginnt der Computer mit dem Zugriff auf das Internet zu verteilen. Um eine Verbindung zu diesem Netzwerk herzustellen, reicht es aus, Wi-Fi auf Ihrem Gerät einzuschalten, dieses Netzwerk aus der Liste auszuwählen und ein Passwort einzugeben. Sie können das Kennwort in den Einstellungen dieser Funktion in den Windows 11 -Parametern immer sehen.
Zum Beispiel werde ich die Verbindung des Telefons zum Wi-Fi-Netzwerk demonstrieren, das mein Laptop verteilt.
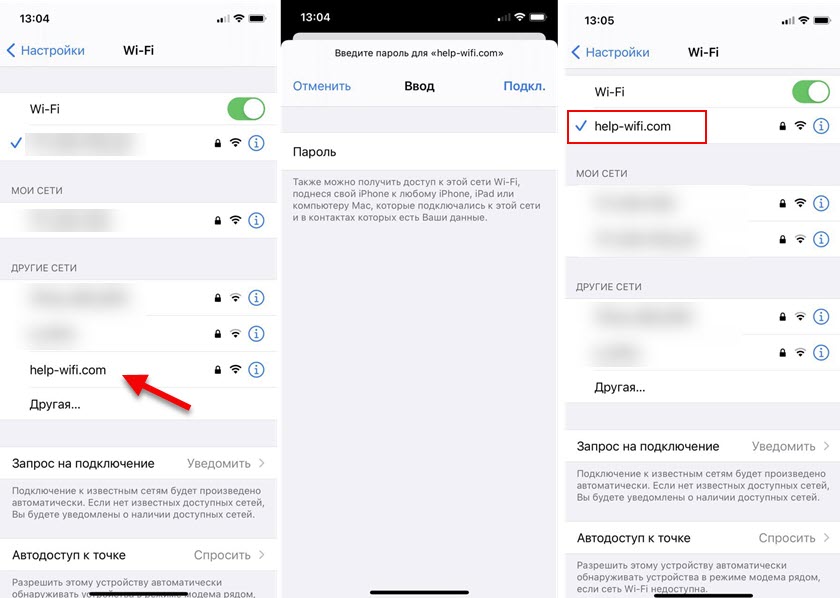
In den Einstellungen werden Informationen zu den angeschlossenen Geräten angezeigt. Der Name des ihm zugewiesenen Geräts die IP -Adresse und die MAC -Adresse des Geräts.

Wie man den Hot Spot nicht ausschaltet?
Erst nach der Aktivierung im Abschnitt "Netzwerk und im Internet" - "Mobiler Hotspot" gibt es eine andere Einstellung - "Energieeinsparung". Es wird standardmäßig aktiviert und benötigt, um den Zugriffspunkt auszuschalten, wenn kein einzelnes Gerät damit verbunden ist. Dies ist nicht immer bequem. Bei Bedarf können Sie es also deaktivieren.

Danach wird das Netzwerk auch dann verfügbar sein, wenn Geräte nicht damit verbunden sind. Es kann nur von Hand ausgeschaltet werden.
Mögliche Probleme und Lösungen
Zum Thema verschiedene Probleme und Fehler beim Verteilen des Internets in Windows 11 über die Funktion Mobile Hot Spot plane ich, einen separaten Artikel vorzubereiten. Nun, hier werde ich Ihnen kurz über die beliebtesten Probleme erzählen, die sich beim Starten von Hot Spring ergeben können.
- Mobiler Hot Spot schaltet sich ein, aber keine Zugriffspunkteinstellungen. Nach meinen Beobachtungen versuchen viele, den Zugriffspunkt zu konfigurieren, wenn kein Wi-Fi auf ihrem Laptop oder PC vorhanden ist, die Treiber nicht auf einem drahtlosen Modul installiert werden oder es gibt einige andere Probleme bei der Wi-Fi-Arbeit. Aber ohne es funktioniert Hot Spot nicht. Zur Überprüfung schaltete ich das Wi-Fi-Modul aus und versuchte den Hot Spot zu starten. Alles stellte sich heraus, aber es gibt keine Zugangspunkte. Es sieht aus wie das:
 Ich verstehe, dass in diesem Fall die Verteilung nur von Bluetooth verfügbar ist. К ода Bluetooth т же нет, или он отючючен, т т ≤ вкится. Der Schalter kehrt nach Off zurück. Wenn Sie die gleiche Situation haben, ist höchstwahrscheinlich entweder ein drahtloser Adapter im Computer physikalisch nicht vorhanden oder nicht konfiguriert/deaktiviert. Es gibt keinen Wi-Fi-Abschnitt im Abschnitt "Netzwerk und Internet". Was getan werden muss: Überprüfen Sie das Vorhandensein eines drahtlosen Adapters im Geräte -Manager. Installieren oder aktualisieren Sie den Treiber vom Standort des Adapter- oder Laptop -Herstellers. Sie können diesen Artikel sehen: Wi-Fi hat auf einem Laptop in Windows verpasst. Kein Wi-Fi-Adapter im Geräte-Manager.
Ich verstehe, dass in diesem Fall die Verteilung nur von Bluetooth verfügbar ist. К ода Bluetooth т же нет, или он отючючен, т т ≤ вкится. Der Schalter kehrt nach Off zurück. Wenn Sie die gleiche Situation haben, ist höchstwahrscheinlich entweder ein drahtloser Adapter im Computer physikalisch nicht vorhanden oder nicht konfiguriert/deaktiviert. Es gibt keinen Wi-Fi-Abschnitt im Abschnitt "Netzwerk und Internet". Was getan werden muss: Überprüfen Sie das Vorhandensein eines drahtlosen Adapters im Geräte -Manager. Installieren oder aktualisieren Sie den Treiber vom Standort des Adapter- oder Laptop -Herstellers. Sie können diesen Artikel sehen: Wi-Fi hat auf einem Laptop in Windows verpasst. Kein Wi-Fi-Adapter im Geräte-Manager. - Es war nicht möglich, den mobilen Hotspot zu konfigurieren, da es keine Verbindung von Ethernet, Wi-Fi oder einer Verbindung zu einem Mobilfunknetz auf dem Computer gibt.
 Nun, hier ist zumindest alles klar. In Windows 11 wird keine aktive Internetverbindung angezeigt, die mit anderen Geräten freigegeben werden kann. Entweder ist Ihr Computer wirklich nicht mit dem Internet verbunden, oder eine bestimmte Verbindung ist konfiguriert, dass das System nicht angezeigt wird.
Nun, hier ist zumindest alles klar. In Windows 11 wird keine aktive Internetverbindung angezeigt, die mit anderen Geräten freigegeben werden kann. Entweder ist Ihr Computer wirklich nicht mit dem Internet verbunden, oder eine bestimmte Verbindung ist konfiguriert, dass das System nicht angezeigt wird. - Geräte sehen kein Wi-Fi-Netzwerk, das Windows 11 verteilt. Stellen Sie zunächst sicher, dass der Zugangspunkt wirklich gestartet wird. Versuchen Sie, andere Geräte anzuschließen. Wenn Sie einen Bereich von Bereich in den Parametern haben - installieren Sie 2.4 GHz. Sie können auch versuchen, das Wi-Fi-Netzwerk des Namens zu ändern.
- Geräte sind mit dem Netzwerk verbunden, aber es gibt keinen Zugriff auf das Internet. Stellen Sie sicher, dass die Internetverbindung in den Hotspot -Einstellungen für die gemeinsame Verwendung korrekt ausgewählt ist. Wenn auf der Liste mehrere Optionen vorhanden sind, überprüfen Sie sie alle. Schließen Sie ein anderes Gerät an und überprüfen Sie möglicherweise, dass der Grund auf der Clientseite liegt. Es kann Probleme geben, wenn Sie über eine Hochgeschwindigkeitsverbindung verfügen (ich habe noch nicht herausgefunden, ob Windows 11 mit solchen Verbindungen funktioniert, da die Top Ten Probleme hatten) oder über das Modem eines Mobilfunkbetreibers herzustellen. Wenn Sie eine Verbindung über einen Mobilfunkbetreiber (über SIM -Karte) haben, kann der Betreiber die Verteilung des Internets blockieren. In den Einstellungen des Hotspots kann übrigens sogar die entsprechende Nachricht angezeigt werden.
- Versuchen Sie, den Betrieb des Antivirus vorübergehend zu stoppen, wenn er auf Ihrem Computer installiert ist.
Wenn der Hot Spot nicht für Sie funktioniert, können Sie versuchen, die Verteilung gemäß dieser universellen Anweisung zu konfigurieren: So verteilen Sie WLAN aus einem Laptop oder Computer ohne Router. In Windows 11 funktioniert alles gleich.
Sie können mir immer eine Frage in den Kommentaren stellen oder dort einige nützliche Informationen teilen.
- « Welche drahtlosen Kopfhörer sind für das iPhone geeignet?
- Überprüfung TP-Link Archer AX23-InexPensive Router mit Unterstützung für Wi-Fi 6 »

