Die interne Speichermontage und die Wiederherstellung der Datenspeicher der Massenspeicher

- 1126
- 178
- Dario Hiebl

Die Wiederherstellung von Daten, entfernten Fotos und Videos, Dokumenten und anderen Elementen aus dem internen Speicher moderner Android -Telefone und -Tablets ist zu einer schwierigen Aufgabe geworden, da der interne Speicher durch MTP verbunden ist und nicht von Massenspeicher (wie einem Flash -Laufwerk) und vertraut Die Datenwiederherstellung kann Dateien in diesem Modus nicht finden und wiederhergestellt werden.
Bestehende beliebte Datenwiederherstellungsprogramme auf Android (siehe. Datenwiederherstellung auf Android) Versuchen Sie, dies zu umgehen: Erhalten Sie im automatischen Modus einen Root -Zugriff (oder stellen Sie dies zur Verfügung, um es dem Benutzer zu erreichen) und dann - direkter Zugriff auf die Speicherung des Geräts, dies funktioniert jedoch nicht für alle Geräte.
Es gibt jedoch eine Möglichkeit, mit ADB-Befehlsbefehlungen als Flash-Laufwerk manuell zu montieren (Connect) Android-interner Speicher und dann ein beliebiges Datenwiederherstellungsprogramm, das mit dem für diesen Speicher verwendeten Ext4-Dateisystem funktioniert, z. B. Photorec oder R-Studio. Beim Anschließen des internen Speichers im Massenspeichermodus und der anschließenden Wiederherstellung von Daten aus dem internen Speicher von Android, einschließlich nach dem Rücksetzen auf die Fabrikeinstellungen (Rezeption hart) und in diesen Anweisungen diskutiert werden.
Warnung: Die beschriebene Methode gilt nicht für Anfänger. Wenn Sie sich ihnen zuschreiben, können einige Punkte unverständlich sein, und das Ergebnis von Handlungen wird nicht unbedingt zu erwarten (theoretisch können Sie es noch schlimmer machen). Verwenden Sie das Vorstehende nur unter Ihrer Verantwortung und leicht, dass etwas schief geht, und Ihr Android -Gerät wird nicht mehr eingeschaltet (aber wenn Sie alles tun, sollte dies ohne Fehler verstehen, sollte dies nicht passieren).
Vorbereitung für die Verbindung eines internen Speichers
Alle unten beschriebenen Aktionen können in Windows, Mac OS und Linux ausgeführt werden. In meinem Fall wurde Windows 10 mit dem Windows -Subsystem für Linux- und Ubuntu -Shell aus dem Anwendungspeicher verwendet. Die Installation von Linux -Komponenten ist nicht erforderlich, alle Aktionen können in der Befehlszeile durchgeführt werden (und sie werden sich nicht unterscheiden), aber ich habe diese Option vorgezogen, da bei der Verwendung von ADB -Shell Probleme mit der Anzeige spezieller Systeme gab, die nicht taten Beeinflussung der Arbeit der Methode, aber die Unannehmlichkeiten darstellen.
Befolgen Sie die folgenden Schritte, bevor Sie den internen Speicher von Android als Flash -Laufwerk in Windows anschließen:
- Laden Sie Android SDK -Plattform -Tools im Ordner auf Ihrem Computer herunter und packen Sie sie aus. Der Download ist auf der offiziellen Website https: // Entwickler verfügbar.Android.Com/Studio/Releases/Plattform-Tools.Html
- Öffnen Sie die Parameter der Systeme der Umgebung (beispielsweise durch die Suche nach Windows, um "Variablen" einzugeben, und dann im Öffnungsfenster des Systems und drücken Sie "Umgebungsvariablen". Zweiter Way: Öffnen Sie das Bedienfeld - System - Zusätzliche Parameter des Systems - "Umgebung" auf der Registerkarte "zusätzlich").
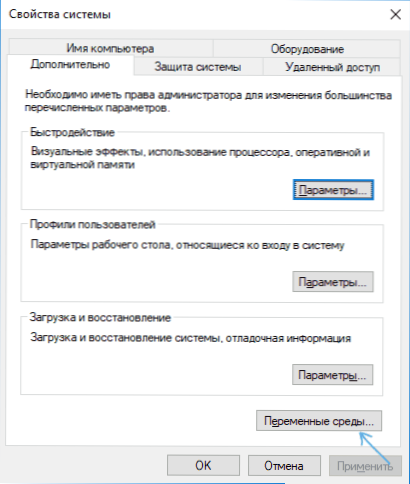
- Wählen Sie die Pfadvariable (nicht wichtig, System oder Benutzer) und klicken Sie auf "Ändern".
- Klicken Sie im nächsten Fenster auf "Erstellen" und geben Sie den Pfad zum Ordner mit Plattformwerkzeugen aus dem 1. Schritt an und wenden Sie die vorgenommenen Änderungen an.
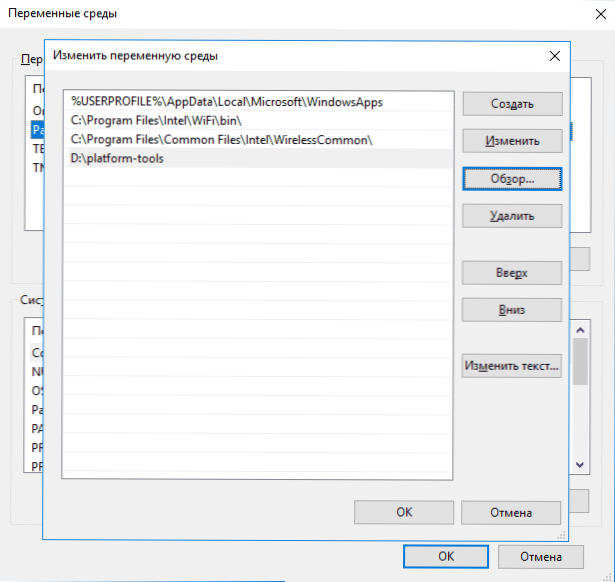
Wenn Sie diese Aktionen unter Linux oder MacOS ausführen, suchen Sie im Internet, wie Sie diesem Betriebssystem einen Ordner mit Android -Plattform -Tools hinzufügen.
Verbindung des internen Speicherspeichers von Android als Massenspeichergerät
Jetzt gehen wir zum Hauptteil dieser Führung - verbinden Sie den internen Speicher von Android direkt als Flash -Laufwerk mit einem Computer.
- Laden Sie Ihr Telefon oder Tablet im Wiederherstellungsmodus neu. In der Regel müssen Sie das Telefon ausschalten, dann die Ein- / Ausschalttaste und die "Lautstärke herunter" für einige Zeit (5-6) Sekunden lang halten und nach dem Erscheinungsbild des Fastboot-Bildschirms den Wiederherstellungsmodus mithilfe der Wiederherstellungsmodus auswählen Lautstärkeschaltflächen und in sie geladen, um die Auswahl mit einem kurzen Drücken Sie Power -Tasten zu. Für einige Geräte kann die Methode variieren, ist jedoch auf Anfrage im Internet einfach zu finden: "Model_steration Recovery -Modus"
- Schließen Sie das Gerät über USB an den Computer an und warten Sie eine Weile, bis es konfiguriert ist. Wenn am Ende der Einstellung im Windows -Geräte -Dispatcher das Gerät mit einem Fehler angezeigt wird, suchen und installieren Sie den ADB -Treiber für Ihr Gerätemodell.
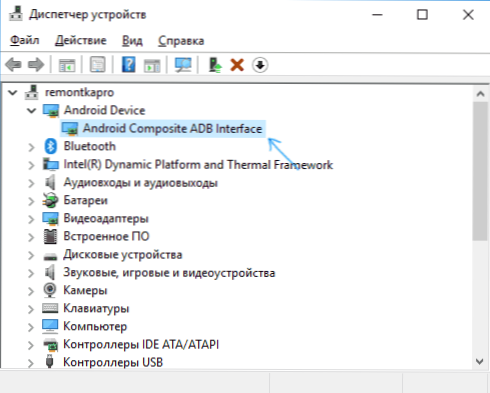
- Starten Sie Ubuntu Shell (in meinem Beispiel ist es die Ubuntu -Shell für Windows 10), die Befehlszeile oder die Mac -Terminal und eingeben Adb.EXE -Geräte (Hinweis: Von unter Ubuntu in Windows 10 verwende ich ADB für Windows. Es wäre möglich, ADB für Linux zu installieren, aber dann hätte es nicht "gesehen" angeschlossene Geräte "gesehen", um die Funktionen des Windows -Subsystems für Linux einzuschränken.
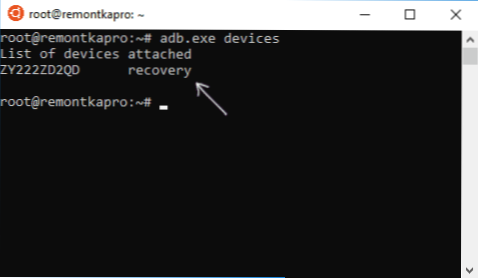
- Wenn Sie als Ergebnis des Befehls das angeschlossene Gerät in der Liste sehen, können Sie fortfahren. Wenn nicht, geben Sie den Befehl ein Fastboot.EXE -Geräte
- Wenn in diesem Fall das Gerät angezeigt wird, ist alles richtig angeschlossen, aber die Wiederherstellung lässt die Verwendung von ADB -Befehlen nicht zu. Sie müssen wahrscheinlich eine benutzerdefinierte Wiederherstellung installieren (ich empfehle, ein TWRP für Ihr Telefonmodell zu finden). Lesen Sie mehr: Installation einer benutzerdefinierten Wiederherstellung auf Android.
- Gehen Sie nach der Installation einer benutzerdefinierten Wiederherstellung in sie ein und wiederholen Sie den Befehl adb.EXE -Geräte - Wenn das Gerät sichtbar geworden ist, können Sie fortfahren.
- Geben Sie den Befehl ein Adb.Exe Shell Und klicken Sie auf die Eingabe.
In der ADB -Shell führen wir die folgenden Befehle aus.
Montage | Grep /Daten
Infolgedessen erhalten wir den Namen des Blockgeräts, der später verwendet wird (verlieren Sie es nicht aus den Augen, denken Sie daran).
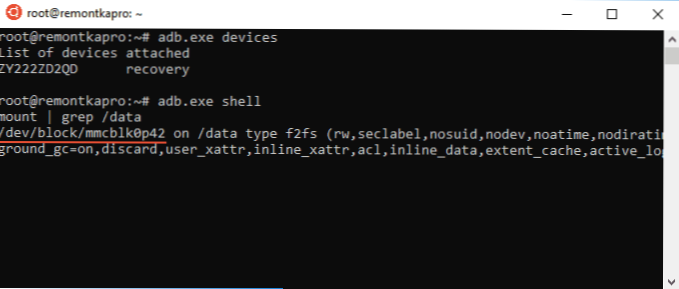
Das nächste Team ist der Datenabschnitt auf dem Telefon, um es als Massenspeicher anschließen zu können.
Umount /Daten
Nächst
Finden /sys -name lun*
Es werden mehrere Zeilen angezeigt, wir interessieren uns für diejenigen, die unterwegs sind f_mass_storage, Aber bisher wissen wir nicht, welches (normalerweise enden mit nur Lun oder Lun0)
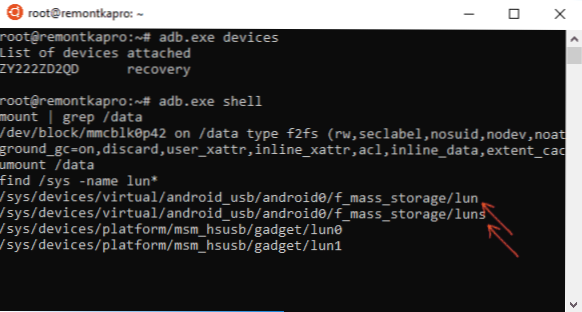
Im nächsten Befehl verwenden wir den Namen des Geräts aus dem ersten Schritt und einen der Pfade mit f_mass_storage (einer von ihnen entspricht dem internen Speicher). Wenn die falsche eingeführt wird, erhalten Sie eine Fehlermeldung, dann versuchen wir es mit dem nächsten.
Echo/dev/block/mmcblk0p42>/sys/devices/virtual/android_usb/f_mass_storage/lun/file
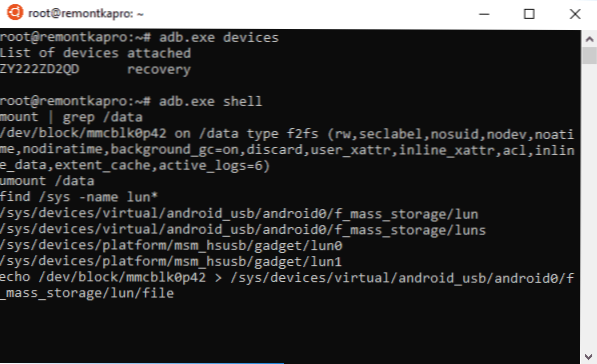
Der nächste Schritt besteht darin, ein Skript zu erstellen, das den internen Speicher mit dem Hauptsystem verbindet (alles, was unten ist, ist eine lange Zeile).
Echo "echo 0>/sys/devices/virtual/android_usb/android0/enable & echo \" mass_storage, adb \ "">/sys/devices/virtual/android0/functions && echi 1>/sys/virtual/android_usb/ Android0/enable ""> enable_mass_storage_android.Sch
Wir führen das Skript aus
Sh enable_mass_storage_android.Sch

In diesem Moment wird die ADB -Shell -Sitzung geschlossen und eine neue Festplatte (""Flash -Laufwerk"") an das System angeschlossen, was ein interner Speicher Android ist.

Gleichzeitig werden Sie bei Windows möglicherweise gebeten, das Laufwerk zu formatieren - tun Sie dies nicht (nur Windows wissen nicht, wie man mit dem Ext3/4 -Dateisystem arbeitet, aber viele Programme können wiederhergestellt werden).
Datenwiederherstellung aus dem angeschlossenen internen Speicher Android
Da der interne Speicher als reguläres Laufwerk verbunden ist, können wir jedes Datenwiederherstellungsprogramm verwenden, das mit Linux-Abschnitten arbeiten kann, z.
Ich versuche, Aktionen mit Photorec auszuführen:
- Laden Sie Photorec von der offiziellen Website https: // www herunter und packen Sie sie aus.CGSecurity.Org/wiki/testDisk_download
- Führen Sie das Programm für Windows aus und starten Sie das Programm im Grafikmodus. Starten Sie die Datei qphotorec_win.EXE (Mehr: Wiederherstellung von Daten in Photorec).
- Wählen Sie im Hauptfenster des Programms oben das Linux -Gerät (die neue Festplatte, die wir angeschlossen haben). Im Folgenden geben wir den Datenwiederherstellungsordner an und wählen den Typ des Dateisystems ext2/ext3/ext aus, wenn Sie nur Dateien mit nur einem bestimmten Typ benötigen. geh schneller.
- Stellen Sie noch einmal sicher, dass das gewünschte Dateisystem ausgewählt ist (manchmal schaltet es sich ""selbst"").
- Startdateisuche (sie starten mit der zweiten Passage, die erste - Suche nach Dateiheadern). Bei der Suche werden sie automatisch in den von Ihnen angegebenen Ordner wiederhergestellt.
In meinem Experiment wurden 10 von 30 Fotos, die aus dem internen Speicher entfernt sind. R-Studio zeigte ungefähr das gleiche Ergebnis.

Auf die eine oder andere Weise ist dies jedoch kein Problem einer Methode, die funktioniert, sondern ein Problem der Wirksamkeit der Datenwiederherstellung als solche in einigen Szenarien. Ich stelle auch fest, dass die Wiederherstellung der Fotowiederherstellung (im Deep -Scan -Modus mit Wurzel) und Wondershare Dr. Fone für Android zeigte ein sehr schlechtestes Ergebnis auf demselben Gerät. Natürlich können Sie alle anderen Mittel versuchen, mit denen Sie Dateien aus Abschnitten mit dem Linux -Dateisystem wiederherstellen können.
Entfernen Sie am Ende des Wiederherstellungsprozesses das USB -Gerät (unter Verwendung der entsprechenden Methoden Ihres Betriebssystems).

Dann können Sie das Telefon einfach neu starten, indem Sie das entsprechende Element im Menü Rakaveri auswählen.
"- « So deaktivieren Sie die temporäre Skala in Windows 10
- In Windows 10 gibt es nicht genügend Platz auf der Festplatte - So beheben Sie es »

