Mumu App Player - Android -Emulator für schwache PCs
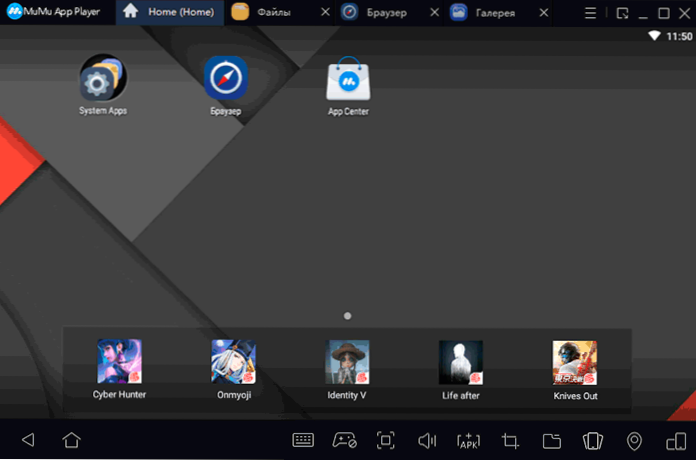
- 3053
- 304
- Fr. Aliyah Krippner
Oft benötigt der Benutzer nicht nur einen Android -Emulator, sondern einen, der schnell funktioniert. Und trotz der Tatsache, dass sich die Leistung verschiedener Emulatoren normalerweise nicht sehr merklich unterscheidet, ist der Mumu -App -Player in Bezug auf die Kombination von Bewertungen der beste freie Emulator für schwache PCs und Laptops, während sie die meisten modernen Spiele gut unterstützen.
In diesem Artikel über die Installation und Verwendung von Mumu App -Player auf einem Computer für Android -Spiele und andere Aufgaben, Funktionen und Emulatoreinstellungen sowie einige Nuancen des Emulatorstarts, die möglicherweise wichtig sein können. Es kann auch nützlich sein: Android Best Emulatoren.
- So herunterladen und installieren Sie Mumu App Player
- Verwenden von Android Emulator Mumu App Player
- Einstellungen und Funktionen
- Mögliche Probleme beim Betrieb des Emulators
- Video
So herunterladen und installieren Sie Mumu App Player
Sie können Mumu App Player von einer der beiden verfügbaren offiziellen Websites herunterladen - https: // www.Mumuglobal.com/oder https: // mumu.163.Com/global/download/en/index.Html. Starten Sie nach dem Laden den Installateur, dann:
- Die Eigenschaften Ihres PCs oder Laptops werden überprüft. Wenn es Probleme gibt, die den Start des Emulators verhindern, wird Ihnen angeboten, sie zu beheben. Die Hauptsache, die sich stören kann: die getrennte Virtualisierung (VT-X, AMD-V) im BIOS/UEFI oder die enthaltenen Hyper-V-Komponenten und das Windows-Sandwich über häufige Probleme, die in diesem Material.
- Wenn es keine Kompatibilitätsprobleme gibt, wird das Herunterladen der erforderlichen Dateien und die Installation gestartet. Gleichzeitig wird vorgeschlagen, zusätzliche Komponenten für den Betrieb des Emulators zu installieren: Ich empfehle nicht, die Markierungen zu schießen.
Nach Abschluss des Installationsprozesses ist der Android -Emulator bereit zum Starten.
Spiele im Android Emulator Mumu App Player auf einem Computer, Einstellungen, Geschwindigkeit, Funktion
Nach dem Start des Mumu App Player -Emulators sehen Sie den üblichen "Desktop" Android Version 6.0.1. Unter den installierten Anwendungen befindet sich bereits ein Spielmarkt für das Laden von Spielen (Sie können jedoch APK -Dateien direkt von Windows installieren oder auf den Emulator hochladen. Android). Aus dem, was im Vergleich zu anderen Emulatoren auffällt - separate Registerkarten für erweiterte Anwendungen.
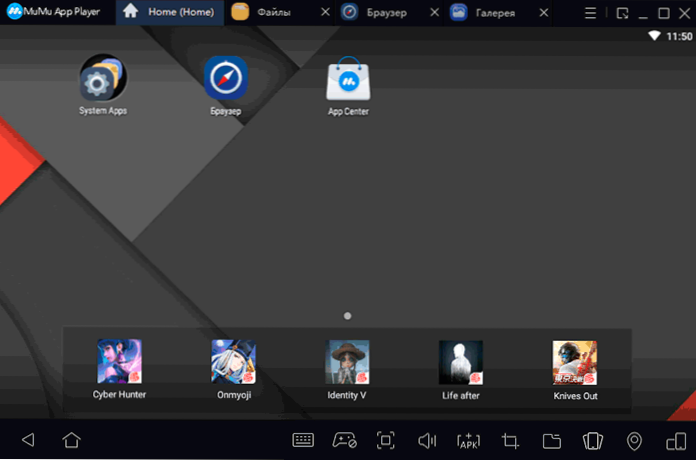
Mit einer hohen Wahrscheinlichkeit können Sie unmittelbar nach der Installation des richtigen Spiels oder Programms mit dem Spielen beginnen: Für viele beliebte Spiele sind die Steuereinstellungen bereits fest Siehe die Tastatur -Tastaturanzeige auf dem Bildschirm, um die gewünschten Elemente zu steuern.
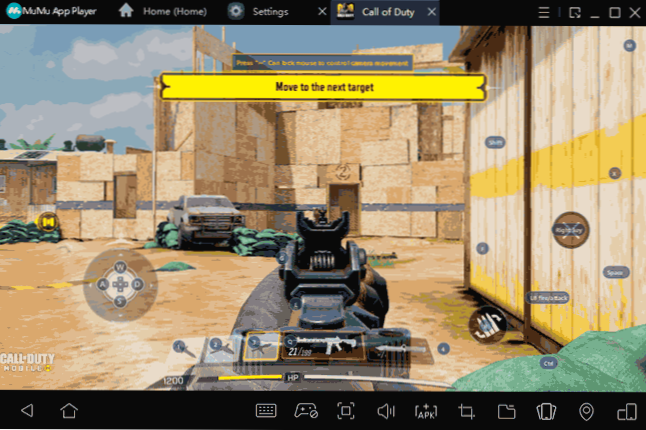
Natürlich kann die Steuerung in Spielen von Tastatur und Maus auch so konfiguriert werden, wie Sie jedes Spiel separat benötigen werden auch unterstützt.
In meinem Test funktionierten nur wenige getestete Spiele regelmäßig (aber ich habe diejenigen verpasst, für die der Eingang über Google Play erforderlich ist, da ich glaube, dass die Verwendung persönlicher Konten in Emulatoren nicht die beste Idee ist). Diejenigen, die begonnen haben, wurden relativ schnell ausgeführt. Aber insbesondere auf meinem Laptop mit integrierten Grafiken wurden der Android -LdPlayer -Emulator die besten Ergebnisse gezeigt (außerdem kann es sich herausstellen, dass jemand für jemanden wichtig ist, den es in Russisch ist). Vielleicht wird jemand für das Ergebnis eines Emulators in Geekbench mit Standardeinstellungen auf einem Laptop mit 2 Nuclear i5 interessant sein. Im Allgemeinen gut, auf der Ebene von nicht ganz neu, sondern Top -Smartphones.
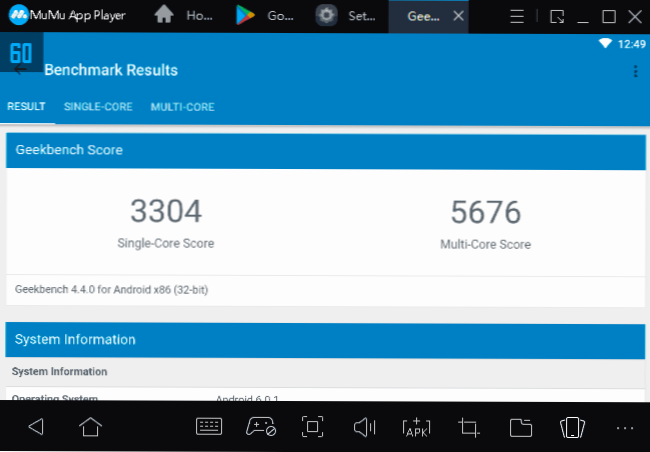
Einstellungen und Funktionen
Zunächst empfehle ich die russische Sprachschnittstelle des Betriebssystems (vorausgesetzt, dass Englisch nicht für Sie geeignet ist), die Auswahl der Sprache beeinflusst auch die Sprache der gestarteten Spiele:
- Gehen Sie zum Abschnitt "System Apps", wählen Sie Einstellungen aus.
- Gehen Sie zu "Sprache & Input" und bei "Sprache" wählen Sie "Russisch".
- Die Android OS -Schnittstelle wird durch Russisch ersetzt und der Tastaturschalter wird von derselben Tastenkombination wie in Windows durchgeführt (in meinem Fall - Strg+Shift).
- Die Schnittstelle des Emulators selbst (Einstellungen usw.) ist in Russisch nicht zum Zeitpunkt des Schreibens der aktuellen Überprüfung verfügbar.
Als nächstes empfehle ich, in die Einstellungen des Mumu App Player -Emulators selbst zu gehen (klicken Sie dazu auf die Menüschaltfläche rechts und wählen Sie das Element "Einstellungen" aus. Dort finden Sie die folgenden Hauptparameter:
- Auf der Registerkarte Basic - Wählen Sie eine Sprache aus, eine Kombination aus Schlüssel, um den Emulator (Boss -Schlüssel) schnell zu verbergen, und starten Sie die automatische Datenträgerreinigung in einem Emulator-, APK- und XAPK -Anwendungsdateien mit einem Emulator (so dass sie in Windows geöffnet sind, sie werden automatisch in installiert in ein Emulator) und die Wurzelgenehmigung einschalten.
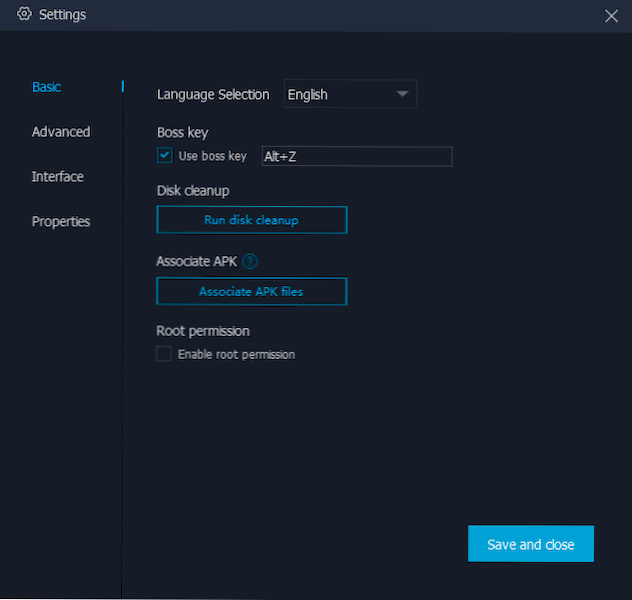
- Tab Fortschrittlich - Die Auswahl des Grafikbetriebsmodus (Geschwindigkeits- und DirectX -Modus oder -kompatibilität und OpenGL), Leistungsparameter (Auswahl der Anzahl der Prozessorkerne und des RAM). Beschleunigungsbeschleunigung.
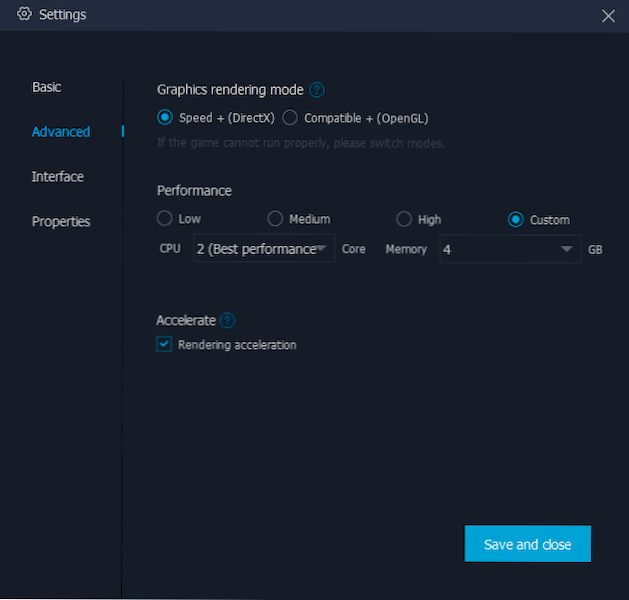
- Schnittstelle - Auflösung des Emulatorfensters, FPS -Grenze (es kann bei schwachen PCs sehr nützlich sein. Wenn Sie die FPS auf 30 festlegen, kann alles schneller arbeiten als bei 60 und Sprungrahmen), die Helligkeit des Emulatorbildschirms.
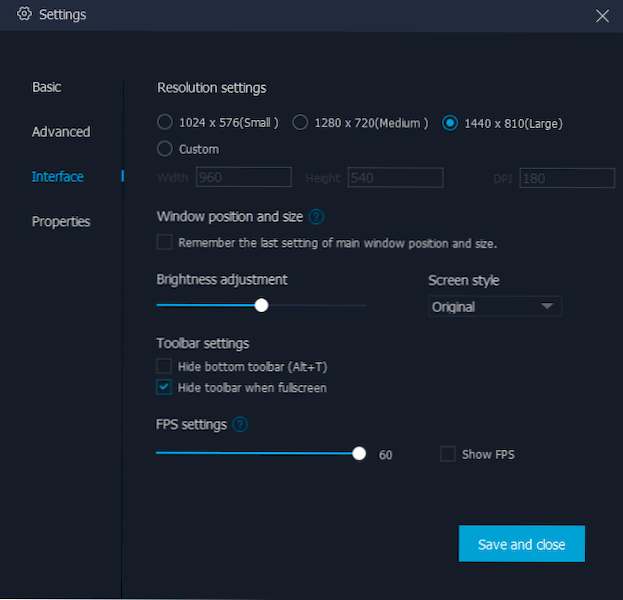
Im Bereich des unteren Emulators finden Sie die zuvor genannten Schaltflächen, um die Steuerung von Tastatur und Maus, Gamepad, zu konfigurieren, um einen APK zu installieren oder einen gemeinsamen Ordner mit einem Computer (in "Dokumenten" gespeichert) zu installieren, nachahmt die Shakes des Geräts nach. und Installation des Standorts, Änderungen in der Ausrichtung des Emulatorbildschirms.
Mögliche Probleme beim Installieren, Starten und Betrieb von Mumu App Player
Erstens über die Probleme, auf die Sie begegnen können, wenn der Emulator erfolgreich begonnen hat:
- Spracheinstellungen in Android können beim Neustart fallen gelassen werden.
- Einige Spiele fliegen ohne Fehlermeldungen aus, nicht alle APKs werden erfolgreich installiert. Obwohl sie nach Angaben anderer Benutzer dieselben Spiele bewirken, ist das Problem vielleicht lokal.
Weiter - falls der Emulator nach der Installation nicht installiert oder nicht gestartet wird:
- Wenn Sie Windows 10 haben. Stellen Sie sicher, dass die Hyper-V- und Sandbox-Punkte getrennt sind. Wenn nicht, schalten Sie aus und stellen Sie nach dem Entfernen nachladen. Darüber hinaus funktioniert die Methode, die ich zuvor für den Start von Android -Emulatoren beschrieben habe, ohne diese Komponenten bei diesem Emulator zu trennen.
- Stellen Sie sicher, dass die Virtualisierung im Computer/UEFI des Computers enthalten ist. In der Regel wird die Funktion als Intel Virtualisierungstechnologie VT-X, AMD-V bezeichnet und befindet sich auf der Registerkarte Erweitert. Lesen Sie mehr: So aktivieren Sie die Virtualisierung auf einem Computer oder Laptop Windows 10, 8.1 und Windows 7.
- Wenn der Emulator bei der Installation einfriert, stellen Sie sicher, dass die Firewall oder Ihr drittes Teil des Antivirus den Zugang zum Internet nicht blockiert (oder die Firewall -Funktionen vorübergehend ausschalten).
- Wenn der Emulator beim Starten in der Befehlszeile im Namen des Administrators einfriert, geben Sie den Befehl ein
Bcdededit /set Hypervisorlaunchtype aus
(Durch Drücken der Eingabetaste nach der Eingabe) und den Computer neu starten.
Videodemonstration der Arbeit
Infolgedessen war der Android Mumu App Player -Emulator in meinem Test weder stabil noch am schnellsten. Aber es ist möglich, dass das Bild in Ihrem Fall anders ist.
- « Was der WMiPRVSe -Prozess.EXE (WMI -Anbieter -Host) und warum er den Prozessor lädt
- So restaurieren Sie die Seite in VK über ein Telefon oder von einem Computer »

