Beginnen Sie mit der Arbeit mit Windows 8
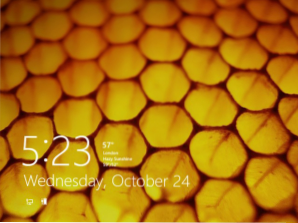
- 2824
- 665
- Mike Kuske
Auf den ersten Blick auf Windows 8 ist es möglicherweise nicht ganz klar, wie bestimmte vertraute Aktionen ausgeführt werden können: Wo ist das Bedienfeld, wie die Metro -Anwendung schließt (es hat kein „Kreuz“, das dafür ausgelegt ist) usw.D. In diesem Artikel aus der Windows 8 -Serie werden wir für Anfänger über beide Arbeiten auf dem ersten Bildschirm und über das Arbeiten auf dem Windows 8 -Desktop mit dem fehlenden Menü sprechen.
Windows 8 -Lektionen für Anfänger
- Erster Blick auf Windows 8 (Teil 1)
- Übergang zu Windows 8 (Teil 2)
- Der Beginn der Arbeit (Teil 3, dieser Artikel)
- Ändern des Designs von Windows 8 (Teil 4)
- Anwendungsinstallation (Teil 5)
- So geben Sie die Startschaltfläche in Windows 8 zurück
- So ändern Sie die Schlüssel zum Ändern der Zunge in Windows 8
- Bonus: So laden Sie einen Schal für Windows 8 herunter
- Neu: 6 neue Arbeitstechniken in Windows 8.1
Windows 8 Eingang
Bei der Installation von Windows 8 müssen Sie einen Benutzernamen und ein Kennwort erstellen, mit dem die Eingabe verwendet wird. Sie können auch mehrere Konten erstellen und sie mit Microsoft Accounting synchronisieren, was sehr nützlich ist.
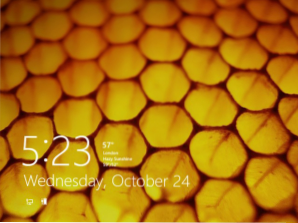
Windows 8 -Sperrbildschirm (klicken Sie, um zu erhöhen)
Wenn Sie den Computer einschalten, sehen Sie einen Sperrbildschirm mit einer Uhr-, Datums- und Informationssymbolen. Klicken Sie auf alle Bildschirme.
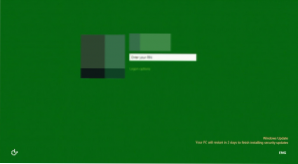
Windows 8 Eingang
Der Name Ihres Kontos und der Avatar erscheinen. Geben Sie Ihr Passwort ein und klicken Sie auf die Eingabetaste auf die Eingabetaste auf. Sie können auch auf die auf dem Bildschirm angezeigte Schaltfläche "Zurück" klicken, um einen anderen Benutzer zum Eingeben auszuwählen.
Infolgedessen sehen Sie den ersten Bildschirm -Start von Windows 8.
Verwaltung in Windows 8
Cm. Außerdem: Was ist neu in Windows 8In Windows 8 gibt es mehrere neue Elemente zur Steuerung, z. B. aktive Ecken, Heißschlüssel und Gesten, wenn Sie das Tablet verwenden.
Mit aktiven Blickwinkeln
Sowohl auf dem Desktop als auch auf dem Startbildschirm können Sie aktive Winkel für die Navigation in Windows 8 verwenden. Um den aktiven Winkel zu verwenden, sollten Sie den Mauszeiger einfach in einen der Winkel des Bildschirms übersetzen, wobei das Panel oder die Fliese geöffnet wird, die klicken, um bestimmte Aktionen auszuführen. Jede der Ecken wird für eine bestimmte Aufgabe verwendet.
- Die untere linke Ecke. Wenn Sie eine gestartete Anwendung haben, können Sie diesen Winkel verwenden, um zum ersten Bildschirm zurückzukehren, ohne die Anwendungen zu schließen.
- Die obere links. Eine Klick auf die obere linke Ecke wechselt Sie auf die vorherigen Ausführungsanwendungen. Mit Hilfe dieser aktiven Ecke können Sie das Panel auch mit einer Liste aller laufenden Programme angezeigt.
- Beide rechten Ecken - Öffnen Sie das Charms -Bar -Panel, mit dem Sie auf die Einstellungen, Geräte zugreifen, den Computer ausschalten oder neu starten können und auf andere Funktionen neu starten.
Verwendung von Navigationskombinationen
Windows 8 enthält mehrere Schlüsselkombinationen, die eine einfachere Kontrolle bieten.
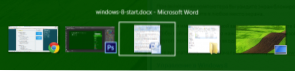
Wechseln zwischen Anwendungen mit der Registerkarte Alt +
- Alt + Registerkarte - Wechsel zwischen gestarteten Programmen. Es funktioniert sowohl auf dem Desktop als auch auf dem ersten Windows 8 -Bildschirm.
- Windows -Schlüssel - Wenn Sie eine Anwendung haben, wechselt dieser Schlüssel Sie auf den ersten Bildschirm, ohne das Programm zu schließen. Ermöglicht Ihnen auch, vom Desktop zum Startbildschirm zurückzukehren.
- Windows + d - Windows 8 -Desktop -Schalten.
Charms Panel
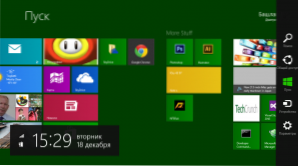
Charms Panel in Windows 8 (Klicken Sie hier, um zu erhöhen)
Das Charms -Panel in Windows 8 enthält mehrere Symbole, um auf verschiedene erforderliche Funktionen des Betriebssystems zuzugreifen.
- Suchen - Wird verwendet, um nach installierten Anwendungen, Dateien und Ordnern sowie nach Ihren Computereinstellungen zu suchen. Es gibt eine einfachere Möglichkeit, die Suche zu verwenden. Geben Sie den Text einfach mit dem Eingeben des Textes auf dem ersten Startbildschirm ein.
- Allgemeiner Zugang - Tatsächlich ist es ein Werkzeug zum Kopieren und Einfügen, sodass Sie verschiedene Arten von Informationen (Foto oder Adresse der Website) kopieren und in eine andere Anwendung einfügen können.
- Start - Schaltet Sie auf den ersten Bildschirm um. Wenn Sie bereits dabei sind, wird der letzte der fortschrittlichen Bewerbungen enthalten.
- Geräte - Wird verwendet, um auf die angeschlossenen Geräte wie Monitore, Kameras, Drucker usw. zuzugreifen.
- Optionen - Ein Element für den Zugriff auf die Haupteinstellungen sowohl des gesamten Computers als auch der Anwendung, die derzeit ausgeführt wird.
Arbeit ohne Menüstart arbeiten
Eine der Hauptunfehlungen unter vielen Benutzern von Windows 8 verursachte das Fehlen eines Startmenüs, das in früheren Versionen des Windows -Betriebssystems ein wichtiges Steuerelement war, um den Zugriff auf den Start von Programmen, die Suche nach Dateien, Steuerung, Ausschalten sicherzustellen oder Computer neu starten. Jetzt müssen diese Aktionen auf etwas anders ausgeführt werden.
Starten von Programmen in Windows 8
Um Programme zu starten, können Sie das Anwendungssymbol auf dem Desktop -Panel oder ein Symbol auf dem Desktop selbst oder auf dem ersten Bildschirm verwenden.
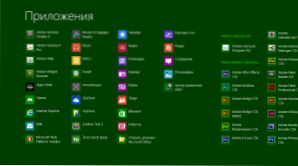
Listen Sie "alle Anwendungen" in Windows 8 auf
Auch auf dem ersten Bildschirm können Sie die rechte Mausschlüssel auf dem Startbildschirm von den Kacheln drücken und das Symbol „Alle Anwendungen“ auswählen, um alle auf diesem Computer installierten Programme anzuzeigen.
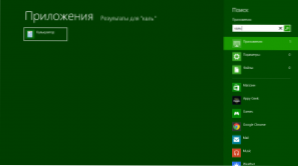
Suche nach der Anwendung
Darüber hinaus können Sie die Suche verwenden, um die benötigte Anwendung schnell zu starten.
Schalttafel
Um auf das Bedienfeld zuzugreifen, drücken Sie das Symbol der Parameter im Zauberfeld und wählen Sie das "Bedienfeld" aus der Liste aus.
Ausschalten und Neustart von Computer neu starten
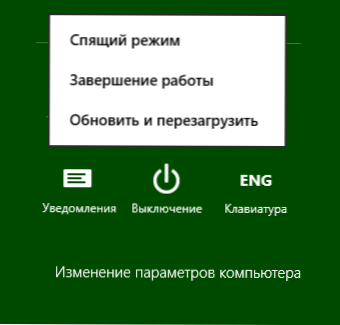
Aktualisieren eines Computers in Windows 8
Wählen Sie die Parameter im Charms -Feld aus, klicken Sie auf das Symbol „DESTICKINIERT“, wählen Sie das aus, was mit dem Computer erfolgen sollte - starten Sie neu, übertragen Sie sie in den Schlafmodus oder schalten Sie sie aus.
Arbeiten mit Anwendungen auf dem ersten Windows 8 -Bildschirm
Um eine der Anwendungen zu starten, klicken Sie einfach auf die entsprechende Kachel dieser U -Bahn -Anwendung. Es wird im Vollbildmodus geöffnet.
Um die Windows 8 -Anwendung zu schließen, "schnappen Sie" die Maus am oberen Rand und ziehen Sie sie an die untere Ratte des Bildschirms.
Darüber hinaus haben Sie in Windows 8 die Möglichkeit, gleichzeitig mit zwei U -Bahn -Anwendungen zu arbeiten, für die sie von verschiedenen Seiten des Bildschirms aufgestellt werden können. Führen Sie dazu eine Anwendung aus und ziehen Sie sie an die obere Kante nach links oder rechts auf dem Bildschirm. Klicken Sie dann auf den kostenlosen Ort, wodurch Sie auf den ersten Startbildschirm übertragen werden. Danach starten Sie die zweite Anwendung.
Dieser Modus ist nur für große Bildschirme mit einer Auflösung von mindestens 1366 × 768 Pixel ausgelegt.
Das war `s für heute. Wenn Sie das nächste Mal über die Installation und Löschung von Windows 8 -Anwendungen sowie über die Anwendungen sprechen, die mit diesem Betriebssystem geliefert werden.

