Wir haben die Verteilung des Internets auf WLAN vom Laptop unter Windows 8 und Windows 8 eingerichtet.1. Einrichten des Zugriffspunkts

- 4491
- 321
- Mike Kuske
Inhalt
- Einstellen von Wi-Fi-Zugriffspunkten unter Windows 8 mit einer Befehlszeile
- Wir verteilen das Internet mit dem MyPublicWIFI -Programm auf Windows 8
In diesem Artikel finden Sie alle erforderlichen Informationen zum Einrichten des Zugriffspunkts auf Windows 8 Und Windows 8.1. Wir werden die Verteilung des Internets vom Laptop einrichten, der unter Windows 8 funktioniert, und wir werden eine Verbindung zu diesem Laptop-WLAN, unserem Telefon, Tablet, anderer Computer, Fernseher usw., eine Verbindung herstellen. D. Unser Computer wird die Rolle des Wi-Fi-Routers spielen.
 Ich werde diesen Artikel sehr lange vorbereiten, da dies momentan ein sehr beliebtes Thema ist. Ein Artikel zum Einrichten von Zugriffspunkten unter Windows 7 hat viele Ansichten und Kommentare gesammelt. Ja und Anweisungen zum Verteilen des Internets mit Android -Geräten und sogar Smart -TV, ebenfalls beliebt.
Ich werde diesen Artikel sehr lange vorbereiten, da dies momentan ein sehr beliebtes Thema ist. Ein Artikel zum Einrichten von Zugriffspunkten unter Windows 7 hat viele Ansichten und Kommentare gesammelt. Ja und Anweisungen zum Verteilen des Internets mit Android -Geräten und sogar Smart -TV, ebenfalls beliebt.
Kurz darüber, was wir tun werden und warum im Allgemeinen den Zugangspunkt auf dem Laptop ausführen.
Zum Beispiel haben Sie einen Laptop (möglicherweise einen Personalcomputer mit einem Wi-Fi-Adapter), ein verkabeltes Internet (oder das Internet über 3G/4G-Modem) und Geräte, die über Wi-Fi mit dem Internet verbunden werden können. Moderne Smartphones, Tablets, Laptops, Fernseher, fast jeder hat die gleiche Chance. Und Sie haben das Internet über Kabel oder aus USB -Modem.
Wir verbinden das Internet mit dem Computer, auf dem es Wi-Fi gibt, und starten den Zugangspunkt darauf. In diesem Artikel werden wir dies anhand des Beispiels von Windows 8 tun. Das ist alles, unser Laptop erhält das Internet über das Kabel und verteilt sich über Wi-Fi auf die Geräte, die wir benötigen. Das ist das ganze Schema 🙂 . Wenn Sie kein Geld für den Kauf eines Wi-Fi-Routers ausgeben möchten oder es einfach nicht benötigen (zum Beispiel benötigen Sie selten Wi-Fi), dann benötigen diese Methode, was Sie brauchen.
Das Einrichten der Internetverteilung unter Windows 8 unterscheidet sich praktisch nicht von den Einstellungen unter Windows 7 (es gibt einen Link zum Anweisungen zu Beginn dieses Artikels). Ich verstehe jedoch, dass es viel einfacher ist, alles gemäß den Anweisungen zu tun, die speziell für das Betriebssystem geschrieben wurden, das auf Ihrem Laptop installiert ist. Und seit Windows 8 (8.1) aktiv an Dynamik gewinnen, dann wird dieser Artikel nützlich sein.
Was muss vor dem Einrichten des Zugriffspunkts getan werden?
- Sie müssen das Internet mit Ihrem Laptop verbinden. Nach Kabel oder über USB -Modem. Es kann mit dem USB -Modem Nuancen geben. Siehe diesen Artikel, wenn Sie über das Modem das Internet haben. Es gibt einen Artikel für Windows 7, aber er ist nicht beängstigend. Wenn das Internet über ein Netzwerkkabel verbunden ist, sollte es kein Problem geben. Das Internet sollte funktionieren, Websites im Browser sollten sich öffnen.
- Stellen Sie sicher, dass Ihr Laptop Wi-Fi hat und der Treiber darauf installiert ist. Wenn Sie von diesem Laptop eine Verbindung zu drahtlosen Netzwerken hergestellt haben, ist alles in Ordnung, dann ist der Treiber installiert. Wenn Sie nicht wissen, ob der Treiber auf einem drahtlosen Adapter installiert ist, gehen Sie zu Verwaltungsgremium - Netzwerk- und Internet -Netzwerkverbindungen, Und schauen Sie, ob es gibt Drahtloses Netzwerk. Wenn ja, dann ist alles in Ordnung. Wenn nicht, laden Sie den Treiber für Ihr Modell und Betriebssystem vom Hersteller Ihres Laptops (Adapter) herunter und installieren Sie. Fahrer für drahtlose drahtlose LAN -Adapter.
Das ist alles, Sie können mit der Einrichtung beginnen.
Einstellen von Wi-Fi-Zugriffspunkten unter Windows 8 mit einer Befehlszeile
Dies ist der erste Weg, in dem wir keine dritten Programmprogramme verwenden werden, aber wir werden alles mit den Standardfunktionen des Betriebssystems tun. Diese Methode ist etwas komplizierter als die zweite, die Sie unten finden. Aber manchmal ist es noch einfacher, alles über die Befehlszeile zu konfigurieren. Und durch dritte Programmprogramme kann es Probleme geben.
Drücken Sie die rechte Maustaste an der linken unteren Ecke (oder einer Kombination aus Win+X -Tasten) und wählen Sie das Element aus Befehlszeile (Administrator).
Geben Sie im Befehlszeilenfenster den Befehl ein (Sie können einfach kopieren und einfügen):
NETSH WLAN SET HOSTEDNETWORK MODE = Ermöglichen
Wenn "F1Comp" der Name des Netzwerks ist, kann es jeder sein. englische Buchstaben.
Und "12345678" ist ein Passwort für das Netzwerk. Es muss auf dem Gerät eingegeben werden, das Sie mit WLAN herstellen können. Geben Sie das Passwort mindestens 8 Zeichen an. Sie können Zahlen und englische Buchstaben.
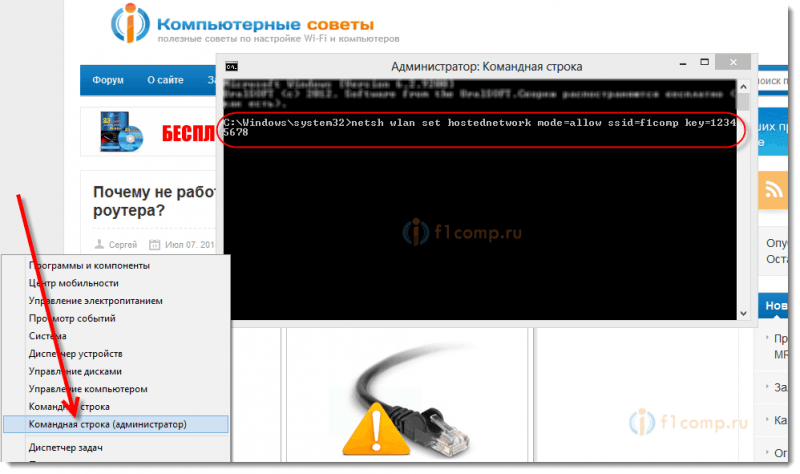 Klicken Eingeben.
Klicken Eingeben.
Das Ergebnis des Starts mit Informationen sollte angezeigt werden, dass der Name des Netzwerks und des Kennworts erfolgreich geändert wird.
Geben Sie ein anderes Team ein:
Netsh wlan starten hostedNetwork
Dies ist ein Befehl zum Starten des Zugriffspunkts. Klicken Eingeben, Und wir sehen ein solches Ergebnis:
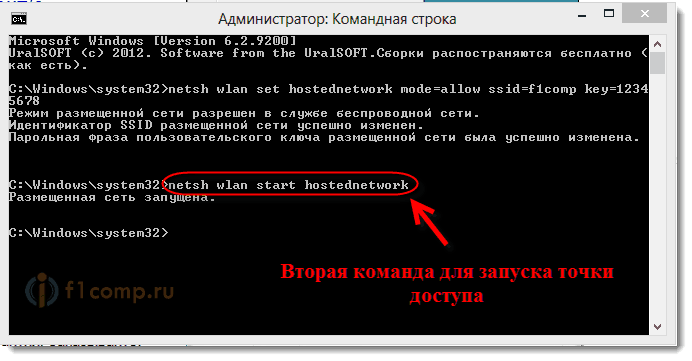 Es sollte geschrieben werden, dass das Netzwerk gestartet wird. Wenn Sie das gleiche Ergebnis wie in meinem Screenshot oben haben, können Sie fortfahren. Das Befehlszeilenfenster kann geschlossen werden.
Es sollte geschrieben werden, dass das Netzwerk gestartet wird. Wenn Sie das gleiche Ergebnis wie in meinem Screenshot oben haben, können Sie fortfahren. Das Befehlszeilenfenster kann geschlossen werden.
Wenn Sie einen Fehler gesehen haben Das veröffentlichte Netzwerk startete nicht, Führen Sie dann zwei Teams nacheinander aus:
NETSH WLAN SET HOSTEDNETWORK -MODE = Nicht zulässt
Netsh wlan set hostedNetwork modus = zulässtGehen Sie zum Geräte -Manager, öffnen Sie in der Liste Netzwerkadapter, Drücken Sie mit der rechten Maustaste ein Virtueller Adapter des platzierten Netzwerks Und wähle Anmachen.
Wir führen zwei Befehle aus, um das Netzwerk zu starten, über das ich oben geschrieben habe:
NETSH WLAN SET HOSTEDNETWORK MODE = Ermöglichen
Netsh wlan starten hostedNetwork
Wir ermöglichen die Verwendung des allgemeinen Zugriffs zum Internet
Drücken Sie die rechte Taste zum Verbindungssymbol in der unteren rechten Ecke. Menüpunkt wählen Netzwerkkontrollzentrum und Gesamtzugriff.
Klicken Sie im neuen Fenster links auf das Element Adapter Einstellungen ändern. Weitere Aufmerksamkeit! Klicken Sie mit der rechten Maustaste für die Verbindung, über die Sie das Internet erhalten (ich habe es Ethernet, da nur ein Netzwerkkabel an einen Laptop angeschlossen ist) und auswählen Eigenschaften.
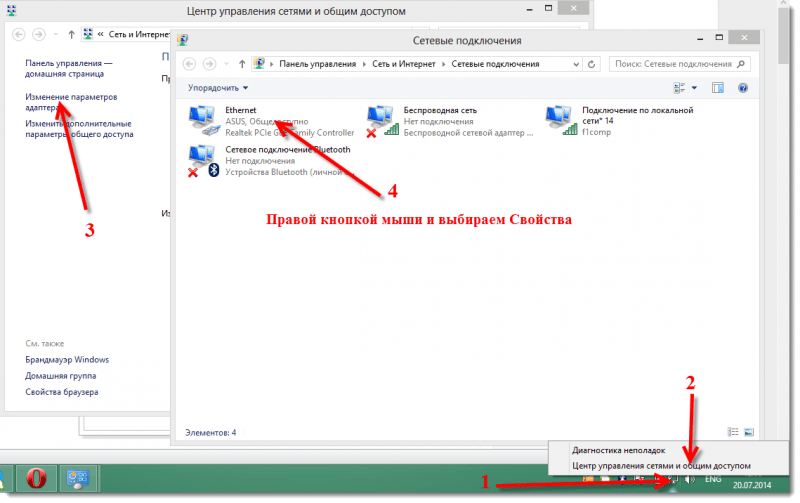 Gehen Sie im neuen Fenster zur Registerkarte Zugang. Installieren Sie ein Checkmark in der Nähe des Artikels Ermöglichen Sie anderen Netzwerknutzern, die Internetverbindung dieses Computers zu nutzen.
Gehen Sie im neuen Fenster zur Registerkarte Zugang. Installieren Sie ein Checkmark in der Nähe des Artikels Ermöglichen Sie anderen Netzwerknutzern, die Internetverbindung dieses Computers zu nutzen.
Wählen Sie in der Liste das Netzwerk aus, das nach dem Start des Zugriffspunkts angezeigt wurde. Höchstwahrscheinlich sieht es in etwas wie ein Screenshot unten aus.
Klicken OK.
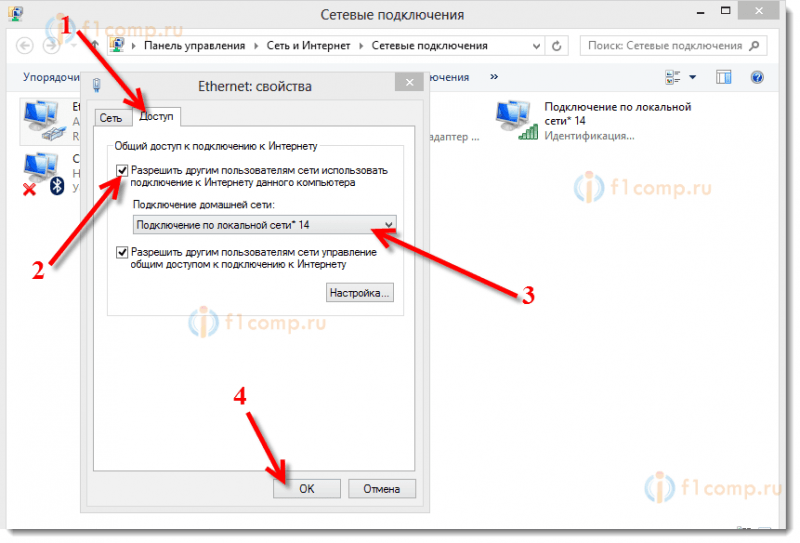 Sie können Ihr Gerät übernehmen und über Wi-Fi mit dem Internet verbinden, das unseren Laptop bereits verteilt.
Sie können Ihr Gerät übernehmen und über Wi-Fi mit dem Internet verbinden, das unseren Laptop bereits verteilt.
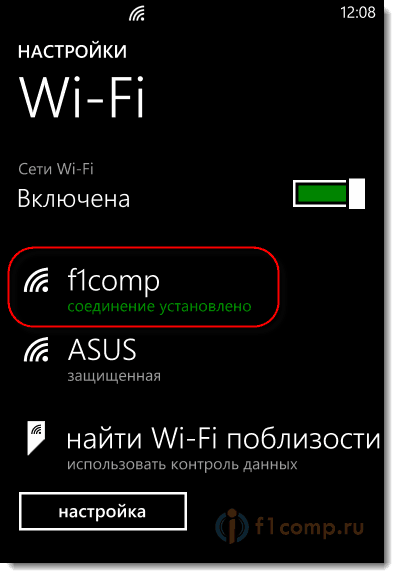 Sie können die Anweisungen zur Verbindung zu Wi-Fi: Fernseher mit Smart TV, Android-Geräten, Smartphones unter Windows Phone sehen.
Sie können die Anweisungen zur Verbindung zu Wi-Fi: Fernseher mit Smart TV, Android-Geräten, Smartphones unter Windows Phone sehen.
Das beliebteste Problem ist, wenn das Gerät mit dem auf Windows 8 erstellten Zugangspunkt angeschlossen ist, das Internet funktioniert jedoch nicht. Websites öffnen sich nicht. Oder wenn es Probleme beim Erhalten von IP -Adressen gibt.
Lösung: Schalten Sie Antiviren, Antiviren -Versorgungsunternehmen, Firewalls vollständig aus. Höchstwahrscheinlich blockieren sie die Verbindung. Wenn nach dem Trennen des Antivirus alles funktioniert, müssen Sie die Ausnahme des Antivirus eine Verbindung hinzufügen.
Überprüfen Sie außerdem die Einstellungen des Gesamtzugriffs zum Internet, wie im obigen Screenshop.
So starten Sie das Netzwerk nach dem Neustart des Laptops?
Sie haben wahrscheinlich eine Frage, aber wie Sie das drahtlose Netzwerk wiederherstellen können, nachdem Sie den Laptop neu gestartet haben.
Sie müssen nur den Befehl ausführen:
Netsh wlan starten hostedNetwork
Wie wir es oben im Artikel gemacht haben. Geben Sie den Namen des Netzwerks ein und das Passwort ist nicht erforderlich. Starten Sie einfach das Netzwerk.
Wir verteilen das Internet mit dem MyPublicWIFI -Programm auf Windows 8
Dies ist ein einfacherer Weg. Wir werden das Netzwerk nicht über die Befehlszeile starten, sondern das Programm verwenden MyPublicwifi. Dies ist ein kostenloses, kleines Programm mit einer verständlichen Schnittstelle, wenn auch ohne Russisch. Anstelle von MyPublicwifi können Sie den virtuellen Router Plus, Connectify -Programme und dergleichen verwenden. Das Operationsprinzip ist das gleiche.
Laden Sie MyPublicwifi herunter und installieren Sie es. Version 5.1 Sie können diesen Link herunterladen (ich habe die Datei von der offiziellen Website http: // www genommen.MyPublicwifi.com).
Die Installation ist Standard. Starten Sie nach der Installation den Laptop neu und führen Sie MyPublicwifi aus. Wenn beim Starten ein Fehler angezeigt wird, klicken Sie mit der rechten Maustaste auf das mypublicwifi -Etikett und wählen Sie Starten im Namen des Administrators.
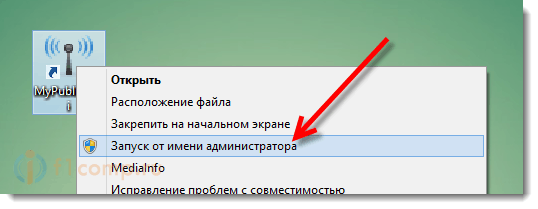 Markieren Sie den Artikel Automatische Hotspot -Konfiguration.
Markieren Sie den Artikel Automatische Hotspot -Konfiguration.
Auf dem Feld Netzwerk Name (SSID) Geben Sie den Namen des erstellten Netzwerks an.
Auf dem Feld Netzwerkschlüssel Geben Sie das Passwort an, das auf dem Gerät zur Verbindung angezeigt werden muss.
Wir haben ein Checkmark in der Nähe gestellt Aktivieren Sie das Internet -Sharing und wählen Sie die Verbindung in der Liste aus, mit der Ihr Laptop mit dem Internet verbunden ist.
Drücken Sie den Knopf Hotspot einrichten und starten.
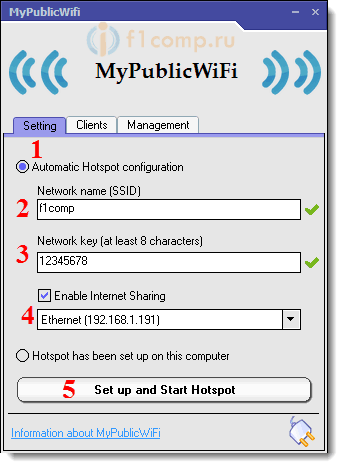 Sie können Geräte bereits mit dem erstellten Netzwerk verbinden. Wenn dies erneut eine Verbindung zum Netzwerk besteht und das Internet nicht funktioniert, überprüfen Sie die Einstellungen des allgemeinen Zugriffs zum Internet (ich habe darüber oben im Artikel darüber geschrieben) und schalten Sie das Antivirus, die Firewall und andere Programme aus kann die Verbindung blockieren.
Sie können Geräte bereits mit dem erstellten Netzwerk verbinden. Wenn dies erneut eine Verbindung zum Netzwerk besteht und das Internet nicht funktioniert, überprüfen Sie die Einstellungen des allgemeinen Zugriffs zum Internet (ich habe darüber oben im Artikel darüber geschrieben) und schalten Sie das Antivirus, die Firewall und andere Programme aus kann die Verbindung blockieren.
Im MyPublicwifi -Programm auf der Registerkarte Kunden Sie können Geräte sehen, die derzeit mit Ihrem Netzwerk verbunden sind.
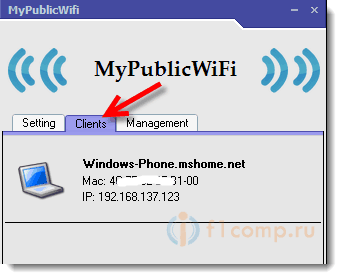 Und auf der Registerkarte Management Sie können das Programm zusätzlich konfigurieren. Zum Beispiel ein Scheckmarkt in der Nähe des Artikels festlegen Firewall aktivieren .. Wir werden Geräte verbieten, die eine Verbindung zu Ihrem Netzwerk herstellen, um Dateien über Kunden wie Torrent und ähnlich zu verwenden und ihnen zu verteilten.
Und auf der Registerkarte Management Sie können das Programm zusätzlich konfigurieren. Zum Beispiel ein Scheckmarkt in der Nähe des Artikels festlegen Firewall aktivieren .. Wir werden Geräte verbieten, die eine Verbindung zu Ihrem Netzwerk herstellen, um Dateien über Kunden wie Torrent und ähnlich zu verwenden und ihnen zu verteilten.
Und wenn Sie ein Scheckmarkt in der Nähe installieren MyPublicwifi wird bei jedem Systemstart gestartet, Dann wird das Programm automatisch gestartet, wenn Sie den Computer einschalten.
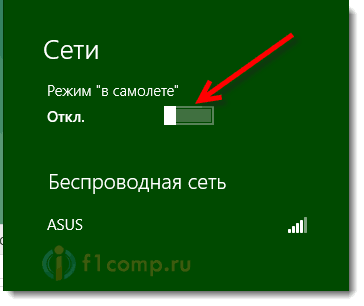 Alles ist fertig! Sie können das Internet nutzen.
Alles ist fertig! Sie können das Internet nutzen.
Wenn Sie Probleme, Fehler und andere Schwierigkeiten im Einstellungsvorgang haben, können Sie in den Kommentaren eine Frage stellen. Beschreiben Sie das Problem so detaillierter wie möglich, und wir werden versuchen, es gemeinsam herauszufinden. Alles Gute!
- « Turbopad 722 - Mein Tablet -Telephone
- Warum nach einem Gewitter der Router nicht mehr funktionierte? Wie man einen Router vor einem Gewitter schützt? »

