Einstellungen ASUS RT-G32 Beine

- 2921
- 414
- Fr. Aliyah Krippner
Dieses Mal widmet sich die Führung der Konfiguration des Wi-Fi-Routers ASUS RT-G32 für Beeline. Hier gibt es absolut nichts Kompliziertes, Sie sollten keine Angst haben, wenden Sie sich an ein spezialisiertes Unternehmen, das die Reparatur von Computern engagiert.
Update: Ich habe die Anweisungen ein wenig aktualisiert und empfehle die Verwendung der aktualisierten Option
1. Verbindung ASUS RT-G32

WiFi-Router Asus RT-G32
Schließen Sie den BELELE -Kabel (Corbine) an das WAN -Nest an, das sich auf der Rückseite des Routers befindet. Der Port der Computernetzwerkplatine ist mit einem der vier Anschlüsse des LAN -Geräts mit dem Gerät (Kabel) verbunden. Danach können Sie das Stromkabel an den Router anschließen (obwohl es, auch wenn Sie es zuvor angeschlossen haben, keine Rolle spielt).
2. Einstellungen WAN -Verbindung zur Beine
Wir sind davon überzeugt, dass unser Computer die Eigenschaften der LAN -Verbindung korrekt festgelegt hat. Dazu wechseln wir zu der Liste der Verbindungen (in Windows XP - Bedienfeld - alle Verbindungen - eine Verbindung über ein lokales Netzwerk, die rechte Mausschlüssel - Eigenschaften; In Windows 7 - Bedienfeld - Das Netzwerkkontrollzentrum und den Gesamtzugriff - Adapter - Adapter - Adapter Parameter, dann ähnlich WinXP). Die IP -Adresse und die DNS -Einstellungen sollten automatisch durch Parameter bestimmt werden. Wie in der Abbildung unten.
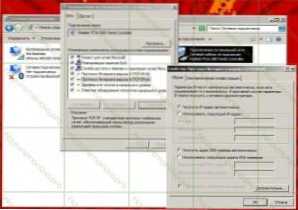
LAN -Eigenschaften (klicken, um zu erhöhen)
Wenn alles genau das ist, starten wir Ihren bevorzugten Internetbrowser und geben die Adresse in die Zeile ein? 192.168.1.1 - Sie müssen zur Eingangsseite der WLAN -Einstellungen des ASUS RT -G32 -Routers mit einer Anforderung der Anmeldung und des Passworts gelangen. Standard -Login und Passwort für dieses Routermodell - Admin (in beiden Feldern). Wenn sie aus irgendeinem Grund nicht geeignet sind, wenden Sie sich an den Aufkleber auf der Unterseite des Routers, wo diese Informationen normalerweise angezeigt werden. Wenn Admin/Admin dort auch angezeigt wird, müssen die Routerparameter fallen gelassen werden. Drücken Sie dazu den Reset-Taste mit etwas Dünnem und halten Sie sie 5-10 Sekunden lang gedrückt. Nachdem Sie es losgelassen haben, sollten alle Indikatoren auf das Gerät ausgehen, woraufhin die Wiederholung des Routers beginnen wird. Danach müssen Sie die Seite bei 192 aktualisieren.168.1.1 - Diesmal sollte sich das Login und das Passwort ergeben.
Auf der Seite, die nach Eingabe der richtigen Daten angezeigt wurde, müssen Sie das WAN -Element links auswählen, da es die WAN -Parameter sind. Verwenden Sie die im Bild angegebenen Daten nicht - sie eignen sich nicht für die Verwendung mit Beeline. Siehe die richtigen Einstellungen unten.
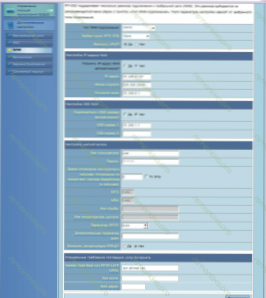
Installation von PPTP in ASUS RT-G32 (Klicken Sie hier, um zu erhöhen)
Wir müssen also Folgendes ausfüllen: Geben Sie die WAN -Verbindung ein. Zu Beginn kann es PPTP und L2TP sein (es gibt keinen bestimmten Unterschied) und im ersten Fall Im Feld PPTP/L2TP -Server müssen Sie eingeben: VPN.Internet.Linke.ru, im zweiten - tp.Internet.Linke.Ru. Urlaub: Holen Sie sich automatisch eine IP -Adresse, wir erhalten automatisch auch die Adressen von DNS -Servern automatisch. Geben Sie den vom Internetanbieter angegebenen Benutzernamen und Kennwort in die entsprechenden Felder ein. Im Rest der Felder müssen nichts ändern-das einzige, was etwas (irgendetwas) im Feldnamen des Hosts schreibe (in einigen Firmware, wenn dieses Feld leer bleibt, wurde die Verbindung nicht hergestellt). Klicken Sie auf "Bewerben".
3. WiFi-Einstellung in RT-G32
Wählen Sie im linken Menü das „drahtlose Netzwerk“ aus, wonach wir die erforderlichen Parameter dieses Netzwerks installieren.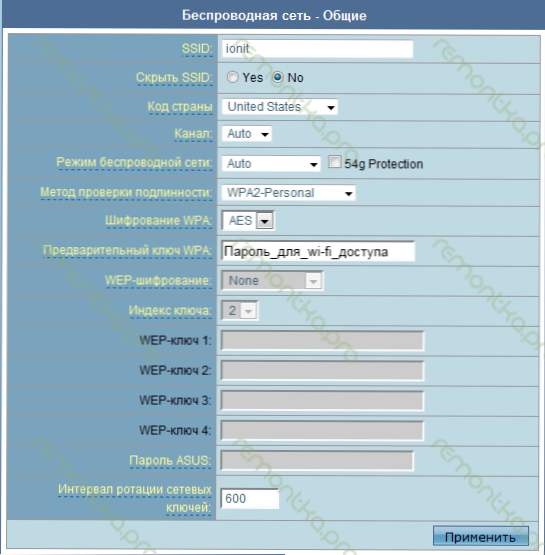
Einstellungen WiFi RT-G32
Im SSID -Feld stellen wir den Namen des von WLAN erstellten Zugriffspunkts vor (nach eigenem Ermessen lateinamerikanischer Buchstaben). Wählen Sie in der Methode „Authelless -Verifizierung“ WPA2 -Personal in der „vorläufigen WPA vor. Klicken Sie auf Bewerben und erwarten Sie, wenn alle Einstellungen erfolgreich angewendet werden. Wenn Sie alles richtig gemacht haben, muss Ihr Router mit den installierten Einstellungen beauftragt mit dem Internet eine Verbindung zum Internet herstellen und alle Geräte mit dem entsprechenden Modul über WLAN über die Zugriffstaste nach Ihnen herstellen.
4. Wenn etwas nicht funktioniert
Es kann eine Vielzahl von Optionen geben.
- Wenn Sie Ihren Router vollständig einrichten, wie in diesen Anweisungen beschrieben, das Internet jedoch nicht verfügbar ist: Stellen Sie sicher, dass Sie die Ihnen angegebene Anmeldung und Kennwort korrekt angegeben haben als PPTP/L2TP -Server während der Konfiguration der WAN -Verbindung. Stellen Sie sicher, dass das Internet bezahlt wird. Wenn der WAN -Indikator den Router nicht verbrennt, dann können Sie möglicherweise Probleme mit dem Kabel oder in der Ausrüstung des Anbieters - in diesem Fall das Bescheinigungszertifikat Beyine/Korbin rufen.
- Alle Geräte mit Ausnahme eines siehe WLAN. Wenn dies ein Laptop oder ein anderer Computer ist, laden Sie die letzten Treiber für den WLAN -Adapter von der Website des Herstellers herunter. Wenn dies nicht geholfen hat, versuchen Sie in den Einstellungen des drahtlosen Netzwerks des Routers, die Felder „Kanal“ (Angabe eines) und im drahtlosen Netzwerkmodus (z. B. 802 anzeigen) zu ändern.11 g). Wenn Wifi das iPad oder das iPhone nicht sieht, versuchen Sie auch, den Code des Landes zu ändern. Wenn der Standard die „Russische Föderation“ ist, wechseln Sie in „Vereinigte Staaten“, wenn der Verzug die Russische Föderation ist, in „Vereinigte Staaten“ wechseln Sie in „Vereinigte Staaten“, wechseln Sie in „Vereinigten Staaten“

